
Hiệu ứng ảnh trong Photoshop
lượt xem 194
download
 Download
Vui lòng tải xuống để xem tài liệu đầy đủ
Download
Vui lòng tải xuống để xem tài liệu đầy đủ
Trong Photoshop để tăng hiệu quả của tấm ảnh và tạo nên các hiệu ứng đặc biệt phải dùng đến bộ lọc (Filter), trong thực đơn Filter có rất nhiều tùy chọn, mỗi một tùy chọn sẽ cho ra hiệu ứng khác nhau. Khi muốn gây hiệu ứng tác động lên đối tượng nào hay vùng nào, ta phải dùng công cụ chọn để khoanh vùng hay tạo vùng chọn trên đối tượng đó, vùng được chọn sẽ bị tác động bởi các lệnh của Filter....
Bình luận(0) Đăng nhập để gửi bình luận!
Nội dung Text: Hiệu ứng ảnh trong Photoshop
- Hiệu ứng ảnh trong Photoshop 107 Bài 3 1-Vai trò của bộ lọc và hiệu ứng. Trong Photoshop để tăng hiệu quả của tấm ảnh và tạo nên các hiệu ứng đặc biệt phải dùng đến bộ lọc (Filter), trong thực đơn Filter có rất nhiều tùy chọn, mỗi một tùy chọn sẽ cho ra hiệu ứng khác nhau. Khi muốn gây hiệu ứng tác động lên đối tượng nào hay vùng nào, ta phải dùng công cụ chọn để khoanh vùng hay tạo vùng chọn trên đối tượng đó, vùng được chọn sẽ bị tác động bởi các lệnh của Filter. 2-Các hiệu ứng về ảnh. Có rất nhiều hiệu ứng khác nhau tác động lên đối tượng được chọn, hiệu ứng làm cho tấm ảnh lộng lẫy, huyền bí, mờ ảo hơn sau đây là cách tạo hiệu ứng. a-Tạo 1 vùng sáng giống đèn chiếu hắt lên đối tượng. Tạo hiệu ứng đèn chiếu hắt vào mặt của nhân vật, để làm tăng độ tương phản và làm rõ mặt nhân vật như đèn chiếu trên các sân khấu bạn làm như sau: Trước hết bạn phải xây dựng cho mình một ý tưởng hay còn gọi là kịch bản chương trình, mà kết quả của tấm ảnh sẽ là một cô gái có cảnh đèn chiếu từ bên trái, phía dưới sân khấu hắt vào mặt, sau khi xây dựng ý tưởng xong bạn làm theo hướng dẫn sau đây: +Khởi động chương trình Photoshop. +Nháy vào File \ Open, tìm ổ đĩa, tìm thư mục chứa ảnh nháy đúp, tên thư mục chứa ảnh phải hiện trong ô Lool in, nháy vào tập tin ảnh, trong ô trống phía dưới sẽ hiển thị ảnh để bạn xem trước, nháy Open để mở ảnh. +Nháy vào thực đơn Filter\Render\Lighting Effects.(H1-H2-H3). 1 2 3 Dương Mạnh Hùng - Lê Huy biên soạn
- 108 Hiệu ứng ảnh trong Photoshop *Bạn điều chỉnh con trượt để thấy ánh sáng, bấm OK. 6 5 4 *Để điều chỉnh độ sáng tối của hiệu ứng bạn có thể điều chỉnh các con trượt trong mục Gloss, Material, Exposure, Ambience. Kết quả của hiệu ứng sẽ hiện ra như hình sau: b-Tạo hiệu ứng ánh đèn chiếu hắt từ trên cao xuống, +Mở ảnh bằng chương trình Photoshop. +Nháy vào thực đơn File\ Render \ Lighting Effects. +Trong mục Style (kiểu) chứa rất nhiều nhiệu ứng khác nhau, để chọn hiệu ứng ánh sáng hắt từ trên xuống bạn nháy vào nút của mục Style và chọn dòng Five Lights Down (H1). Bạn có thể điều chỉnh độ sáng tối của từng đèn chiếu bằng cách chọn chiếc đèn cần điều chỉnh và kéo con trượt và theo dõi sự biến đổi trên màn hình. Dương Mạnh Hùng - Lê Huy biên soạn
- Hiệu ứng ảnh trong Photoshop 109 1 2 *Trong mục Style chọn Five Light Down, điều chỉnh các con trượt để thấy hiệu ứng ánh sáng như mong muốn, bấm OK để xem kết quả. c-Tạo hiệu ứng quầng sáng tròn bao quanh tấm ảnh Trong thực tế bạn thấy các tấm ảnh có một vầng sáng tròn xung quanh làm nổi bật vùng được chiếu sáng, để làm được việc này bạn làm theo hướng dẫn sau: +Mở ảnh bằng chương trình Photoshop (H1). +Nháy vào thực đơn Filter\Render\Lighting Effects.(H2-H3-H4). 2 1 3 4 Dương Mạnh Hùng - Lê Huy biên soạn
- 110 Hiệu ứng ảnh trong Photoshop *Điều chỉnh vùng chọn bằng cách đưa con trỏ vào điểm chấm (H5) kéo vào tâm bạn sẽ thấy hình tròn bao quanh bông hoa (H6) 5 6 8 1 7 9 *Nháy đánh dấu vào mục On(H7) *Trong ô Style chọn kiểu chiếu sáng(H8). *Điều chỉnh các thanh trượt để thấy sự thay đổi về độ chiếu sáng (H9).đối với vùng chọn. *Bấm OK(H10). *Kết quả bạn được vầng sáng tròn bao quanh bông hoa, xin các bạn xem hình bên trái(H11). 1 d-Tạo hiệu ứng lóe sáng trên bầu trời. *Mở ảnh bằng chương trình Photoshop. *Nháy vào Filter\Render\Lens Flare.(H1-H2-H3) 1 2 3 *Điều chỉnh con trượt để tăng hay giảm độ sáng (H4), bấm OK(H5). Dương Mạnh Hùng - Lê Huy biên soạn
- Hiệu ứng ảnh trong Photoshop 111 6 5 4 +Bạn sẽ thấy trên bầu trời xuất hiện một vầng sáng như hình bên phải(H6). e-Tạo hiệu ứng biến ảnh như dạng phù điêu. Để biến tấm ảnh thành một bức phù điêu bạn làm theo hướng dẫn sau đây: +Mở ảnh bằng chương trình Photoshop.. +Nháy vào Fitel\Stylize\Emboss. +Điều chỉnh con trượt sang trái hoặc sang phải để thấy sự thay đổi, sau đó bấm OK để xác nhận. Chú ý: Bạn phải đánh dấu vào ô Preview để hiển thị ảnh xem trước, nếu không đánh dấu vào ô này ảnh sẽ không hiển thị cho bạn xem. Bạn sẽ có kết quả như hình dưới đây. Dương Mạnh Hùng - Lê Huy biên soạn
- 112 Hiệu ứng ảnh trong Photoshop *Nếu điều chỉnh thông số trong ô Height bạn sẽ thấy có nhiều bóng của hình ảnh f-Hiệu ứng chuyển ảnh sang dạng tranh vẽ. Bạn có thể dùng hiệu ứng trong Photoshop để chuyển tấm ảnh đó sang dạng tranh vẽ cách làm như sau: +Mở tấm ảnh cần chuyển đổi bằng chương trình Photoshop.. +Nháy vào Filter\Stylize\ Find Edges Dương Mạnh Hùng - Lê Huy biên soạn
- Hiệu ứng ảnh trong Photoshop 113 Bạn sẽ có kết quả như hình bên phải không khác một bức tranh vẽ phác họa. g-Chuyển ảnh màu thành ảnh đen trắng. +Mở ảnh cần chuyển đổi +Nháy vào thực đơn Image\Mode\Grayscale, bạn sẽ thấy ảnh màu biến thành ảnh đen trắng (Xin bạn xem hình bên trái). h-Tạo hiệu ứng chuyển ảnh giống vẽ phác họa bằng bút chì. +Mở ảnh cần chuyển đổi bằng chương trình Photoshop.(H1) +Nháy vào Filter\Stylize\ Find Edges ta được như hình giữa(H2). 1 2 3 +Nháy vào thực đơn Image\Adjust\Desaturat hoặc ấn CTRL+SHIFT+C bạn sẽ thấy hình ảnh biến đổi như được vẽ bằng bút chì vậy(H3). Dương Mạnh Hùng - Lê Huy biên soạn
- 114 Hiệu ứng ảnh trong Photoshop i-Làm biến dạng lan can một cây cầu như thế nào. Trong thực tế bạn thường thấy những tấm chắn bằng tông trên các tuyến đường cao tốc hoặc những thành lan can của cầu khi bị ô tô đâm vào tạo nên các vết biến dạng, trong Photoshop bạn có thể làm được điều này với các bước sau đây: +Mở ảnh bằng chương trình Photoshop, thí dụ một cây cầu chẳng hạn (H1). +Nháy vào thực đơn Image, chọn Liquify trong thực đơn trải xuống hoặc nhấn tổ hợp phím SHIFT+CTRL+X kết quả cũng tương tự. 1 2 3 +Trong cửa sổ của hộp thoại Liquify bạn nháy vào nút công cụ số 1 hình chiếc bút lông, nút này có tên là Warp tool (W) (H2). +Đưa con trỏ (lúc này biến thành vòng tròn) vào ảnh, nhấn chuột và tác động vào lan can cầu, kéo sang trái hoặc phải để gây nên các hiệu ứng biến dạng. +Nếu bạn làm quá tay để khôi phục lại ảnh nguyên thủy ban đầu, bạn nháy vào mục Revert ở bên phải của hộp thoại Liquify. +Sau khi đã tạo được các hiệu ứng như ý bấm OK để chấp nhận (H3). k-Tạo hiệu ứng xoắn. Để gây hiệu ứng xoắn như cảnh va chạm rất mạnh của ô tô vào thành cầu bạn làm theo hướng dẫn sau đây. +Mở ảnh bằng chương trình Photoshop, thí dụ cây cầu. 1 2 3 +Nháy vào thực đơn Image, chọn Liquify trong thực đơn trải xuống hoặc nhấn tổ hợp phím SHIFT+CTRL+X kết quả cũng tương tự. Dương Mạnh Hùng - Lê Huy biên soạn 4
- Hiệu ứng ảnh trong Photoshop 115 +Trong cửa sổ của hộp thoại Liquify bạn nháy vào nút công cụ số 2 hình chiếc bút lông, nút này có tên là Twirl Clockwise tool (R) (H2). +Đưa con trỏ (lúc này biến thành vòng tròn) vào ảnh, nhấn chuột và tác động vào lan can cầu, để gây nên hiệu ứng biến dạng soắn (H3). +Sau khi đã tạo được các hiệu ứng như ý bấm OK để chấp nhận (H4). l-Tạo hiệu ứng phản chiếu trong Photoshop 6.0. Chúng ta biết rằng hình của một vật sẽ được phản chiếu ngược lại trên mặt nước với hình ảnh của chính nó, nếu bạn có ảnh của một vật thì tấm ảnh trông không được hấp dẫn, trông đơn điệu, để làm cho tấm ảnh hấp dẫn, nghệ thuật hơn bạn cần dùng Photoshop để tạo hiệu ứng phản chiếu, làm cho vật đó như được soi dưới mặt nước, để làm được điều này bạn làm theo hướng dẫn sau đây: +Mở ảnh bằng chương trình Photoshop. 1 2 +Mở một tập tin mới bằng lệnh File \ New hoặc ấn CTRL+N. +Chọn đơn vị đo là cm và gõ thông sô để thiết lập chiều rộng, chiều cao của tấm ảnh, bấm OK. +Trên màn hình sẽ xuất hiện 2 cửa sổ, đó là cửa sổ của Layer mới tạo có màu trắng bên trái, và cửa sổ Layer chứa ảnh ở bên phải (xem hình trên). Dương Mạnh Hùng - Lê Huy biên soạn
- 116 Hiệu ứng ảnh trong Photoshop +Nháy vào nút công cụ số 1 Rectangular Maquee Tool [M] sau đó tạo một vùng chọn trên Layer ảnh, bạn sẽ thấy các đường nét đứt chuyển động (H2). 3 5 4 +Để sao chép vùng chọn từ Layer ảnh sang Layer mới vừa tạo bạn nháy vào nút công cụ 1a Move Tool [V] (H3) sau đó chuyển sang vùng chọn (H4), nhấn chuột và giữ nguyên rê sang Layer trắng bên trái, bạn sẽ được toàn bộ ảnh của vùng chọn sao chép sang như hình trên (H5). +Để có một hình ảnh phản chiếu bạn cần phải sao chép hình ảnh bằng cách ấn tổ hợp phím CTRL+J, trong cửa sổ Layer sẽ xuất hiện một Layer mới có tên là Layer2 (H6). +Bạn ấn CTRL+T để chọn đối tượng, bạn sẽ thấy xuất hiện đường thẳng bao quanh ảnh và 8 ô vuông (H7). 7 6 +Để quay ngược ảnh bạn nháy chuột phải vào ảnh (H8) và chọn Rotate 1800 (H9) ảnh sẽ quay lộn ngược như hình bên phải (H10). 8 9 1 +Bạn nhấn chuột giữ nguyên và kéo xuống như hình dưới (H11). Dương Mạnh Hùng - Lê Huy biên soạn
- Hiệu ứng ảnh trong Photoshop 117 + Để quay ngược ảnh cho phù hợp với bóng, bạn nháy chuột phải vào vùng chọn (H12), nháy vào mục Flip Horizontal (H13) bạn có được hình như H14. 1 1 1 1 +Bước tiếp theo bạn phải tạo hiệu ứng cho ảnh. Để làm cho giống hình phản chiếu dưới nước bạn nháy vào thực đơn Filter (H15), chọn Distort (H16), chọn mục Glass (H17). +Hộp thoại Glass hiện ra trong ô Texture chọn Blocks (H18). điều chỉnh các thanh trượt trong ô (H19) theo dõi sự thay đổi ở hình trên, bấm OK (H20). +Bạn ấn tiếp CTRL+L hộp thoại Levels hiện ra trong ô Chanel chọn Red (H21), điều chỉnh thanh trượt (H22) sang phải hoặc trái và theo dõi sự thay đổi màu sắc trên ảnh, bấm OK (H23). 2 2 2 2 1 1 +Bạn được như hình dưới đây. Dương Mạnh Hùng - Lê Huy biên soạn
- 118 Hiệu ứng ảnh trong Photoshop +Nếu chưa thấy đẹp bạn cần tiếp tục điều chỉnh màu phản chiếu bằng lệnh Image \ Adjust \ Curyes hoặc ấn tổ hợp CTRL+M. +Điều chỉnh màu bằng lệnh Image \ Adjust \ Color Balance hoặc ấn tổ hợp CTRL+B. +Điều chỉnh màu bằng lệnh Image \ Adjust Hue/Saturation hoặc ấn tổ hợp CTRL+U. Tóm lại:Muốn điều chỉnh màu cho một tấm ảnh phải dùng tổng hợp các lệnh để điều chỉnh các kênh màu cho phù hợp. m -Tạo hiệu ứng cầu vồng Khi trời mưa mùa hạ vừa chấm dứt, ánh nắng mặt trời bừng sáng tạo nên chiếc cầu vồng 7 sắc rực rỡ, chắc hẳn bạn cũng muốn tạo cho mình một chiếc cầu vồng như vậy cho tấm ảnh của mình. Để làm được điều kỳ diệu của thiên nhiên ban tặng bạn làm theo hướng dẫn sau đây: +Mở ảnh cần tạo cầu vồng (H1). 1 3 2 Dương Mạnh Hùng - Lê Huy biên soạn
- Hiệu ứng ảnh trong Photoshop 119 +Nháy vào nút công cụ Create a New Layer(H2) để tạo một Layer mới có tên là Layer 1(H3). +Muốn đổi tên Layer 1 bạn ấn ALT và nháy đúp vào Layer 1, hộp thoại nhỏ hiện ra bạn gõ tên mới vào ô Name, sau đó bấm OK. 4 5 3 6 +Nháy vào nút công cụ 6a Gradient Tool [G] (H3). +Nháy vào nút tam giác(H4). +Nháy vào nút tam giác(H5). +Nháy vào mục Special Effects.grd(H6) trong thực đơn trải xuống. +Khi hộp thoại hiện ra như hình bên trái bạn bấm vào mục OK (H7). 7 +Màn hình trở lại bình thường với ảnh của Layer 1. 1 9 1 8 Dương Mạnh Hùng - Lê Huy biên soạn
- 120 Hiệu ứng ảnh trong Photoshop +Đặt con trỏ vào tâm của ảnh ở phía dưới (H8), kéo ngược lên và nhả chuột (H9) bạn được hình ảnh chiếc cầu vồng như hình trên(H10). +Muốn di chuyển cầu vồng lên phía trên bạn nháy vào nút công cụ 1a Move Tools[V], nháy vào cầu vồng nhấn chuột và rê lên trên để quay cầu vồng bạn ấn CTRL+T để chọn cầu vồng, 1 +Nhấn vào hình mũi tên cong để quay cầu vồng theo các chiều khác nhau cho phù hợp với ý của bạn (H12). +Sau đó ấn Enter để bỏ đường bao quanh đối tượng cầu vồng. +Nháy vào nút Add a mask (H13) trong cửa sổ Layer để tạo mặt nạ, bạn sẽ thấy xuất hiện một chiếc móc xích mới tại Layer 1(H14).. 1 1 Dương Mạnh Hùng - Lê Huy biên soạn
- Hiệu ứng ảnh trong Photoshop 121 +Để xóa bớt các phần thừa của cầu vồng bạn nháy vào Layer 1(H15). 1 1 1 1 1 +Nháy vào nút công cụ 4a PaintbrushTool [B] (H16). +Bạn ấn phím X trên bàn phím để đảo màu đen lên trên(H17). +Nháy vào nút tam giác phía trên để mở hộp công cụ chọn nét bút(H18). +Đưa con trỏ vào vùng định xóa và tiến hành xóa các phần thừa của cầu vồng trên mặt nước(H19). +Nếu chót lỡ tay xóa quá phần cầu vồng bạn ấn phím X để đảo màu trắng lên và tạo lại màu của cầu vồng chỗ bị xóa. +Giảm màu cho cầu vồng, nếu để cầu vồng rõ nét quá bạn sẽ thấy không thật, muốn giảm tỉ lệ cho cầu vồng bạn nháy vào Layer 1(người ta gọi là làm việc trên Layer 1), giảm độ mờ đục bằng cách di chuyển con trượt trong mục Opacity (H20) sang bên trái để giảm % xuống, bạn sẽ thấy cầu vồng bị mờ như hình dưới đây(H21).. 2 2 Dương Mạnh Hùng - Lê Huy biên soạn
- 122 Hiệu ứng ảnh trong Photoshop +Công việc tiếp theo là tạo bóng cho cầu vồng, bạn Nháy chuột phải vào Layer 1 (Right Click-H21)chọn Duplicate Layer (H22)để sao chép toàn bộ Layer1 và tạo thêm một Layer mới. 2 2 +Bạn sẽ thấy xuất hiện trong cửa sổ Layer một Layer mới có tên là Layer 1 copy như hình 23 2 Mục đích là làm việc trên Layer mới tạo ra để tạo một cầu vồng thứ 2 tỏa bóng xuống mặt nước. +Sau khi nháy chuột vào Layer 1 copy bạn ấn CTRL+T để chọn cầu vồng có đường bao quanh, nháy chuột phải vào giữa ô chứa cầu vồng và chọn Rotate 1800(H24) bạn sẽ được một cầu vồng lộn ngược như dưới đây(H25). 2 2 +Bạn ấn Enter để bỏ đường bao quanh cầu vồng. +Nháy vào Layer 1copy (H26)để làm việc với Layer này và giảm độ mờ đục bằng cách kéo con trượt (H27)của mục Opacity sang bên trái. Dương Mạnh Hùng - Lê Huy biên soạn
- Hiệu ứng ảnh trong Photoshop 123 2 2 +Để xóa bớt các phần thừa của cầu vồng bạn nháy vào Layer 1copy.. +Nháy vào nút công cụ 4a PaintbrushTool [B] (H28). +Bạn ấn phím X trên bàn phím để đảo màu đen lên trên. +Nháy vào nút tam giác phía trên để mở hộp công cụ chọn nét bút(H18). 2 +Đưa con trỏ vào vùng định 2 xóa và tiến hành xóa các phần thừa của cầu vồng trên dãy núi(H29). +Nếu chót lỡ tay xóa quá phần trái núi bạn ấn phím X để đảo màu trắng lên và tạo lại màu của trái núi chỗ bị xóa. Và bạn đã hoàn tất được chiếc cầu vồng thật là ưng ý theo ý muốn của mình. n-Hiệu ứng giọt nước Để gây nên những cảm giác sống động cho một bức tranh, đôi khi những giọt nước đọng lại trên thân cây, giọt sương đọng lại trên chiếc lá, giọt nước bắn tung tóe bám trên kính ô tô lại là đề tài để bạn tạo nên các cảm hứng, sáng tác nên những bức tranh nghệ thuật. Để tạo giọt nước bạn làm theo hướng dẫn sau: +Mở ảnh bằng chương trình Photoshop. +Trong cửa sổ Layers bạn nháy vào Background +Nháy vào nút công cụ số 2 Lasso Tool [L] (H1) và vẽ giọt nước thứ nhất, ấn Shift để vẽ các giọt nước khác tùy ý ở các vị trí khác nhau trên ảnh (H2). Dương Mạnh Hùng - Lê Huy biên soạn
- 124 Hiệu ứng ảnh trong Photoshop +Nháy chuột vào Create a new layer (H3) thấy xuất hiện Layer1(H4), ấn ALT và nháy đúp vào Layer 1(H5), hộp thoại Layer Properties hiện ra, gõ tên vào ô Name đặt tên là Giot nuoc 1 (H6), bấm OK (H7). 1 4 2 3 6 7 5 +Nháy vào thực đơn Edit \ Fill hộp thoại Fill hiện ra, nháy vào nút của mục Use chọn 50%Gray (H8), mục Mode chọn Normal, mục Opacity chọn 100%, (H9) bấm OK (H10). 8 9 10 +Bạn sẽ thấy màu xám xuất hiện trong vùng chọn (H11), ấn CTRL+D để bỏ vùng chọn (H12). +Nháy vào nút Add a layer style (H13) trong cửa sổ Layers chọn Bevel and Emboss (H14) trong thực đơn. 1 1 1 1 Dương Mạnh Hùng - Lê Huy biên soạn
- Hiệu ứng ảnh trong Photoshop 125 +Layer Style (H15) hiện ra, nháy vào mục Bevel and Emboss (H16). 1 1 1 1 1 2 2 +Mục Soften đẩy con trượt hoặc gõ vào ô là 10 (H17). +Mục Angle gõ vào 107 (H18). +Mục Highlight Mode nháy vào nút chọn Color Dodge (H19). +Mục Shadow Mode nháy vào nút chọn Overlay (H20). +Mục Opacity chọn 60 (H21). +Nháy vào mục Drop Shadow (H22) +Nháy vào Opacity chọn 30 (H22) +Nháy vào Distance chọn 3 (H24). 2 2 2 Dương Mạnh Hùng - Lê Huy biên soạn
- 126 Hiệu ứng ảnh trong Photoshop +Nháy vào mục Stroke (H25). 2 2 2 2 +Mục Size chọn 1 (H26). Trong mục Opacity chọn 30 (H27). Color là màu đen (H28), bấm OK. +Nháy vào mục Gradien Overlay ở bên trái, chọn Opacity là 20 (H29) 29 31 30 +Đánh dấu kiểm vào ô Reverse (H30). +Bấm OK (H31). +Trong cửa sổ Layers nháy vào Layer Giot nuoc 1 (H32). +Nháy vào nút (H33) chọn Soft Light (H34). 3 3 3 Dương Mạnh Hùng - Lê Huy biên soạn 3

CÓ THỂ BẠN MUỐN DOWNLOAD
-

Hiêu ứng ảnh - Tấm gương
 8 p |
8 p |  373
|
373
|  210
210
-

Tạo hiệu ứng ánh sáng và bóng đổ trong Photoshop
 17 p |
17 p |  449
|
449
|  153
153
-
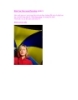
Hiệu Ứng Mưa trong Photoshop (phần 1)
 5 p |
5 p |  262
|
262
|  59
59
-

Hiệu Ứng Ánh Sáng Photoshop Cs6
 13 p |
13 p |  263
|
263
|  58
58
-

Hiệu ứng ảnh với Blending mode trong photoshop
 25 p |
25 p |  225
|
225
|  55
55
-

Hiêu ứng ảnh - Tranh khắc gỗ
 10 p |
10 p |  304
|
304
|  50
50
-
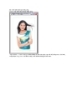
Hiêu ứng ảnh - Chuyển ảnh màu thành đen trắng
 8 p |
8 p |  290
|
290
|  49
49
-
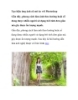
Tạo hiệu ứng ảnh cũ mờ ảo với Photoshop
 21 p |
21 p |  321
|
321
|  48
48
-

Hướng Dẫn Photoshop: Hiệu Ứng Ánh Sáng 2
 28 p |
28 p |  169
|
169
|  44
44
-

Hiệu ứng chữ lá Photoshop Cs6
 10 p |
10 p |  189
|
189
|  39
39
-

Hiêu ứng ảnh - Lửa cháy
 5 p |
5 p |  173
|
173
|  34
34
-

Tạo hiệu ứng ảnh cũ bằng Photoshop
 18 p |
18 p |  180
|
180
|  27
27
-

Hiêu ứng ảnh - Phù thủy
 21 p |
21 p |  123
|
123
|  23
23
-
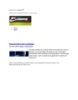
Hiêu ứng ảnh - ngọn núi
 14 p |
14 p |  136
|
136
|  23
23
-
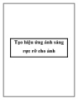
Tạo hiệu ứng ánh sáng rực rỡ cho ảnh
 11 p |
11 p |  131
|
131
|  18
18
-

Hiêu ứng ảnh - Wall e
 21 p |
21 p |  143
|
143
|  17
17
-

Hiệu Ứng Mưa trong Photoshop (phần 2)
 6 p |
6 p |  133
|
133
|  17
17
-

Photoshop Cs5: tạo hiệu ứng khói
 10 p |
10 p |  115
|
115
|  10
10
Chịu trách nhiệm nội dung:
Nguyễn Công Hà - Giám đốc Công ty TNHH TÀI LIỆU TRỰC TUYẾN VI NA
LIÊN HỆ
Địa chỉ: P402, 54A Nơ Trang Long, Phường 14, Q.Bình Thạnh, TP.HCM
Hotline: 093 303 0098
Email: support@tailieu.vn








