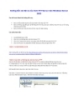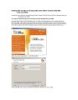Hướng dẫn cài đặt, cấu hình kết nối - Hệ thống thông tin nhà đất
127
lượt xem 15
download
lượt xem 15
download
 Download
Vui lòng tải xuống để xem tài liệu đầy đủ
Download
Vui lòng tải xuống để xem tài liệu đầy đủ
• Ngay sau khi cài đặt xong chúng ta có thể thực hiện kết nối như trên để bắt đầu làm việc. • Ngoài ra, chúng ta có thể thực hiện kết nối theo các bước như sau: – Nháy đúp chuột vào biểu tượng trên mà hình nền Desktop, khi đó sẽ xuất hiện hộp thoại kết nối:
Chủ đề:
Bình luận(0) Đăng nhập để gửi bình luận!

CÓ THỂ BẠN MUỐN DOWNLOAD