
HƯỚNG DẪN SỬ DỤNG PHẦN MỀM METI-LIS (VER 2.03)
lượt xem 144
download
 Download
Vui lòng tải xuống để xem tài liệu đầy đủ
Download
Vui lòng tải xuống để xem tài liệu đầy đủ
Nghiên cứu và quản lý môi trường đòi hỏi nhiều kiến thức tổng hợp về các ngành khoa học cơ bản và ứng dụng.Đặc biệt là nhưng kiến thức vật lý, hóa học, sinh học với xu hướng định lượng hóa môi trường ngày càng cao. Một phần không thể thiếu trong định lượng hóa môi trường là phương pháp mô hình hóa.Mô hình hóa giúp ta có kiến thức cơ bản nhất về nhận biết, mô tả, phân tích hệ thống.Có rất nhiều phần mềm mô hình nhằm mô hình hóa bài toán môi trường....
Bình luận(0) Đăng nhập để gửi bình luận!
Nội dung Text: HƯỚNG DẪN SỬ DỤNG PHẦN MỀM METI-LIS (VER 2.03)
- LỜI MỞ ĐẦU Nghiên cứu và quản lý môi trường đòi hỏi nhiều kiến thức tổng hợp về các ngành khoa học cơ bản và ứng dụng. Đặc biệt là nh ưng ki ến th ức v ật lý, hóa học, sinh học với xu hướng định lượng hóa môi trường ngày càng cao. Một phần không thể thiếu trong định lượng hóa môi trường là phương pháp mô hình hóa. Mô hình hóa giúp ta có ki ến th ức c ơ b ản nh ất v ề nh ận biết, mô tả, phân tích hệ thống. Có rất nhiều phần mềm mô hình nh ằm mô hình hóa bài toán môi trường. Mô hình lan truyền chất ô nhiễm trong không khí và nước là bộ môn giúp sinh viên tiếp cận và học cách sử dụng các phần mềm trong việc quản lý, đánh giá, mô tả, phân tích…chất ô nhiễm trong không khí và nước. Với tinh thần không ngừng học hỏi và mục đích hoàn thành bài thi cu ối kì, nhóm chúng em đã tìm hiểu về mô hình Meti-Lis về lan truy ền chất ô nhiễm trong không khí. Bài tìm hiểu còn nhiều thi ết sót. Mong nh ận đ ược s ự góp ý của cô và các bạn đọc. Nhóm sinh viên
- Chương 1: TỔNG QUAN VỀ MÔ HÌNH 1/ Giới thiệu mô hình và mục đích sử dụng Meti- lis được xây dựng bởi Bộ Kinh tế- Thương mại và Công nghiệp Nhật Bản và được phát triển vào năm 2000 dựa trên sự phát triển của mô hình ISC và tiếp thu mô hình Gauss năm 1996. Phiên bản 2.02 của mô hình bị phát hiện những lỗi nghiêm trọng do thiếu hụt file và được sữa chữa trong bản 2.03 ra mắt năm 2006. Mô hình được phát hành rộng rãi tại Nhật Bản miễn phí. Được sử dụng trong nghiên cứu, giáo dục và quản lý, kiểm soát ô nhiễm khí thải. Chính vì vậy, mô hình được thiết kế đơn giản với đồ họa tiên tiến nhằm dễ dàng sử dụng. Mô hình này được xây dựng nhằm kiểm soát sự phát thải, dự đoán sự lan truyền khí thải từ nguồn thải … nhằm giúp chính phủ Nhật Bản kiểm soát, hướng dẫn doanh nghiệp thực hiện việc kiểm soát ô nhiễm. Mô hình này còn được sử dụng cho các báo cáo đánh giá tác động môi trường, báo cáo môi trường chiến lược về chất lượng không khí. 2/ Các thông số đầu vào và đầu ra trong mô hình 2.1/ Thông số đầu vào Thông số đầu vào của mô hình bao gồm: Loại khí hay hạt ô nhiễm (Khối lượng). Công suất hoạt động của nguồn gây ô nhiễm. Dữ liệu khí tượng (nhiệt độ, tốc độ gió, hướng gió). Độ ổn định khí quyển. Bản đồ khu vực nghiên cứu. Nguồn gây ô nhiễm (điểm) thường là các ống khói. Chiều cao, bán kính ống khói Tốc độ phụt khí tại miệng ống Nhiệt độ tại miệng ống
- Công suất hoạt động… Mô hình các vât cản như các tòa nhà, cao ốc, cây cối… Ống khói Số ống khói. Chiều cao ống khói. Đường kính ống khói. Lưu lượng khí thải. Nhiệt độ của khí thải. 2.2/ Kết quả đầu ra Phân bố mức độ ô nhiễm của các chất gây ô nhiễm đặc trưng của nguồn. Bản đồ phân tán các chất ô nhiễm. Nồng độ chất ô nhiễm trong phân vùng.
- Chương 2: HƯỚNG DẪN SỬ DỤNG PHẦN MỀM METI- LIS (VER 2.03)
- 1. Khởi chạy phần mềm Từ cửa sổ khởi động, hiển thị dưới đây, sẽ mở ra sau khi chạy phần mềm METI LIS ver202. Cửa sổ này được chia thành ba khu vực: Ở phía trên là “Database tabs” (Các mục Cơ sở dữ liệu), từ “Objective Substance” (Chất chủ yếu) tới “Calculation Case” (Trường hợp tính toán); các nút lệnh từ “New” (Tạo mới) tới “Delete” (Xóa) ở phía dưới, và nội dung cơ sở dữ liệu cho các mục hiện tại thể hiện ở trung tâm. Các nội dung cơ sở dữ liệu được hiển thị thay đổi theo mục cơ sở dữ liệu hiện đang được chọn. Các mục cơ sở dữ liệu
- Database Contents Các nút lệnh
- 2. Các qui trình chính Chương trình METI-LIS luôn hiển thị cửa sổ khởi động. Các hoạt động chính là: (1) Nhập điều kiện tính toán cần thiết vào cơ sở dữ liệu (2) Lựa chọn các điều kiện tính toán trên cửa sổ “calculation case” (3) Thực hiện tính toán (4) Hiển thị kết quả tính toán Hình 4-1 cho thấy đường chảy các hoạt động của chương trình (bước (1) - (4)) trên cửa sổ chính METI-LIS. Các hoạt động được tiến hành dọc theo các tab dữ liệu đầu vào t ừ trái sang phải. (1)-1 Specify input items with the data input tabs (2)(3)(4) Mục tính toán
- Headings change according to the input tab chosen. Extra rows are added to enter multiple data records. In this example, the Objective Substance tab is selected. Hình 4-1: Các chương trình hoạt động của METI-LIS (các bước (1) - (4)) Nhập dữ liệu bằng cách nhấp vào tab thích hợp (bước (1) -1 ở trên) và chọn nút lệnh thích hợp ở dưới cùng của cửa sổ (bước (1) -2). Bảng 4-1 liệt kê tên của các tab và các tham số đầu vào chính.
- Bảng 4-1: Tên Tabs và các tham số đầu vào chính Tên mục Các thông số đầu vào Object Substance Tên hóa chất, trọng lượng phân tử, các khí lựa chọn hoặc các (Nội dung đối hạt vật chất, v.v… Operation Pattern Tính toán tỷ lệ nguồn phát thải hàng tháng và hàng giờ (cho các (Mô hình tính toán) tính toán dài hạn, giá trị giả định được sử dụng cho các tính toán Meteorology (Khí Hướng gió và tốc độ, lớp ổn định khí quyển, thời gian trung tượng) bình, nhiệt độ, vv… (cho các tính toán ngắn hạn) Map (Bản đồ) Chọn định dạng ảnh bản đồ [jpg hoặc bmp] (bản đồ trắng cũng có thể sử dụng / không có hình ảnh bản đồ) Point Source Tọa độ, chiều cao, tỷ lệ phát thải, nhiệt độ khí, đường kính, (Nguồn điểm) kích thước hạt, và các thông tin khác về một nguồn điểm riêng Line Source Tọa độ, tỷ lệ phát thải, chiều rộng đường, và các thông tin khác (Nguồn đường) về một nguồn đường riêng lẻ. Building (Xây Tọa độ, độ cao, và các thông tin khác về một toà nhà riêng lẻ. dựng) Receptor (Đối Set gridded receptor, optional receptor, etc. tượng tiếp nhận)
- Sau khi nhập dữ liệu cần thiết với các thẻ dữ liệu đầu vào, ta di chuy ển đ ến các bước tính toán. Nhấp vào thẻ Trường hợp tính toán sẽ xuất hiện cửa sổ hiển thị trong hình 4-2. Thứ tự là: (2) chọn điều kiện tính toán, (3) thực hiện tính toán, và (4) hiển thị kết quả tính toán. (4) Hiển thị kết quả tính toán (3) Thực hiện tính toán (2) Chọn điều kiện tính toán Hình 4-2: Tạo mới/Chỉnh sửa Cửa sổ trường hợp tính toán.
- (2) Chọn các điều kiện tính toán (là một sự kết hợp của các tính toán) d ưới mục Calculation Case (Trường hợp tính toán) và ấn định một tên tính toán. New / Edit trong cửa sổ Calculation Cases (Hình 4-3), nơi có các điều kiện tính toán được thiết lập, sẽ mở ra sau khi nhấp vào tab Calculation Case (Trường hợp tính toán). Cụ thể hóa điều kiện tính toán bằng cách chọn tab - từ Gerenal tới Receptor - ở phía bên phải. Hình 4-3: Thiết lập các điều kiện tính toán trên New / Edit trong cửa sổ Calculation Cases
- Bảng 4-2: Tên của các mục và các thông số đầu vào chính của chúng Tên mục Các thông số đầu vào Gerenal (Tổng hợp) Lựa chọn của bản đồ, vật chất khách quan, và danh sách tùy chọn Meteorology (Khí Lựa chọn khí tượng, và dữ liệu bên ngoài tượng) Point Source (Nguồn Lựa chọn nguồn điểm, lựa chọn dữ liệu bên ngoài, sử điểm) dụng/không sử dụng, v.v… Line Source (Nguồn Lựa chọn nguồn đường, lựa chọn dữ liệu bên ngoài, sử đường) dụng/không sử dụng, v.v… Building (Tòa nhà) Lựa chọn tòa nhà, lựa chọn các dữ liệu bên ngoài, sử dụng/ không sử dụng, v.v… Receptor (Đối tượng Lựa chọn đối tượng tiếp nhận, v.v… tiếp nhận) (3) Nhấn vào " Execute Calculation " trên cửa sổ Calculation Case để thực hiện các tính toán. Để thực hiện một tính toán phân tán, bấm vào " Execute Calculation " dưới Calculation Case trên thanh menu New/Edit trên cửa sổ Calculation Cases (Hình 4-3). Một thông báo lưu ý hoàn thành sẽ xuất hiện khi tính toán hoàn tất. (4) Nhấn " Display Calculation Results " trên cửa sổ Calculation Case để hiển thị kết quả (concentration distribution plot or print) Để xem kết quả của một tính toán phân tán, bấm vào "Display Calculation Results" phía dưới “Calculation Case” trên thanh menu của cửa sổ New/Edit Calculation Cases (Hình 4-3). Cửa sổ kết quả tính toán sẽ xuất hiện. Từ cửa sổ này, bạn có thể in một sơ đồ tập trung phân bố, tập trung cắt ngang, hoặc một danh sách các kết quả tính toán. Lưu ý, những tên có thể được chỉ định tập hợp các điều kiện tính toán và các bản lưu (nhiều điều kiện tính toán có thể được lưu). Để xác nhận tính toán, lựa chọn các kết quả tính toán theo các điều kiện tính mong muốn. 5. Tạo bản ghi cơ sở dữ liệu
- Có nhiều bản ghi dữ liệu khác nhau được sử dụng trong METI-LIS Ver. 2.0 tính toán phân tán được lưu trữ bởi hoạt động các mục cơ sở dữ liệu ở trên cùng cửa sổ chính của của chương trình. Bằng cách nhập dữ liệu đầu tiên vào cơ sở dữ liệu, các hồ sơ dữ liệu có thể được kết hợp khi cần thiết sau đó để thực hiện các tính toán phân tán dưới nhiều điều kiện. Có chín loại bản ghi dữ liệu (không bao gồm các trường tính toán) có thể được nhập vào. Các bản ghi dữ liệu được trình bày trong bảng 5-1. Bảng 5-1: Danh sách đầu vào các bản ghi dữ liệu ・Dữ liệu chất chủ yếu ・Dữ liệu mô hình hoạt động ・Dữ liệu khí tượng ・Dữ liệu bản đồ ・Dữ liệu nguồn điểm ・Dữ liệu nguồn đường ・Dữ liệu tòa nhà ・Dữ liệu đối tượng tiếp nhận 5.1 Hoạt động cơ sở dữ liệu cơ bản Sau khi nhấp chuột vào một trong các tab cơ sở dữ liệu, các bản ghi dữ liệu được thao tác với New, Edit, Duplicate, và nút Delete ở dưới cùng của cửa sổ. Để nhập một bản ghi dữ liệu mới, nhấn nút New, chỉnh sửa hoặc sửa đổi một bản ghi dữ liệu nhập vào trước đó, chọn tên hồ sơ thích hợp từ danh sách hiển thị dưới tab và nhấn vào nút Edit, lặp lại một bản ghi dữ liệu, chọn tên bản ghi thích hợp và nhấp vào nút Dupl icate; để xóa một bản ghi dữ liệu, chọn tên hồ sơ thích hợp và nhấp vào nút Xoá. Một cửa sổ sẽ mở ra hiển thị các mẫu thích hợp cho kiểu dữ liệu sau khi được nhấn nút New hoặc nút Edit. Yêu cầu dữ liệu đầu vào đ ược hướng dẫn c ủa biểu mẫu sau đây. 5.2 Dữ liệu chất chủ yếu Một bản ghi dữ liệu cho một chất chủ yếu được sử dụng trong việc tính toán bao gồm các tên chất, trọng lượng phân tử, trạng thái của chất, và hệ s ố hi ệu ch ỉnh kháng.
- Nhấp vào mục “Objective Substance” trên cửa sổ chính sẽ hiển thị một danh sách những dữ liệu chất chủ yếu và trọng lượng phân tử hiện đang lưu (nếu dữ liệu đã được lưu trữ trước đó). (1) Tạo một mục mới Nhấp vào nút New để mở ra cửa sổ " Objective substance ", hiển thị dưới đây. Sau khi nhập tên và trọng lượng phân tử của chất chủ yếu đ ể lưu l ại, bấm vào nút OK. Trọng lượng phân tử được sử dụng trong chuyển đổi đơn vị hình thái chất gây ô nhiễm giữa khí (m3N) và rắn (mg). Đối với trạng thái chất, chọn một trong hai là vật chất khí hoặc vật chất hạt. Nếu vật chất hạt được chọn, vào Correction Coefficient of Resistance (Hệ số hiệu chỉnh kháng). Hệ số hiệu chỉnh kháng được sử dụng với phương pháp lắng đọng trọng lực (xem 3.1.2 Phương trình hấp dẫn trong Sổ tay kỹ thuật) như các vật chất có nguồn gốc từ trạng thái hạt. Hệ số hiệu chỉnh kháng là 1.0 khi hạt là một hình dạng hình cầu. Khi dữ liệu đã được nhập vào, nhấn nút OK. Các bản lưu dữ liệu bây giờ sẽ được hiển thị trong danh sách cơ sở dữ liệu. Thêm nhiều bản ghi dữ liệu khi cần thiết bằng cách lặp lại các quy trình đ ầu vào ở trên. (2) Chỉnh sửa dữ liệu hiện có Chọn các bản ghi dữ liệu để chỉnh sửa từ danh sách và nhấn vào nút Edit. Các cửa sổ " Objective substance " sẽ xuất hiện. Sau khi chỉnh sửa hoặc điều chỉnh các giá trị dữ liệu thích hợp, nhấp vào nút OK. (3) Nhân bản dữ liệu hiện có Chọn các dữ liệu trùng lặp trong danh sách và nhấp vào nút Duplicate. Cùng một dữ liệu sẽ được tạo ra trong một bản ghi mới, thay đổi dữ liệu bằng cách sử dụng nút Edit. Theo cách này dữ liệu có thể được nhập một cách nhanh chóng hơn tạo ra các mục từ đầu bằng cách sử dụng nút New. (4) Xóa dữ liệu hiện có Để xóa một bản ghi dữ liệu không cần thiết hoặc không chính xác, chọn bản ghi dữ liệu cần xóa khỏi danh sách và nhấp vào nút Delete. Một thông báo xác nhận, "Huỷ bản ghi được chọn?". Chọn Yes để xác nhận việc xóa hoặc No để hủy bỏ. Các dữ liệu sẽ bị xóa sau khi chọn Yes. Lưu ý dữ liệu đã xóa không thể được phục hồi. 5.3 Dữ liệu hoạt động mô hình
- Tính toán dài hạn đòi hỏi mô hình hoạt động của các nguồn phát thải (một nguồn điểm cố định hoặc nguồn đường di động) theo giờ và tháng. Trong bước này, mô hình hoạt động hàng giờ, hàng tháng được nhập và lưu trữ. Nhấp vào mục “Operation Pattern” trên cửa sổ chính sẽ hiển thị một danh sách các mô hình hoạt động ghi dữ liệu hiện đang được lưu (nếu dữ liệu đã được lưu trữ trước đó). (1) Tạo một mục mới Nhấp vào nút New để mở ra cửa sổ " Operation Pattern ", được hiển thị dưới đây. Các mô hình hoạt động theo giờ và hàng tháng của các nguồn phát thải được sử dụng trong các dự báo trung bình dài hạn được nhập vào trong cửa sổ này. (Ví dụ là một nguồn điểm, nguồn đường tiếp nhận theo cùng một quy trình). Ban đầu, các mục cho cả tháng và khoảng thời gian được thiết lập để hoạt động đạt tỷ lệ thống nhất "100" phần trăm. Giá trị 100 phần trăm được xác định là hoạt động lớn nhất (khí thải) xảy ra trong năm. Tất cả giá hoạt động khác được hiển thị như một tỷ lệ phần trăm của giá trị này. Ví dụ, nếu tỷ lệ lớn nhất trong nhiên liệu sử dụng là 1.000 kl / giờ, khi đó 1.000 kl / giờ tương ứng với 100 phần trăm. Nếu 800 kl / giờ nhiên liệu được sử dụng tại một thời điểm nhất định, tỷ lệ hoạt động trong khoảng thời gian là 80 phần trăm. Để định rõ một khối giá trị đủ khả năng hoạt động, ghi rõ tháng, thời gian bắt đầu và thời gian kết thúc ở dưới cùng của cửa sổ. Sau khi nhập tỷ lệ hoạt động cho giai đoạn này, nhấn vào nút Set. Các kết quả thiết lập sẽ được thể hiện trong phần trên của cửa sổ ở các vị trí thích hợp. Các tỷ lệ hoạt động có thể được nhập trực tiếp bằng cách nhấn vào nút "Edit...". Nhấn vào nút này sẽ mở ra một ma trận 12 x 24 chứa các giá trị dữ liệu nơi tỷ lệ hoạt động mô hình có thể được thiết lập. Nhấp vào nút “Edit…” trên cửa sổ Operation Patterns để mở ra cửa sổ Text Edit, thể hiện dưới đây. Cửa sổ này hiển thị dữ liệu như một ma trận 12 x 24 (12 cột cho các tháng từ tháng Giêng đến tháng Mười Hai và 24 hàng cho các phân đoạn giờ 0-1 đ ến 23-24 ở định dạng tập tin CSV).
- Sau khi chỉnh sửa dữ liệu, nhấp vào nút OK để lưu lại dữ liệu. Nếu dữ liệu mẫu đã tồn tại dưới dạng tập tin CSV, nhấp vào nút Import CSV, và chọn tập tin. Các dữ liệu nhập vào sau đó sẽ được hiển thị trong cửa sổ này. Nhấp vào nút OK để lưu dữ liệu. Sau khi đã thay đổi hoàn thành mô hình hoạt động, nhập một tên dễ nhớ trong mục tên và nhấp vào nút OK để lưu lại mô hình hoạt động. (2) Chỉnh sửa dữ liệu hiện có Chọn các bản ghi dữ liệu để chỉnh sửa từ danh sách và nhấn vào nút Edit. Cửa sổ “Operation Pattern”sẽ xuất hiện. Sau khi nhập tháng, thời gian và tốc độ hoạt động mới, nhấp vào nút OK. Các giá trị sửa đổi sẽ được phản ánh trong phần trên của cửa sổ ở các vị trí thích hợp. 5.4. Dữ liệu khí tượng Trong bước này, nhiệt độ, tốc độ gió và hướng gió, và lớp ổn đ ịnh khí quy ển được sử dụng trong dự báo trung bình ngắn hạn được nhập vào và lưu trữ. Nhấp vào mục Meteorology trên cửa sổ chính sẽ hiển thị một danh sách các bản ghi dữ liệu khí tượng ngắn hạn hiện đang được lưu (nếu dữ liệu đã đ ược l ưu trước đó). (1) Tạo một mục mới Nhấp vào nút New để mở ra cửa sổ "Meteorology", được hiển thị dưới đây.
- Nếu biết chiều cao đo gió, chọn hộp kiểm tra và nhập vào chiều cao. Nếu không được kiểm tra, tính toán sẽ giả định độ cao là 10 mét. Time Correction Factor (Hệ số hiệu chỉnh thời gian) là một hệ số được xem xét theo cấp số nhân trong việc tính toán đánh giá giới hạn của dự báo ngắn hạn (xem 2.2.2 (Wind-speed Elevation Correction) Hiệu chỉnh độ cao tốc độ gió trong sổ tay kỹ thuật). Nếu không được kiểm tra, sẽ sử dụng giá trị mặc định là 0,2. Nếu muốn sử dụng một giá trị khác, chọn hộp kiểm tra và nhập giá trị. Thời gian trung bình có thể được thiết lập để 3 phút, 60 phút, hoặc khác. Nếu bạn chọn khác, hãy nhập điều kiện trong vài phút. Bạn có thể nhập nhiều hồ sơ dữ liệu khí tượng để tính toán và có được kết quả tính toán theo từng điều kiện tương ứng. Tuy nhiên, các điều kiện khí tượng ngắn hạn liên tục nhập ở trên – (Anemometer Height) Chiều cao tốc độ gió, (Time Correction Factor) Hệ số hiệu chỉnh thời gian, và (Averaging Time) Thời gian trung bình - áp dụng cho tất cả các tính toán. Sử dụng các nút điều khiển - Add, Edit, Duplicate, Delete - ở dưới cùng của cửa sổ để thiết lập một bản ghi dữ liệu khí tượng. Nhấn vào nút Add sẽ mở ra c ửa sổ " Meteorological Data " , hiển thị dưới đây. Nhập các giá trị bề mặt quan sát được (tại chiều cao máy đo gió) cho Nhiệt độ và tốc độ gió. Dưới lớp ổn định, có thể chọn một trong A, B, C, DD, DN, E, hoặc F cho sự ổn định của bầu khí quyển. Vì những lý do nhất quán của mô hình, các giá trị ổn định khác không được hỗ trợ. Lưu ý, DD đề cập đến một sự ổn đ ịnh D vào ban ngày, và DN đề cập đến sự ổn định D vào ban đêm. Hướng gió có thể được thiết lập bằng la bàn hoặc góc. Chọn phương pháp kỹ thuật ưa thích của bạn. Một đường màu xanh trên đồ thị hướng gió cho biết hướng gió đến. Lưu ý, lặng gió (nghĩa là, không có hướng gió) không thể được xác định trực tiếp với các thiết lập la bàn hoặc góc. Tốc độ gió là 0,4 m/s hoặc ít hơn, tuy nhiên, sẽ tự động được coi là lặng gió và thiết lập hướng được bỏ qua. Sau khi các giá trị đã được thiết lập cho Temperature (nhiệt độ), Wind speed (tốc độ gió), Stability class (lớp ổn định), và Wind direction (hướng gió) nhấp vào nút OK. Các bản ghi dữ liệu đã lưu sẽ xuất hiện trên cửa sổ "Meteorology". Nhiệt độ
- nhập bổ sung, tốc độ gió, lớp ổn định, và dữ liệu hướng gió, nhấp vào nút Add và lưu bản ghi khác bằng cách lặp lại các bước đầu vào ở trên. Sau khi tất cả các dữ liệu khí tượng nhập vào được lưu lại, nhập vào một tên dễ nhớ và nhấp vào nút OK. Các bản ghi dữ liệu đã lưu sẽ xuất hiện trong danh sách cơ sở dữ liệu. Để chỉnh sửa hoặc sửa đổi một bản ghi dữ liệu khí tượng, chọn tên từ danh sách và nhấn vào nút Edit. Sẽ xuất hiện cửa sổ “Meteorology”. (2) Chỉnh sửa dữ liệu hiện có Chọn Name để chỉnh sửa từ danh sách và nhấn vào nút Edit. Giống như trước, sẽ xuất hiện cửa sổ “Meteorology”. Sau khi đã chỉnh sửa dữ liệu, nhấp vào nút Ok để hoàn tất. 5.5 Dữ liệu bản đồ Trong bước này, dữ liệu bản đồ được quy định để sử dụng với nguồn điểm, nguồn đường, xây dựng, và dữ liệu đối tượng tiếp nhận. Một bản ghi dữ liệu bản đồ bao gồm một tập tin hình ảnh cơ bản và tỷ lệ của hình ảnh. Nhấp vào mục Map trên cửa sổ chính sẽ hiển thị một danh sách các bản đồ hiện đang được lưu (nếu dữ liệu đã được lưu trước đó). (1) Tạo một mục mới Nhấp vào nút New để mở ra cửa sổ "Map", hiển thị dưới đây. Có hai khả năng cho hình ảnh bản đồ cơ bản: xác định bản đồ được chuẩn bị ( một bitmap hoặc file JPEG) hoặc tạo ra một bản đồ trắng khi không sử dụng một bản đồ hình ảnh. (a) Nhập một bitmap hoặc tập tin JPEG (khi sử dụng một hình ảnh bản đồ) Chuẩn bị các hình ảnh bản đồ cơ sở trong định dạng BMP hoặc JPEG. Tiếp theo, nhấp vào [File]> [Import map image] từ thanh menu. Sau khi cửa sổ File Open xuất hiện, chọn các tập tin hình ảnh, và nhấn Open. Hình ảnh bản đồ sẽ đ ược hiển thị.
- (b) Tạo một hình ảnh trắng không có hình nền (khi sử dụng một bản đồ trống / không có hình ảnh bản đồ) Bấm vào [File]> [New blannk map] từ thanh menu. Hộp thoại Generate Blank Image, hiển thị dưới đây, sẽ xuất hiện. Nhập chiều rộng cần thiết và chiều cao của hình ảnh trong điểm ảnh và nhấp vào nút OK. Một bản đồ trống (màn hình trắng) tương ứng với kích thước quy đ ịnh sẽ được hiển thị. Để điều chỉnh kích thước của bản đồ trống trên màn hình, nhấp vào “Zoom in” (Phóng to), “Zoom out”(Thu nhỏ), hoặc “Fit to full size” (kích thước đầy đủ) theo Map Display (Hiển thị bản đồ) từ thanh trình đơn hoặc nhấp vào biểu tượng thích hợp từ thanh biểu tượng. Để thay đổi chiều cao hoặc chiều rộng của hình ảnh trống, chọn bản đồ trống mới một lần nữa từ thanh menu và tạo ra một bản đồ trống mới với kích thước thích hợp. * (Lưu ý) Do hạn chế của hệ điều hành, không nên sử dụng hình ảnh lớn hơn 2.048 x 2.048 pixel (điểm ảnh) khi sử dụng chương trình với Windows 98, 98SE. Kích thước của hình ảnh có thể được xử lý bởi mỗi máy cụ thể khác nhau tùy thuộc vào kích thước của bộ nhớ được cài đặt. Trong việc xem xét các thông số kỹ thuật đ ề nghị của tất cả các hệ điều hành (98, 98SE, Me, 2000, và XP), tốt nhất nên sử dụng hình ảnh cỡ 1.000 x 1.000 pixel (điểm ảnh) hoặc nhỏ hơn. Giữ hình ảnh càng nhỏ gọn càng tốt vì hình ảnh lớn tiêu thụ một lượng lớn bộ nhớ. Sau khi hoàn thành việc tạo hình ảnh bản đồ. Tiếp theo, tỷ lệ của các hình ảnh được xác định. Bằng cách xác định tỷ lệ, có thể được tìm thấy mối quan hệ giữa nguồn gốc tọa độ và vị trí con trỏ chuột. Có hai cách để xác định tỷ lệ hình ảnh: Thiết lập tỷ lệ thủ công hoặc xác định khoảng cách giữa hai điểm được biết đến và chương trình tính toán tỷ lệ tự động. (a) Thiết lập bản đồ: Nhập trực tiếp độ phân giải và giảm tỷ lệ hình ảnh Nhấn [Scale]> [On-map setting] từ thanh menu. Hộp thoại “Scale”, như hình dưới đây, sẽ mở ra. (Lưu ý) Pixel (điểm ảnh) là đơn vị cơ bản như những tế bào để tạo nên một hình ảnh. Pixel được sử dụng bởi các thuộc tính màn hình trong Windows để xác định kích thước của màn hình. Kích cỡ màn hình điển hình là 640 x 480 pixel và 1024 x 768 pixel.

CÓ THỂ BẠN MUỐN DOWNLOAD
-

Hướng dẫn sử dụng phần mềm ActivInspire
 39 p |
39 p |  706
|
706
|  100
100
-

Hướng dẫn sử dụng phần mềm Jdpaint
 57 p |
57 p |  800
|
800
|  92
92
-

Hướng dẫn sử dụng phần mềm Camtasia Studio 8
 33 p |
33 p |  837
|
837
|  82
82
-

Hướng dẫn sử dụng phần mềm Topo
 118 p |
118 p |  342
|
342
|  56
56
-

Hướng dẫn sử dụng phần mềm đặt pass, chia ổ cho Flash JVJ
 3 p |
3 p |  298
|
298
|  47
47
-

Hướng dẫn sử dụng phần mềm ISIS/DRAW - ThS. Đào Anh Vũ
 13 p |
13 p |  439
|
439
|  44
44
-

Hướng dẫn sử dụng phần mềm Quark để dàn trang
 104 p |
104 p |  703
|
703
|  39
39
-

Bài giảng Hướng dẫn sử dụng phần mềm Adobe Presenter
 29 p |
29 p |  207
|
207
|  33
33
-

Tài liệu hướng dẫn sử dụng phần mềm CES
 56 p |
56 p |  521
|
521
|  28
28
-

Hướng dẫn sử dụng phần mềm dtip
 26 p |
26 p |  942
|
942
|  22
22
-

Hướng dẫn sử dụng phần mềm SEO NINJA
 44 p |
44 p |  101
|
101
|  12
12
-

Hướng dẫn sử dụng phần mềm MapinMafow - ThS. Nguyễn Hiệu
 27 p |
27 p |  89
|
89
|  11
11
-

Hướng dẫn sử dụng phần mềm gõ tốc ký chữ Việt TocKyVNKey1_8VNI
 37 p |
37 p |  134
|
134
|  9
9
-

Hướng dẫn sử dụng phần mềm Vnedu
 26 p |
26 p |  185
|
185
|  8
8
-

Hướng dẫn sử dụng phần mềm gõ tốc ký chữ Việt TocKyVNKey 1.7 Telex
 27 p |
27 p |  125
|
125
|  7
7
-
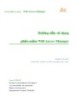
Hướng dẫn sử dụng phần mềm Wifi Access Manager
 27 p |
27 p |  135
|
135
|  7
7
-

Tính năng mới - Hướng dẫn sử dụng phần mềm - DSOFTHCSN
 8 p |
8 p |  79
|
79
|  6
6
-

Hướng dẫn sử dụng phần mềm TeechSmith Camtasia 2019
 0 p |
0 p |  95
|
95
|  5
5
Chịu trách nhiệm nội dung:
Nguyễn Công Hà - Giám đốc Công ty TNHH TÀI LIỆU TRỰC TUYẾN VI NA
LIÊN HỆ
Địa chỉ: P402, 54A Nơ Trang Long, Phường 14, Q.Bình Thạnh, TP.HCM
Hotline: 093 303 0098
Email: support@tailieu.vn








