
HƯỚNG DẪN SỬ DỤNG PHẦN MỀM SOẠN THẢO VĂN BẢN OpenOffice.org - 4
lượt xem 11
download
 Download
Vui lòng tải xuống để xem tài liệu đầy đủ
Download
Vui lòng tải xuống để xem tài liệu đầy đủ
Bây giờ muốn chèn thêm một cột Giới tính vào sau cột Họ và tên. Bạn có thể làm như sau: Bước 1: Đặt điểm trỏ lên cột Họ và Tên. Hộp thoại Insert Columns Bước 2: Mở mục chọn Table → Insert → Columns Hộp thoại sau xuất hiện (Chọn After tức là chèn thêm một cột vào sau cột đang chọn, Before tức là thêm một cột vào trước cột đang chọn)
Bình luận(0) Đăng nhập để gửi bình luận!
Nội dung Text: HƯỚNG DẪN SỬ DỤNG PHẦN MỀM SOẠN THẢO VĂN BẢN OpenOffice.org - 4
- Hướng dẫn sử dụng OpenOffice.org Writer STT Họ và Tên Ngày sinh 1 Đoàn Văn Tâm 19/10/1984 2 Lê Thị A 14/12/1983 Bây giờ muốn chèn thêm một cột Giới tính vào sau cột Họ và tên. Bạn có thể làm như sau: Bước 1: Đặt điểm trỏ lên cột Họ và Tên. Hình 23. Hộp thoại Insert Columns Bước 2: Mở mục chọn Table → Insert → Columns Hộp thoại sau xuất hiện (Chọn After tức là chèn thêm một cột vào sau cột đang chọn, Before tức là thêm một cột vào trước cột đang chọn). Một cột mới được chèn vào bên sau cột Họ và Tên. STT Họ và Tên Ngày sinh 1 Đoàn Văn Tâm 19/10/1984 2 Lê Thị A 14/12/1983 Hãy thực hiện nhập dữ liệu cho cột Giới tính này: STT Họ và Tên Giới tính Ngày sinh 1 Đoàn Văn Tâm Nam 19/10/1984 2 Lê Thị A Nữ 14/12/1983 36
- Hướng dẫn sử dụng OpenOffice.org Writer Muốn chèn thêm dòng vào cuối bảng để nhập thêm dữ liệu, làm như sau: Bước 1: Đặt điểm trỏ vào dòng cuối cùng (Lê Thị A); Hình 24. Hộp thoại Insert Rows Bước 2: Mở mục chọn: Table → Insert → Rows hộp thoại sau đây xuất hiện (Chọn Before để chèn thêm 1 dòng phía trên dòng đang được chọn, After để chèn thêm 1 dòng phía dưới dòng đang được chọn). STT Họ và Tên Giới tính Ngày sinh 1 Đoàn Văn Tâm Nam 19/10/1984 2 Lê Thị A Nữ 14/12/1983 Ngoài ra, khi sử dụng các thao tác về con trỏ trực tiếp lên bảng bạn có thể đơn giản khi thực hiện việc chỉnh sửa cấu trúc bảng. Để xoá các cột ra khỏi bảng, làm như sau: Bước 1: Chọn (bôi đen) toàn bộ các cột muốn xoá; Bước 2: Chọn Table → Delete → Columns, toàn bộ các cột được chọn sẽ bị xóa ra khỏi bảng. Để xoá các dòng ra khỏi bảng, làm như sau: Bước 1: Chọn (bôi đen) toàn bộ các dòng muốn xoá; 37
- Hướng dẫn sử dụng OpenOffice.org Writer Bước 2: Chọn Table → Delete → Rows, toàn bộ các cột được chọn sẽ bị xóa ra khỏi bảng. 3.1.3 Trộn ô Trộn ô là thao tác trộn nhiều ô kề nhau trên một bảng lại thành một ô. Xét ví dụ sau: Cách làm: Đầu tiên bạn tạo bảng như sau: Các ô này đã được trộn Học kỳ I Học kỳ II STT Họ và Tên HL HK HL HK 1 Đoàn Văn Tâm Tốt Tốt Tốt Tốt 2 Lê Thị A T ốt Tốt Khá Khá Sau đó lần lượt trộn các ô. ví dụ, để trộn ô “Họ” và ô “và Tên” Bước 1: Bôi đen 2 ô cần trộn (ô “Họ” và ô “và Tên”); Bước 2: Mở mục chọn Table → Merge Cell. Khi đó 2 ô đã chọn sẽ được trộn thành một ô. Tương tự, bạn hãy lần lượt trộn các ô còn lại. 3.1.4 Vẽ bảng Trong trường hợp muốn vẽ thêm các đường cho bảng, bạn có thể sử dụng chức năng này. Hãy mở thanh công cụ Drawing, nhấn nút Line. Con chuột lúc này chuyển sang hình chiếc bút vẽ và bạn có thể dùng nó để kẻ thêm các đường kẻ cho bảng. 38
- Hướng dẫn sử dụng OpenOffice.org Writer 3.2 Định dạng bảng biểu 3.2.1 Định dạng dữ liệu trong ô Việc định dạng phông chữ, màu chữ trên bảng biểu thực hiện theo như phần định dạng chữ đã trình bày ở (mục 1.2). Định dạng lề Bước 1: Chọn (bôi đen) các ô cần định dạng; Bước 2: Nháy phải chuột lên vùng bôi đen. - Mở mục rồi chọn kiểu lề muốn định dạng: Định dạng hướng văn bản Bạn có thể định dạng hướng văn bản trong ô (hiển thị theo chiều dọc, hay chiều ngang). Để định dạng hướng, bạn làm như sau: Bước 1: Chọn ô cần định dạng hướng; Bước 2: Nháy phải chuột lên vùng đã chọn, chọn Format → Character hộp thoại Character xuất hiện: Hình 25. Hộp thoại Character - Position 39
- Hướng dẫn sử dụng OpenOffice.org Writer Ở mục Rotation / scaling chọn 90 degrees nếu muốn quay chữ ở ô đã chọn 90o, hoặc tương ứng như trên hộp thoại. Bước 3: Nhấn OK để hoàn tất. 3.2.2 Tô nền, kẻ viền Để tô màu nền hay kẻ viền cho một vùng của bảng, cách làm như sau: Bước 1: Chọn các ô (bôi đen) cần tô nền hay đặt viền; hộp thoại Table xuất hiện Hình 26. Thanh công cụ Table Bước 2: - Mục Borders: chọn kiểu đường và khung viền định thiết lập; - Mục Background Color: chọn màu cho đường thẳng; 3.3 Tính toán trên bảng Bạn có thể thực hiện một số phép tính đơn giản trên bảng của Writer. Một khía cạnh nào đấy thì Writer cũng có khả năng như một bảng tính điện tử (OpenOffice.org Calc), tuy nhiên nó chỉ xử lý được những phép toán đơn giản. Tính tổng Giả sử có một bảng số liệu như sau: STT Họ Và Tên Lương Phụ Cấp Thực Lĩnh 1 Nguyễn Hòa 1.500.000 300.000 ? 2 Trần Anh 1.300.000 200.000 ? 3 Lê Hoa 1.450.000 200.000 ? 40
- Hướng dẫn sử dụng OpenOffice.org Writer ? ? ? Tổng cộng Hàm tính tổng SUM của Writer để điền giá trị tổng vào các ô có dấu ? Bước 1: Đặt điểm trỏ lên ô cần chứa giá trị tổng. Ví dụ một ô trên dòng Tổng cộng. Bước 2: Mở mục chọn Table → Formula…, hoặc ấn phím F2 hộp thoại Formula xuất hiện Hình 27. Thanh công thức ở mục Formula, gõ vào công thức cần tính. Ví dụ =SUM và dùng chuột bôi đen những ô cần tính tổng. Công thức này được áp dụng để tính tổng. Cuối cùng nhấn Enter để hoàn tất việc tính tổng. Tương tự với các ô còn lại, ta được kết quả như sau: STT Họ Và Tên Lương Phụ Cấp Thực Lĩnh 1 Nguyễn Hòa 15.00.000 300.000 1.800.000 2 Trần Anh 1.300.000 200.000 1.500.000 3 Lê Hoa 1.450.000 200.000 1.650.000 4.250.000 700.000 4.950.000 Tổng cộng 41
- Hướng dẫn sử dụng OpenOffice.org Writer 3.4 Sắp xếp dữ liệu trên bảng Dữ liệu trên bảng có thể được sắp xếp theo một thứ tự nào đó. Giả sử có bảng dữ liệu sau: STT Họ và Tên ĐTB 1 Nguyễn Văn Bình 7.3 2 Đoàn Văn Lâm 7.0 3 Lê Thị Hoa 7.8 4 Cao Thái Sơn 6.9 5 Vũ Văn Anh 5.0 Sắp xếp bảng theo Tên, Họ đệm và ĐTB Đặt điểm trỏ lên bảng bôi đen cột cần sắp xếp rồi mở mục chọn Table → Sort.., hộp thoại Sort xuất hiện: Hình 28. Hộp thoại Sort 42
- Hướng dẫn sử dụng OpenOffice.org Writer Thiết lập thuộc tính cho hộp thoại này như sau: - Mục Column: chọn cột đầu tiên cần sắp xếp cột Tên (cột 2); - Mục Key Type: chọn kiểu dữ liệu của cột đó để sắp xếp; - Mục Order: Sắp xếp tăng dần hay giảm dần. - Cuối cùng nhấn OK để thực hiện. Sau khi sắp xếp theo Tên và Họ đệm, thu được bảng kết quả như sau: STT Họ và Tên ĐTB 1 Vũ Văn Anh 5.0 2 Nguyễn Văn Bình 7.3 3 Lê Thị Hoa 7.8 4 Đoàn Văn Lâm 7.0 5 Cao Thái Sơn 6.9 3.5 Thanh công cụ Table Thanh công cụ này chứa các tính năng giúp bạn dễ dàng thực hiện những thao tác xử lý trên bảng biểu. Để hiển thị thanh công cụ, kích hoạt mục chọn View → Toolbars → Table Ý nghĩa các nút trên thanh công cụ này như sau: : Dùng để tạo bảng mới; : Dùng để chọn kiểu của đường thẳng; : Để chọn mầu cho đường; : Tô mầu nền cho các ô; : Kẻ khung cho các ô; : Trộn các ô được chọn thành 1 ô; : Để chia 1 ô thành nhiều ô nhỏ; 43
- Hướng dẫn sử dụng OpenOffice.org Writer : Văn bản nằm ở dòng trên cùng của của ô đã được trộn; : Văn bản nằm ở dòng giữa của ô đã được trộn; : Văn bản nằm ở dòng cuối trong ô đã được trộn; : Để chèn thêm 1 dòng vào bảng; : Để chèn thêm 1 cột vào bảng; : Xóa 1 dòng được chọn ra khỏi bảng; : Xóa 1 cột được chọn ra khỏi bảng; : Thuộc tính của bảng; : Sắp xếp các ô trong bảng; : Tính tổng đơn giản. 44
- Hướng dẫn sử dụng OpenOffice.org Writer Chương 04 ĐỒ HỌA Ngoài những khả năng về soạn thảo và định dạng văn bản, khả năng đồ họa của Writer cũng rất mạnh. Trong chương này, chúng ta sẽ được tìm hiểu và tiếp cận những kỹ thuật vẽ hình cũng như xử lý một số khối hình hoạ trực tiếp trên Writer. Để làm việc với môi trường đồ hoạ trên Writer, bạn phải sử dụng đến thanh công cụ Drawing. Hình 29. Thanh công cụ Drawing Nếu chưa nhìn thấy thanh công cụ này trên màn hình có thể mở nó bằng cách kích hoạt mục chọn View → Toolbar → Drawing 4.1 Vẽ khối hình đơn giản Bạn có thể vẽ một số khối hình rất đơn giản lên tài liệu của mình bằng cách sử dụng một số nút vẽ hình trên thanh công cụ Drawing như: : Vẽ hình chữ nhật; hình ô val, hình tròn; : Tạo ô hình chữ nhật chứa văn bản; : Vẽ đường thẳng; : Vẽ mũi tên. Cách vẽ hình như sau: Bước 1: Dùng chuột nhắp lên nút chứa hình cần vẽ; Bước 2: Dùng chuột vẽ hình đó lên tài liệu. Dưới đây là một hình chữ nhật vừa được vẽ: 45
- Hướng dẫn sử dụng OpenOffice.org Writer Chúng ta để ý, trên khối hình thường có các điểm đánh dấu, nếu đặt con trỏ chuột vào những điểm đánh dấu này bạn có thể co dãn được kích cỡ của hình vẽ bằng cách kéo rê chuột. 4.2 Tạo chữ nghệ thuật Để chèn một dòng chữ nghệ thuật (Fontwork Gallery) lên tài liệu, bạn làm như sau: Bước 1: Nhấp nút Fontwork Gallery trên thanh công cụ Drawing, hộp thoại Fontwork Gallery xuất hiện: Hình 30. Hộp thoại Fontwork Gallery Bước 2: Dùng chuột chọn kiểu chữ nghệ thuật cần tạo, bằng cách nhấn vào ô chứa kiểu chữ mà bạn muốn; Bước 3: Gõ vào dòng chữ bạn muốn tạo ở mục Fontwork Bạn có thể chọn phông chữ, kiểu chữ, cỡ chữ cho đoạn văn bản này. 46
- Hướng dẫn sử dụng OpenOffice.org Writer Bước 4: Nhấn Enter để kết thúc. Dòng chữ nghệ thuật sẽ được hiện lên tài liệu. 4.3 Chèn ảnh lên tài liệu Bạn có thể chèn được hình ảnh từ nhiều nguồn khác nhau trên máy tính lên tài liệu Writer như: ảnh từ một tệp tin, ảnh từ máy scan. 4.3.1 Chèn ảnh từ một tệp tin Để chèn ảnh từ một tệp tin lên tài liệu, bạn làm như sau: Mở mục chọn Insert → Picture → From file, hộp thoại Insert Picture xuất hiện cho phép bạn tìm tệp ảnh cần chèn lên tài liệu: Hình 31. Hộp thoại Insert Picture 47

CÓ THỂ BẠN MUỐN DOWNLOAD
-

Hướng dẫn sử dụng phần mềm ActivInspire
 39 p |
39 p |  707
|
707
|  100
100
-

Hướng dẫn sử dụng phần mềm Jdpaint
 57 p |
57 p |  800
|
800
|  92
92
-

Hướng dẫn sử dụng phần mềm Camtasia Studio 8
 33 p |
33 p |  838
|
838
|  82
82
-

Hướng dẫn sử dụng phần mềm Topo
 118 p |
118 p |  342
|
342
|  56
56
-

Hướng dẫn sử dụng phần mềm đặt pass, chia ổ cho Flash JVJ
 3 p |
3 p |  299
|
299
|  47
47
-

Hướng dẫn sử dụng phần mềm ISIS/DRAW - ThS. Đào Anh Vũ
 13 p |
13 p |  440
|
440
|  44
44
-

Hướng dẫn sử dụng phần mềm Quark để dàn trang
 104 p |
104 p |  703
|
703
|  39
39
-

Bài giảng Hướng dẫn sử dụng phần mềm Adobe Presenter
 29 p |
29 p |  208
|
208
|  33
33
-

Tài liệu hướng dẫn sử dụng phần mềm CES
 56 p |
56 p |  521
|
521
|  28
28
-

Hướng dẫn sử dụng phần mềm dtip
 26 p |
26 p |  945
|
945
|  22
22
-

Hướng dẫn sử dụng phần mềm SEO NINJA
 44 p |
44 p |  101
|
101
|  12
12
-

Hướng dẫn sử dụng phần mềm MapinMafow - ThS. Nguyễn Hiệu
 27 p |
27 p |  90
|
90
|  11
11
-

Hướng dẫn sử dụng phần mềm gõ tốc ký chữ Việt TocKyVNKey1_8VNI
 37 p |
37 p |  135
|
135
|  9
9
-

Hướng dẫn sử dụng phần mềm Vnedu
 26 p |
26 p |  185
|
185
|  8
8
-

Hướng dẫn sử dụng phần mềm gõ tốc ký chữ Việt TocKyVNKey 1.7 Telex
 27 p |
27 p |  125
|
125
|  7
7
-
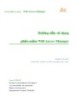
Hướng dẫn sử dụng phần mềm Wifi Access Manager
 27 p |
27 p |  135
|
135
|  7
7
-

Tính năng mới - Hướng dẫn sử dụng phần mềm - DSOFTHCSN
 8 p |
8 p |  80
|
80
|  6
6
-

Hướng dẫn sử dụng phần mềm TeechSmith Camtasia 2019
 0 p |
0 p |  95
|
95
|  5
5
Chịu trách nhiệm nội dung:
Nguyễn Công Hà - Giám đốc Công ty TNHH TÀI LIỆU TRỰC TUYẾN VI NA
LIÊN HỆ
Địa chỉ: P402, 54A Nơ Trang Long, Phường 14, Q.Bình Thạnh, TP.HCM
Hotline: 093 303 0098
Email: support@tailieu.vn








