
HƯỚNG DẪN SỬ DỤNG PHẦN MỀM SOẠN THẢO VĂN BẢN OpenOffice.org - 5
lượt xem 8
download
 Download
Vui lòng tải xuống để xem tài liệu đầy đủ
Download
Vui lòng tải xuống để xem tài liệu đầy đủ
Hãy chọn tệp ảnh, rồi nhấn nút Open để hoàn tất. Ảnh từ tệp đã chọn được chèn lên tài liệu cùng thanh công cụ Picture giúp bạn thực hiện các phép định dạng, hiệu chỉnh ảnh. Thanh công cụ Picture
Bình luận(0) Đăng nhập để gửi bình luận!
Nội dung Text: HƯỚNG DẪN SỬ DỤNG PHẦN MỀM SOẠN THẢO VĂN BẢN OpenOffice.org - 5
- Hướng dẫn sử dụng OpenOffice.org Writer Hãy chọn tệp ảnh, rồi nhấn nút Open để hoàn tất. Ảnh từ tệp đã chọn được chèn lên tài liệu cùng thanh công cụ Picture giúp bạn thực hiện các phép định dạng, hiệu chỉnh ảnh. Hình 32. Thanh công cụ Picture Trong trường hợp không xuất hiện thanh công cụ Picture, bạn có thể gọi mục chọn View → Toolbar → Picture để hiển thị nó. 4.3.2 Chèn ảnh từ máy scan Để chèn ảnh từ máy scan lên tài liệu, bạn làm như sau: Mở mục chọn Insert → Picture → Scan → Select Source, hộp thoại Select Sourse xuất hiện cho phép tìm hình ảnh trên máy Scan cần chèn lên tài liệu: Hình 33. Hộp thoại Select Source 4.3.3 Chụp ảnh từ màn hình vào tài liệu Trong quá trình soạn thảo tài liệu, nhiều khi chúng ta cần chèn những hình ảnh đang xuất hiện trên màn hình máy tính vào tài liệu. Sau đây là các bước cần thiết giúp bạn làm việc đó. - Bạn muốn chụp toàn bộ màn hình máy tính vào tài liệu? Bước 1: Mở màn hình cần chụp, nhấn phím Print Screen. Toàn bộ hình ảnh của màn hình sẽ được lưu vào bộ nhớ đệm dưới dạng hình ảnh; 48
- Hướng dẫn sử dụng OpenOffice.org Writer Bước 2: Chọn vị trí cần chèn lên tài liệu, nhấn tổ hợp phím Ctrl + V hoặc nút Paste để dán hình từ bộ nhớ đệm lên văn bản. Bạn muốn chụp hộp thoại hoặc cửa sổ đang được kích hoạt trên màn hình vào tài liệu? Bước 1: Mở màn hình cần chụp, nhấp tổ hợp phím Alt + Print Screen. Hình ảnh của hộp thoại hoặc cửa sổ đang kích hoạt sẽ được lưu vào bộ nhớ đệm; Bước 2: Chọn vị trí cần chèn ảnh trên tài liệu, nhấn tổ hợp phím Ctrl + V hoặc nút Paste để dán hình từ bộ nhớ đệm lên văn bản. Bạn chỉ muốn chụp một vùng nào đó của màn hình vào tài liệu? Bước 1: Mở màn hình cần chụp, nhấp phíp Print Screen. Bước 2: Hãy mở chương trình Paint của Windows hay bất kỳ một phần mềm xử lý ảnh nào có trên máy tính; tạo một tệp mới và dán màn hình vừa chụp được vào. Tiếp theo, sử dụng tính năng cắt hình của phần mềm này để cắt phần hình ảnh cần lấy. Nhấn Ctrl+C hoặc nút Copy để sao chép chúng. Bước 3: Cuối cùng, bạn chọn vị trí cần chèn lên tài liệu, nhấn tổ hợp phím Ctrl + V hoặc nút Paste để dán hình đã cắt được lên tài liệu. 49
- Hướng dẫn sử dụng OpenOffice.org Writer Chương 05 IN Ấ N 5.1 Qui trình để in ấn In ấn là công đoạn rất quan trọng và là khâu cuối cùng trong quy trình soạn thảo tài liệu. Để làm tốt việc in ấn cho tài liệu của mình, bạn nên thực hiện theo quy trình sau: 1. Định dạng trang in (Page Style). 2. Soạn thảo tài liệu. 3. Thiết lập tiêu đề đầu, tiêu đề cuối trang, đánh số trang (nếu cần). 4. Xem tài liệu trước khi in. 5. In tài liệu ra giấy. - Định dạng trang in: đây là bước bạn phải làm đầu tiên khi soạn thảo một tài liệu trên Writer; - Soạn thảo tài liệu: bao gồm tất cả các kỹ năng mà bạn đã và sẽ được tìm hiểu từ chương 1 đến chương 6; - Thiết lập tiêu đề đầu, tiêu đề cuối trang; - Print Preview là khâu rất quan trọng. Cho phép bạn có thể xem nội dung các trang in trước khi in; - Thực hiện in tài liệu ra giấy. 5.2 Tính năng Page Style Tính năng này giúp thiết lập cấu trúc trang in, khổ giấy in. Hãy mở mục chọn Format →Page để kích hoạt. Hộp thoại page Style xuất hiện: 50
- Hướng dẫn sử dụng OpenOffice.org Writer Hình 34. Hộp thoại Page Style: Default - Page - Thẻ Pape: cho phép bạn lựa chọn khổ giấy in. - Mục Format: để chọn khổ giấy in. Bao gồm các khổ: Letter, Legar, Tabloid, User, C4, C5, tuỳ thuộc vào từng loại máy in, khổ giấy. Bình thường, văn bản được soạn thảo trên khổ A4 với định dạng Letter - Ngoài ra bạn có thể thiết lập chiều rộng (mục Width), chiều cao (mục Height) cho khổ giấy; - Phần Margins: cho phép thiết lập lề trang in. - Mục Top: để thiết lập chiều cao của lề trên của trang in; - Mục Bottom: để thiết lập chiều cao của lề dưới của trang in; - Mục Left: để thiết lập chiều rộng của lề bên trái của trang in; - Mục Right: để thiết lập chiều rộng của lề bên phải của trang in; - Nhấn OK để đồng ý và đóng hộp thoại lại. 5.3 Tiêu đề đầu, tiêu đề cuối trang Có thể miêu tả vị trí của phần tiêu đề đầu, tiêu đề cuối trang qua hình sau: Cách xây dựng tiêu đề đầu: 51
- Hướng dẫn sử dụng OpenOffice.org Writer Mở mục chọn Insert → Header → Default, con trỏ lập tức chuyển ngay vào phần tiêu đề đầu (Header): Cách xây dựng tiêu đề cuối: Mở mục chọn Insert → Footer → Default, con trỏ lập tức chuyển ngay vào phần tiêu đề cuối (Footer): Bạn có thể soạn thảo tiêu đề bằng cách gõ trực tiếp văn bản, rồi định dạng chúng. Bạn cũng có thể chèn các hình ảnh, đồ họa, bảng biểu, ... lên tiêu đề (cũng giống như chèn lên tài liệu). 5.4 Chèn số trang tự động Bạn có thể chèn số trang tự động lên tiêu đề trang bằng cách: Bước 1: Đặt con trỏ chuột tại vị trí cần chèn số trang. Bước 2: Mở mục chọn: Insert → Fields → Page number số trang sẽ tự động điền vào chỗ con trỏ chuột. 5.5 Tạo mục lục tự động Đối với những tài liệu có nhiều trang thì việc tạo mục lục là hết sức cần thiết cho người đọc dễ dàng tra cứu. Writer cung cấp tiện ích Indexes and Tables giúp chúng ta tạo mục lục một cách nhanh chóng. Bước 1: Tất cả những tiêu đề (của chương, bài, mục) những phần nào cần hiển thị trên mục lục thì ta phải sử dụng các Style (xem phần 2.7.1 Tạo một Style) của tài liệu này. Ví dụ: Mục 5.5 Tạo mục lục tự động trong Writer sử dụng Style có tên là Tieu_De của Writer. Tương tự đối với các mục khác, bạn phải chọn các mục có cùng cấp sử dụng chung một Style hoặc tùy theo mục đích của bạn mà có thể chọn các Style khác nhau. Đến đây, coi như tất cả các mục đã được chọn Style phù hợp. Bước 2: Đặt con trỏ chuột tại vị trí muốn tạo mục lục tự động. 52
- Hướng dẫn sử dụng OpenOffice.org Writer Chọn Insert → Indexes and Tables → Indexes and Tables hộp thoại Insert Index/Table xuất hiện Hình 35. Hộp thoại Insert Index/Table Gõ chữ “Mục Lục” hoặc gì đó theo ý của bạn vào phần Title tiếp theo chọn Additional và bấm chuột vào ô vuông bên cạnh như hình sau. Hộp thoại Assign Styles xuất hiện. Chọn tên các Style đã sử dụng, để bố trí mục lục bằng cách di chuyển theo nút: 53
- Hướng dẫn sử dụng OpenOffice.org Writer Hình 36. Hộp thoại Assign Styles Bấm chuột vào OK, tiếp tục bấm chuột vào OK của hộp thoại Insert Index/Table, mục lục sẽ tự động xuất hiện nơi bạn đặt con trỏ chuột. Nếu muốn tạo liên kết từ mục lục đến nội dung tương ứng trên văn bản, ta phải Bước 1: Sau khi hoàn thành việc tạo mục lục, bấm phải chuột vào mục lục chọn Edit Index/Table. Hộp thoại Insert Index/Table xuất hiện, chọn thẻ Entries như Hình 37. Bước 2: Theo từng bậc tiêu đề (1,2,..) xác định định dạng như sau: Chọn bậc tiêu đề (ví dụ 1) tại ô Level. Trên dòng Structure có các nút ghi “E#”, “E”, “T”, “#” và giữa các nút đó có một ô hình chữ nhật. Bấm chuột vào ô hình chữ nhật trước đó (Ví dụ trước nút ghi “E”). Bấm chuột vào nút Hyperlink, sẽ thêm một nút ghi “LS” (nghĩa là ‘Link Start’) Bấm chuột vào ô hình chữ nhật sau nút ghi “E”, rồi bấm chuột vào nút HyperLink sẽ tạo một nút ghi “LE” (nghĩa là ‘Link End’) 54
- Hướng dẫn sử dụng OpenOffice.org Writer Sẽ thấy kết quả trong của sổ bên trái của của sổ “Indexes and Table”, nếu hài lòng bấm chuột vào OK là ta đã tạo song liên kết từ mục lục đến nội dung tương ứng trên thân văn bản. Hình 37. Hộp thoại Insert Index/Table - Entries 5.6 Xem tài liệu trước khi in Xem trước khi in (Page Preview) là việc rất quan trọng, đặc biệt đối với những người mới học Writer, chưa có nhiều các kỹ năng về in ấn. Qua màn hình Print Preview, bạn có thể quan sát trước được cấu trúc trang in cũng như nội dung chi tiết trên trang in. Qua đó sẽ có những điều chỉnh hợp lý, kịp thời đối với tài liệu của mình để khi in ra sẽ thu được kết quả cao như ý muốn. Để bật màn hình Print preview, bạn có thể làm theo một trong hai cách: Cách 1: Mở mục chọn File → Page Preview Cách 2: Nhấn nút Print preview trên thanh công cụ Standard. Màn hình Preview cùng thanh công cụ Page preview xuất hiện: 55
- Hướng dẫn sử dụng OpenOffice.org Writer Hình 38. Màn hình Preview xem trước khi in Màn hình Preview là nơi hiển thị cấu trúc, cũng như nội dung các trang tài liệu trước khi in; Thanh công cụ Page Preview cung cấp các nút chức năng để làm việc trên màn hình Preview. 5.7 In ấn tài liệu Sau khi đã soạn thảo xong tài liệu, đã kiểm tra lại các lỗi chế bản. Bước này bạn sẽ thực hiện in ấn tài liệu ra máy in. Có nhiều cách cho bạn chọn lựa ra lệnh in ấn: Cách 1: Mở mục chọn File → Print.. Cách 2: Nhấn tổ hợp phím Ctrl + P Hộp thoại Print xuất hiện: 56
- Hướng dẫn sử dụng OpenOffice.org Writer Hình 39. Hộp thoại Print - Hộp Print cho phép bạn chọn máy in cần in (trong trường hợp máy tính bạn có nối tới nhiều máy in). Nút Properties… cho phép bạn thiết lập các thuộc tính cho máy in nếu cần; - Hộp Print range: cho phép thiết lập phạm vi các trang in; - Chọn All: in toàn bộ các trang trên tệp tài liệu; - Selection: chỉ in trang tài liệu đang chọn; - Pages: chỉ ra các trang cần in. Qui tắc chọn ra các trang cần in như sau: - Ví dụ: Chỉ in trang số 5: 5 In từ trang 2 đến trang 10: 2-10 In từ trang 2 đến trang 10; từ trang 12 đến 15: 2-10, 12-15 - Hộp Copies chỉ ra số bản in, ngầm định là 1. Nếu bạn in bao nhiêu bản thì gõ số bản in vào đây; - Cuối cùng nhấn nút OK để thực hiện việc in ấn. 57
- Hướng dẫn sử dụng OpenOffice.org Writer Chương 06 TRỘN TÀI LIỆU 6.1 Khái niệm về trộn tài liệu Một tính năng rất mạnh của phần mềm soạn thảo văn bản OpenOffice.org Writer là trộn tài liệu (Mail Merge). Điều này đã giúp ích cho các nhân viên văn phòng rất nhiều trong việc in danh sách của mình ra các phiếu nhỏ. Chúng ta hãy tìm hiểu tình huống sau: Công ty MISA cần soạn thảo các giấy mời để gửi tới khách hàng của mình. Danh sách khách mời đã được liệt kê trên một bảng Excel hoặc Calc. Vậy phải làm như thế nào? Tính năng Mail Merge của Writer sẽ giúp chúng ta đơn giản và rất nhanh chóng tạo ra được các giấy mời ghi đầy đủ thông tin cần thiết. 6.2 Chuẩn bị dữ liệu Phải chắc chắn bạn đã tạo được danh sách khách mời như sau: Hình 40. Danh sách khách mời Bảng này phải được soạn trên Microsoft Office Excel hoặc OpenOffice.org Calc. 6.3 Đăng ký nguồn dữ liệu Để đăng ký nguồn dữ liệu chọn File → Wizards → Address Data Source. Hộp thoại Address Book Data Source Wizard xuất hiện. 58
- Hướng dẫn sử dụng OpenOffice.org Writer Hình 41. Lựa chọn kiểu danh sách địa chỉ khách mời Chọn Other external data source, tiếp theo bấm Next. Hộp thoại sau xuất hiện Hình 42. Thiết lập thông tin địa chỉ khách mời Chọn Settings hộp thoại sau xuất hiện. 59

CÓ THỂ BẠN MUỐN DOWNLOAD
-

Hướng dẫn sử dụng phần mềm ActivInspire
 39 p |
39 p |  704
|
704
|  100
100
-

Hướng dẫn sử dụng phần mềm Jdpaint
 57 p |
57 p |  798
|
798
|  92
92
-

Hướng dẫn sử dụng phần mềm Camtasia Studio 8
 33 p |
33 p |  834
|
834
|  82
82
-

Hướng dẫn sử dụng phần mềm Topo
 118 p |
118 p |  342
|
342
|  56
56
-

Hướng dẫn sử dụng phần mềm đặt pass, chia ổ cho Flash JVJ
 3 p |
3 p |  298
|
298
|  47
47
-

Hướng dẫn sử dụng phần mềm ISIS/DRAW - ThS. Đào Anh Vũ
 13 p |
13 p |  438
|
438
|  44
44
-

Hướng dẫn sử dụng phần mềm Quark để dàn trang
 104 p |
104 p |  692
|
692
|  39
39
-

Bài giảng Hướng dẫn sử dụng phần mềm Adobe Presenter
 29 p |
29 p |  206
|
206
|  33
33
-

Tài liệu hướng dẫn sử dụng phần mềm CES
 56 p |
56 p |  508
|
508
|  28
28
-

Hướng dẫn sử dụng phần mềm dtip
 26 p |
26 p |  915
|
915
|  22
22
-

Hướng dẫn sử dụng phần mềm SEO NINJA
 44 p |
44 p |  100
|
100
|  12
12
-

Hướng dẫn sử dụng phần mềm MapinMafow - ThS. Nguyễn Hiệu
 27 p |
27 p |  88
|
88
|  11
11
-

Hướng dẫn sử dụng phần mềm gõ tốc ký chữ Việt TocKyVNKey1_8VNI
 37 p |
37 p |  127
|
127
|  9
9
-

Hướng dẫn sử dụng phần mềm Vnedu
 26 p |
26 p |  182
|
182
|  8
8
-

Hướng dẫn sử dụng phần mềm gõ tốc ký chữ Việt TocKyVNKey 1.7 Telex
 27 p |
27 p |  123
|
123
|  7
7
-
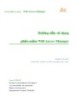
Hướng dẫn sử dụng phần mềm Wifi Access Manager
 27 p |
27 p |  135
|
135
|  7
7
-

Tính năng mới - Hướng dẫn sử dụng phần mềm - DSOFTHCSN
 8 p |
8 p |  79
|
79
|  6
6
-

Hướng dẫn sử dụng phần mềm TeechSmith Camtasia 2019
 0 p |
0 p |  94
|
94
|  5
5
Chịu trách nhiệm nội dung:
Nguyễn Công Hà - Giám đốc Công ty TNHH TÀI LIỆU TRỰC TUYẾN VI NA
LIÊN HỆ
Địa chỉ: P402, 54A Nơ Trang Long, Phường 14, Q.Bình Thạnh, TP.HCM
Hotline: 093 303 0098
Email: support@tailieu.vn








