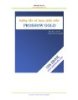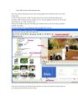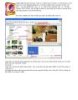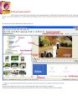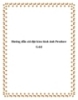HƯỚNG DẪN SỬ DỤNG PROSHOW GOLD - NGUYỄN THANH BÌNH - GIỚI THIỆU
127
lượt xem 27
download
lượt xem 27
download
 Download
Vui lòng tải xuống để xem tài liệu đầy đủ
Download
Vui lòng tải xuống để xem tài liệu đầy đủ
Do ra đời sao các đàn anh như Photo2VCD v.v…, nên nó hỗ trợ nhiều thứ mà các đàn anh không có, phần mềm này có trong đĩa Thế Giới Hiệu Ứng 2004 có bán ở các cửa hàng Với giao diện cũng thật dễ nhìn, ProShow Gold tạo nên một cái gì đó hơi thân thiện, nếu các bạn đã từng xài nhiều chương trình khác như Photo2VCD chẳng hạn thì các bạn nhìn icon trên thanh trạng thái thì cũng đoán ra phần nào chức năng của nó rồi phải không, ...
Chủ đề:
Bình luận(0) Đăng nhập để gửi bình luận!

CÓ THỂ BẠN MUỐN DOWNLOAD