
HƯỚNG DẪN SỬ DỤNG WEBSITE
lượt xem 83
download
 Download
Vui lòng tải xuống để xem tài liệu đầy đủ
Download
Vui lòng tải xuống để xem tài liệu đầy đủ
Giới thiệu các chức năng chính trên website: Hệ thống menu chính của website được thiết kế theo chiều ngang. Từ đây người dùng có thể truy cập vào hầu hết các chức năng của website. Khi người dùng rê chuột vào menu bất kỳ, ngay lập tức các menu con của nó sẽ được hiển thị.
Bình luận(0) Đăng nhập để gửi bình luận!
Nội dung Text: HƯỚNG DẪN SỬ DỤNG WEBSITE
- Khoa Kế toán – Kiểm toán 1 MỤC LỤC Nguyễn Thanh Tùng
- Khoa Kế toán – Kiểm toán 2 HƯỚNG DẪN SỬ DỤNG WEBSITE WWW.FAA.EDU.VN 1. Giới thiệu các chức năng chính trên website Hệ thống menu chính của website được thiết kế theo chiều ngang. Từ đây người dùng có thể truy cập vào hầu hết các chức năng của website. Khi người dùng rê chuột vào menu bất kỳ, ngay lập tức các menu con của nó sẽ được hiển thị. Giới thiệu một số menu chính: • Giới thiệu: có các menu con trình bày các nội dung giới thiệu về khoa, ban chủ nhiệm khoa, các tổ bộ môn. • Đào tạo: có các menu con giới thiệu về chương trình khung của các hệ, loại hình đào tạo của khoa. • Thông báo học vụ: đây là menu chính được truy cập nhiều nhất, trong menu này có 2 menu con: o TKB & Lịch thi: chuyên dành hiển thị các thông báo về lịch học, lịch thi. Các thay đổi phòng học, giờ học, giờ thi… o Thông báo chung: hiển thị các thông báo học vụ khác ngoài TKB & Lịch thi. Hai menu này còn được trình bày ngay tại trang chủ để thu hút sự chú ý của người xem. • Giáo trình: có các menu con trình bày thông tin về giáo trình chính, các văn bản pháp luật về kế toán, các luận văn – báo cáo mẫu của sinh viên. Đặc biệt là menu Giáo án điện tử: trình bày toàn bộ slide bài giảng, tài liệu tham khảo theo từng môn học. • Góc học thuật: trình bày các bài viết về chủ đề học thuật theo từng tổ bộ môn. Các nghiên cứu khoa học của GV, SV trong khoa. Đặc biệt là menu Blog của Giảng viên: từ đây có thể vào trang riêng của từng giảng viên, tại đây sinh viên có thể trao đổi trực tiếp với giảng viên thông qua việc comment các bài viết của giảng viên. Nguyễn Thanh Tùng
- Khoa Kế toán – Kiểm toán 3 • Bản tin FAA: trình bày các thông tin khác của trang web, đặc biệt là menu Lịch công tác tuần. • Xem TKB: menu liên kết tới trang web của phòng đào tạo để xem TKB của giảng viên, lịch học của lớp. • Egov: menu liên kết tới trang thư điện tử Egov của nhà trường. • Ngoài ra, tại trang chủ còn có module “Thông báo khẩn” chuyên để trình bày các thông tin khẩn cấp của khoa/ giảng viên. 2. Hướng dẫn đăng nhập, thay đổi thông tin tài khoản người dùng a. Đăng nhập vào trang web Quý thầy cô sau khi gửi thông tin cá nhân về cho T.Tùng (gửi qua Egov), em sẽ tạo tài khoản cho quý thầy cô và thông tin tài khoản được gửi về địa chỉ email của quý thầy cô. b. Thay đổi thông tin cá nhân Nguyễn Thanh Tùng
- Khoa Kế toán – Kiểm toán 4 c. Thoát khỏi website Lưu ý: quý thầy cô sau khi đăng nhập vào website để post bài viết xong cần thoát ra khỏi tài khoản đang đăng nhập, tránh trường hợp người khác sử dụng tài khoản của quý thầy cô để post bài lên website. 3. Hướng dẫn post bài viết mới trên website faa Để viết bài viết mới lên website (post bài viết) quý thầy cô phải đăng nhập vào website. Sau khi đăng nhập chọn chức năng Thêm bài viết. Xuất hiện giao diện viết bài như sau: Nguyễn Thanh Tùng
- Khoa Kế toán – Kiểm toán 5 Các bước viết bài: • Bước 1: Nhập Tiêu đề bài viết (tiêu đề nên có nội dung khái quát ngắn gọn). Không viết tiêu đề chữ IN HOA toàn bộ (rất xấu). • Bước 2: Nhập vào nội dung bài viết. Có thể sử dụng các biểu tượng của trình soạn thảo để định dạng cho nội dung bài viết như trong word. Không nhập nội dung toàn chữ IN HOA (rất xấu). Nếu không cần thiết không nên chỉnh Font size (nên để mặc định khi hiển thị lên website sẽ đẹp hơn). • Bước 3: Chọn chủ đề, chủ đề con cho bài viết để phân loại bài viết. Phải chọn chủ đề, chủ đề con thì bài viết mới được hiển thị. Nguyễn Thanh Tùng
- Khoa Kế toán – Kiểm toán 6 Chọn như sau: o Chủ đề: Giảng viên o Chủ đề con: [tên giảng viên] Lưu ý: giảng viên chỉ viết bài vào chủ đề con tên mình. Nếu muốn viết thông báo khẩn thì chọn như sau: o Chủ đề: Thông báo học vụ o Chủ đề con: Thông báo khẩn Ngoài 2 thông tin trên, các thông tin khác không cần chỉnh gì (để mặc định). Nếu quý thầy cô quên không chọn chủ đề con cho bài viết thì có 2 cách giải quyết: viết lại bài khác hoặc là liên hệ T. Tùng, C. Ngân, T. Vui, T. Quân nhờ chỉnh lại chủ đề con (lúc đó mới thấy bài viết trên website). a. Chèn hình vào bài viết Để chèn hình ảnh vào nội dung bài viết làm như sau: chọn vị trí muốn chèn hình, nhấn button “Hình ảnh” Nguyễn Thanh Tùng
- Khoa Kế toán – Kiểm toán 7 Cửa sổ chèn hình xuất hiện. Chọn hình mẫu có sẵn trong website hoặc tải hình từ máy lên website trước rồi chọn hình. Nguyễn Thanh Tùng
- Khoa Kế toán – Kiểm toán 8 Bước 1: Chọn folder “files/ gochocthuat” Bước 2: Nhấn “Duyệt” để trỏ tới file hình trong máy. Bước 3: Nhấn “Bắt đầu tải lên” để tải lên website. Bước 4: Nhấp chọn hình vừa tải lên và nhấn “Chèn”. b. Đính kèm file trong máy vào bài viết. Để chèn file vào bài viết nhấn vào button « Add attachment » Nguyễn Thanh Tùng
- Khoa Kế toán – Kiểm toán 9 Giao diện chèn file như sau : Nhấn « Duyệt » để trỏ tới file cần chèn trên máy. Sau đó nhấn « Upload » để tải file lên đính kèm vào bài viết. Nguyễn Thanh Tùng
- Khoa Kế toán – Kiểm toán 10 • Lưu ý : Cũng có thể đính kèm file vào bài viết sau khi đã post bài viết đó lên website. Chỉ cần đăng nhập vào website, tại mỗi bài viết sẽ có dòng « Add attachment », quý thầy cô nhấn vào để đính kèm file. c. Đính kèm tài liệu trong “Tài nguyên học tập” vào bài viết Ngoài việc đính kèm file từ máy vào bài viết, quý thầy cô có thể chọn các file đã được upload lên mục Giáo trình/ Giáo án điện tử (hay gọi là mục Tài nguyên học tập) để đính kèm vào bài viết như sau : Nguyễn Thanh Tùng
- Khoa Kế toán – Kiểm toán 11 Nhấn vào button « DOClink » màn hình sau xuất hiện : Nguyễn Thanh Tùng
- Khoa Kế toán – Kiểm toán 12 Chọn thư mục môn học tương ứng, rồi chọn file trong môn học. Check vào các tùy chọn nếu muốn. Nhấn OK để đính kèm file vào bài viết. 4. Hướng dẫn upload bài giảng lên mục Giáo trình/Giáo án điện tử Sau khi đăng nhập vào website, vào thư mục Giáo trình/ Giáo án điện tử : Để upload file bài giảng lên thư mục môn học tương ứng nhấn « Gửi file » : Nguyễn Thanh Tùng
- Khoa Kế toán – Kiểm toán 13 Chọn « Upload a file from your computer » rồi nhấn « Next » Nhấn “Duyệt” trỏ tới file bài giảng/ tài liệu tham khảo trên máy. Rồi nhấn “Upload”. Lưu ý: quý thầy cô nên nén file lại để giảm dung lượng. Nguyễn Thanh Tùng
- Khoa Kế toán – Kiểm toán 14 Trong phần Document, nhấn chọn Category môn học tương ứng. Nhấn vào dấu tick màu xanh để lưu và upload file lên website. Bây giờ file tài liệu đã được upload lên website, tuy nhiên sinh viên chưa thể thấy được chỉ giảng viên đăng nhập vào mới thấy. Để công khai cho sinh viên ta thực hiện tiếp 2 bước sau: Nguyễn Thanh Tùng
- Khoa Kế toán – Kiểm toán 15 Nhấn Approve để phê chuẩn tài liệu. Tài khoản của quý thầy có quyền này. Tiếp theo nhấn Publish để tiến hành công bố tài liệu cho sinh viên xem và download. 5. Hướng dẫn quản lý các bình luận của sinh viên đối với bài viết Hiện nay trong mục “Blog của Giảng viên” sinh viên có thể viết các comment để bình luận bài viết. Các comment này mặc định chưa được công khai. Chỉ khi nào giảng viên vào xem, nếu thấy nội dung phù hợp thì cho công khai (giảng viên nào cũng có quyền). Giảng viên cũng có thể xóa, chỉnh sửa nội dung comment của sv. Sau khi đọc comment giảng viên nên viết comment trả lời cho sv ngay trong bài viết. Để xem comment, nhấp vào đọc bài viết hoặc nhấp button “comments” bên dưới bài viết. Nguyễn Thanh Tùng
- Khoa Kế toán – Kiểm toán 16 • Nhấn vào button để bật comment công khai. Sau khi bật nó chuyển thành button màu vàng . Bấm button màu vàng để tắt comment. • Nhấn vào button để sửa và xóa comment Nguyễn Thanh Tùng

CÓ THỂ BẠN MUỐN DOWNLOAD
-

Hướng dẫn xây dựng Website bằng CSS
 33 p |
33 p |  1409
|
1409
|  505
505
-

Hướng dẫn sử dụng Google Map toàn tập
 6 p |
6 p |  1145
|
1145
|  125
125
-

Hướng dẫn sử dụng JoomFish xây dựng website đa ngôn ngữ
 19 p |
19 p |  251
|
251
|  72
72
-

Hướng dẫn sử dụng phần mềm Hotel Online
 12 p |
12 p |  200
|
200
|  49
49
-

Hướng dẫn sử dụng NukeViet 3
 150 p |
150 p |  173
|
173
|  30
30
-

7 bí quyết để sử dụng website Mạng xã hội hiệu quả
 5 p |
5 p |  141
|
141
|  20
20
-

QUẢN TRỊ VÀ CHĂM SÓC WEBSITE NHỮNG ĐIỀU DOANH NGHIỆP CẨN BIẾT
 3 p |
3 p |  92
|
92
|  16
16
-

Xây dựng Website: Với Javascript
 3 p |
3 p |  101
|
101
|  16
16
-

Xây dựng Website: Thủ thuật thiết kế với FRONTPAGE
 3 p |
3 p |  126
|
126
|  13
13
-
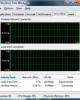
Hướng dẫn sử dụng Task Manager – P.2
 7 p |
7 p |  81
|
81
|  11
11
-

Xây dựng Website: Các thủ thuật HTML và XHTML
 3 p |
3 p |  75
|
75
|  7
7
-

Hướng dẫn sử dụng FlashFXP
 3 p |
3 p |  163
|
163
|  6
6
-

Hướng dẫn học SEO website - Bài 3: Nội dung và sự ảnh hưởng của content trong SEO Website
 5 p |
5 p |  70
|
70
|  6
6
-

20 lý do nên xây dựng website
 4 p |
4 p |  63
|
63
|  5
5
-

Đăng nhập nhiều tài khoản trên cùng một website
 4 p |
4 p |  101
|
101
|  5
5
-

Tutorial Joomla: YT Mega Popup - Hướng dẫn sử dụng
 4 p |
4 p |  73
|
73
|  4
4
-
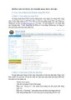
Hướng dẫn sử dụng PX-Web để khai thác số liệu
 18 p |
18 p |  57
|
57
|  4
4
Chịu trách nhiệm nội dung:
Nguyễn Công Hà - Giám đốc Công ty TNHH TÀI LIỆU TRỰC TUYẾN VI NA
LIÊN HỆ
Địa chỉ: P402, 54A Nơ Trang Long, Phường 14, Q.Bình Thạnh, TP.HCM
Hotline: 093 303 0098
Email: support@tailieu.vn








