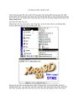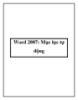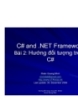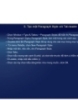Hướng dẫn tạo mục lục tự động trong Word 2003
377
lượt xem 23
download
lượt xem 23
download
 Download
Vui lòng tải xuống để xem tài liệu đầy đủ
Download
Vui lòng tải xuống để xem tài liệu đầy đủ
Tạo một mục lục tự động giúp bạn tiết kiệm thời gian và công sức bằng cách tận dụng những tiện ích có sẵn được nâng cấp thân thiện trong MS Word 2003. Bài viết sẽ hướng dẫn bạn thực hiện bằng những thao tác đơn giản nhất Việc tạo một mục lục bằng tay thì khá đơn giản song nó lại có rất nhiều nhược điểm như: rất khó khăn để tạo một mục lục với một văn bản dài tới cỡ hàng trăm trang, khi chúng ta có nhu cầu thay đổi lại bố cục bài viết hoặc...
Chủ đề:
Bình luận(0) Đăng nhập để gửi bình luận!

CÓ THỂ BẠN MUỐN DOWNLOAD