
Tự học Indesign CS2 : part 4
lượt xem 13
download
 Download
Vui lòng tải xuống để xem tài liệu đầy đủ
Download
Vui lòng tải xuống để xem tài liệu đầy đủ
II. Định dạng kiểu dáng mục lục 1. Tạo kiểu dáng mục lục Một kiểu dáng mục lục ( TOC style ) nói cho InDesign biết Paragraph Style nào đánh dấu nội dung để bao gồm trong mục lục và cách thức định dạng đầu đề, mục, và số trang. Bạn có thể tạo các kiểu dáng mục lục duy nhất cho các mục lục khác nhau bao gồm t ồ trong tài liệu h sách
Bình luận(0) Đăng nhập để gửi bình luận!
Nội dung Text: Tự học Indesign CS2 : part 4
- II. Định dạng kiểu dáng mục lục 1. Tạo kiểu dáng mục lục Một kiểu dáng mục lục ( TOC style ) nói cho InDesign biết Paragraph Style nào đánh dấu nội dung để bao gồm trong mục lục và cách thức định dạng đầu đề, mục, và số trang. Bạn có thể tạo các kiểu dáng mục lục duy nhất cho các mục lục khác nhau bao gồm trong tài liệu hay sách : dùng một kiểu dáng cho mục lục và cái khác cho danh tài li dù ki dá khá sách các nhà quảng cao, hình minh họa, v.v.. Trước khi tạo kiểu dáng mục lục, quyết định Paragraph Style nào đánh dấu nội dung bạn muốn bao gồm trong mục lục. Bạn cũng nên định nghĩa bất kỳ Paragraphp hay đị Character Style nào bạn muốn sử dụng khi định dạng mục lục. Mục lục không với Paragraph Style ( Trái ) và với Paragraph Style đượ áp Paragraph Style được áp dụng ( phải ). ph
- Tạo một kiểu dáng mục lục - Chọn Layout > Table of Content Styles - Click New - Mục TOC Style, nhập một tên cho kiểu dáng mục bạn sẽ tạo. - Trong ô Title, nhập tựa cho mục lục ( Ví dụ, Nội dung hay Danh sách nhân vật ). Tựa đề này sẽ xuất hiện ở đầu mục lục. Để xác định một kiểu dáng tự, chọn một kiểu dáng từ menu Style. - Từ danh sách, Other Styles, chọn Paragraph Style thể hiện nội dung bạn muốn bao gồm trong mục lục; rồi click Add để thêm chúng vào danh sách Include Paragraph Styles. - Từ menu Entry Style, chọn một Palette để định dạng các mục của mục lục kết hợp với mỗi kiểu dáng trong Include Paragraph Style phía trên. ( Nếu nhiều hơn một kiểu dáng xuất hiện cho Include Paragraph Style, gán một Entry Style cho mỗi cái ). - Để bao gồm các mục mục lục trong Bookmarks Palette, chọn Create PDF Bookmarks. - Để tùy chỉnh cấu trúc của các mục, như chèn một tab trước số trang, click More Options. - Click OK hai lần để trở về cửa sổ tài liệu. Để hiển thị các dấu chấm (...) trước số trang trong mục lục, bạn có thể định hi th các ch tr trang trong có th đị nghĩa một Paragraph Style chứa một Tab leader, rồi áp dụng nó cho mục lục.
- 2. Các tùy chọn cho việc định dạng mục lục. Khi bạn click More Options trong hộp thoại Table of Contents hay New Table of Contents St Style, các tùy chọn bổ sung xuất hiện để định dạng mục lục. Thật quan trọng để chú ý rằng tù hi để đị Th để các thiết lập trong mục Style chỉ áp dụng cho kiểu dáng đã chọn dưới Include Paragraph Styles; nếu cần thiết, xác định các tùy chọn một cách riêng biệt cho mỗi kiểu dáng. • Page Number : bạn có thể muốn tạo một kiểu dáng ký tự mà định dạng số trang. Sau đó bạn có thể chọn kiểu dáng này trong danh sách pop-up Style bên phải Page Number. Chú ý : Nếu bạn muốn các số trang của mục lục bao gồm các tiền tố, như B-1 hay II-1, hay sử dụng một qui ước đánh số khác. • Between Entry and Number : xác định các ký tự nào bạn muốn ở giữa mục của mục lục và số trang của nó. Mặc định là ^t, mà bảo InDesign chèn một tab. Bạn có thể chọn các ký tự trang nó đị là mà InDesign chèn tab có th ch các ký đặc biệt khác, như Right Indent Tab hay Em Space, trong danh sách pop-up. Để có danh sách đầy đủ của các ký tự đặc biết và cách làm việc với chúng, xem “Chèn glyph và các ký tự đặc biệt”. Chú ý : chắc rằng bạn chọn văn bản có sẵn trong text box trước khi bạn chọn một ký tự khác để bạn không bao gồm cả hai ký tự.
- Bạn có thể muốn tại một Character Style mà định dạng khoảng cách giữ các mục và số trang. Bạn có thể sau đó chọn kiểu dáng này trong danh sách pop-up Style bên phải Between Entry and Number. Nếu Paragraph Style của mục bao gồm một thiết lập tab leader, và nếu ký tự tab ( ^t) được chọn, một tab leader xuất hiện trong mục lục được tạo. hi • Sort Entries in Alphabetical Order : chọn tùy chọn này để sắp xếp các mục của mục lục trong ki dáng đượ ch theo th trong kiểu dáng được chọn theo thứ tự abc. Tùy chọn này hữu ích cho việc tạo các danh abc. Tùy ch này ích cho vi các danh sách đơn giản, như danh sách các nhà quảng cáo. Các mục lồng vào nhau ( cấp 2 hay 3) sắp xếp theo abc trong nhóm của chúng. • Level : Theo mặc định, mỗi item thêm vào ô Include Paragraph Styles được đặt một cấp Theo đị item thêm vào Include Paragraph Styles đượ đặ độ thấp hơn item trực tiếp phía trên nó. Bạn có thể thay đổi hệ thống phân cấp này bằng cách xác định một số cấp độ khác cho Paragraph Style được chọn. • Run-in : chọn tùy chọn này nếu bạn muốn tất cả các mục chạy vào một đoạn đơn. Dấu chấm phẩy theo sau một khoảng cách (; ) tách rời các mục. • Include Text on Hidden Layers : Chọn tùy chọn này chỉ khi bạn muốn các đoạn trên các lớp ẩn được bao gồm trong mục lục. Điều này hữu ích khi tạo một danh sách các nhà quảng cáo mà có thể không xuất hiện như văn bản nhìn thấy được trong tài liệu.
- 3. Nhập các kiểu dáng mục lục từ tài liệu khác. - Chọn Layout > Table of Contents Styles - Click Load, chọn tập tin InDesign chứa TOC Style bạn muốn sao chép, và click Open. - Click OK. OK
- 4. Tạo các mục với dấu dẫn trang Các mục trong mục lục thường được định dạng với các dấu chấm hay dấu dẫn trang tách trong th đượ đị các ch hay trang tách biệt mục từ số trang kết hợp của nó. - Tạo một Paragraph Style với một Tab leader. - Để cập nhật các thiết lập nội dung, làm một trong các thao tác sau : thi là th tá • Chọn Layout >Table of Contents Style. Chọn một TOC style, và click Edit. • Chọn Layout >Table of Contents (nếu đang không sử dụng một TOC style). Layout >Table of Contents (n không TOC style) - Dưới Include Paragraph Styles, chọn một item bạn muốn xuất hiện với một tab leader trong mục lục. - Mục Entry Style, chọn Paragraph Style chứa tab leader. - Click More Options. - Xác nhận Beetween Entry and Number được đặt là ^t. Click OK hay Save để thoát. nh Beetween Entry and Number đượ đặ là ^t Click OK hay Save để thoát - Cập nhật mục lục, nếu cần thiết, bằng cách chọn Layout > Update Table of Contents. Cách khác, đặt mục lục mới.

CÓ THỂ BẠN MUỐN DOWNLOAD
-

Tự học Indesign CS2 : Kết hợp văn bản và đồ họa part 4
 5 p |
5 p |  148
|
148
|  26
26
-

Tự học Indesign CS2 : Bẫy màu part 4
 5 p |
5 p |  96
|
96
|  24
24
-

Tự học Indesign CS2 : Văn bản part 2
 9 p |
9 p |  125
|
125
|  24
24
-

Tự học Indesign CS2 : Đồ họa part 4
 5 p |
5 p |  92
|
92
|  19
19
-

Tự học Indesign CS2 : Văn bản part 4
 9 p |
9 p |  118
|
118
|  16
16
-

Tự học Indesign CS2 : Các kiểu dáng part 1
 5 p |
5 p |  94
|
94
|  14
14
-

Tự học Indesign CS2 : Kết hợp văn bản và đồ họa part 2
 5 p |
5 p |  78
|
78
|  13
13
-

Tự học Indesign CS2 : Văn bản part 8
 9 p |
9 p |  117
|
117
|  13
13
-

Tự học Indesign CS2 : Vẽ part 4
 6 p |
6 p |  80
|
80
|  11
11
-

Tự học Indesign CS2 : In ấn part 4
 6 p |
6 p |  82
|
82
|  10
10
-

Tự học Indesign CS2 : Khung và đối tượng part 2
 6 p |
6 p |  97
|
97
|  10
10
-

Tự học Indesign CS2 : Quản Lý Màu part 4
 5 p |
5 p |  77
|
77
|  10
10
-

Tự học Indesign CS2 : Các kiểu dáng part 4
 5 p |
5 p |  87
|
87
|  8
8
-

Tự học Indesign CS2 : Các kiểu dáng part 6
 5 p |
5 p |  78
|
78
|  7
7
-
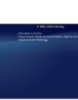
Tự học Indesign CS2 : Kỹ thuật tạo chữ part 4
 10 p |
10 p |  81
|
81
|  6
6
-

Tự học Indesign CS2 : Bảng part 3
 5 p |
5 p |  59
|
59
|  4
4
-

Tự học Indesign CS2 : Bảng part 5
 5 p |
5 p |  51
|
51
|  3
3
Chịu trách nhiệm nội dung:
Nguyễn Công Hà - Giám đốc Công ty TNHH TÀI LIỆU TRỰC TUYẾN VI NA
LIÊN HỆ
Địa chỉ: P402, 54A Nơ Trang Long, Phường 14, Q.Bình Thạnh, TP.HCM
Hotline: 093 303 0098
Email: support@tailieu.vn








