
Hướng dẫn thiết kế bài giảng điện tử
lượt xem 104
download
 Download
Vui lòng tải xuống để xem tài liệu đầy đủ
Download
Vui lòng tải xuống để xem tài liệu đầy đủ
Lời nói đầu Trong những năm gần đây, máy vi tính dược sử dụng rộng rãi trong nhà trường với tư cách là phương tiện dạy học với nhiều loại phần...
Bình luận(0) Đăng nhập để gửi bình luận!
Nội dung Text: Hướng dẫn thiết kế bài giảng điện tử
- Hướng dẫn thiết kế bài giảng điện tử Lời nói đầu Trong những năm gần đây, máy vi tính dược sử dụng rộng rãi trong nhà trường với tư cách là phương tiện dạy học với nhiều loại phần mềm được thiết kế dưới các quan điểm khác nhau. Hình thức sử dụng máy vi tính vào dạy học rất đa dạng và phong phú. Tuy nhiên, bài giảng điện tử là một hình thức sử dụng phổ biến hiện nay. Bài giảng điện tử có thể được viết dưới bất kỳ ngôn ngữ lập trình nào tuỳ theo trình độ công nghệ thông tin của người viết hoặc dựa vào các phần mềm trình diễn sẵn có như Frontpage, Publisher, PowerPoint. Trong đó thiết kế bài giảng điện tử trên Microsoft PowerPoint là đơn giản nhất. Nhưng bài giảng điện tử hay giáo án điện tử là gì? Muốn soạn bài giảng điện tử ta phải bắt đầu từ đâu? Phải qua các bước nào? Cần phải biết những phần mềm gì? Mong rằng đề tài này sẽ giúp ích quý đồng nghiệp một phần trong việc bắt tay vào soạn một bài giảng điện tử. Trong quá trình theo học lớp Đại học sư phạm Tin học do trường ĐHSP Huế tổ chức, chúng tôi may mắn được TS Vương Đình Thắng - một chuyên gia hàng đầu về giáo án điện tử - hướng dẫn. Và trong đề tài này tôi có sử dụng một số tài liệu của Thầy Thắng hợp cùng kinh nghiệm bản thân nhằm mục đích duy nhất là định hướng một phương pháp thiết kế bài giảng điện tử sao cho mang lại hiệu quả tốt nhất. I. Khái niệm bài giảng điện tử Bài giảng điện tử là một hình thức tổ chức bài lên lớp mà ở đó toàn bộ kế hoạch hoạt động dạy học đều được chương trình hoá do giáo viên điều khiển thông qua môi trường multimedia do máy vi tính tạo ra. Cần lưu ý bài giảng điện tử không phải đơn thuần là các kiến thức mà học sinh ghi vào tập mà đó là toàn bộ hoạt động dạy và học - tất cả các tình huống sẽ xãy ra trong quá trình truyền đạt và tiếp thu kiến thức của học sinh. Bài giàng điện tử càng không phải là một công cụ để thay thế “bảng đen phấn trắng” mà nó phải đóng vai trò định hướng trong tất cả các hoạt động trên lớp. Các đơn vị của bài học đều phải được Multimedia hóa. Multimedia được hiểu là đa phương tiện, đa môi trường, đa truyền thông. Trong môi trường multimedia, thông tin được truyền dưới các dạng: văn bản (text), đồ hoạ (graphics), hoạt ảnh (animation), ảnh chụp (image), âm thanh (audio) và phim video (video clip). Giáo án điện tử là bản thiết kế cụ thể toàn bộ kế hoạch hoạt động dạy học của giáo viên trên giờ lên lớp, toàn bộ hoạt động dạy học đó đã được multimedia hoá một cách chi tiết, có cấu trúc chặt chẽ và logic được quy định bởi cấu trúc của bài học. Giáo án điện tử là một sản phẩm của hoạt động thiết kế bài dạy được thể hiện bằng vật chất trước khi bài dạy học được tiến hành. Giáo án điện tử chính là bản thiết kế của bài giảng điện tử, chính vì vậy xây dựng giáo án điện tử hay thiết kế bài giảng điện tử là hai cách gọi khác nhau cho một hoạt động cụ thể để có được bài giảng điện tử. II. Quy trình thiết kế bài giảng điện tử Giáo án điện tử có thể được xây dựng theo quy trình gồm 6 bước sau: - Xác định mục tiêu bài học, - Lựa chọn kiến thức cơ bản, xác định đúng những nội dung trọng tâm, - Multimedia hoá từng đơn vị kiến thức, - Xây dựng thư viện tư liệu, - Lựa chọn ngôn ngữ hoặc các phần mềm trình diễn để xây dựng tiến trình dạy học thông qua các hoạt động cụ thể, - Chạy thử chương trình, sửa chữa và hoàn thiện. Dưới đây là nội dung cụ thể của từng bước. 2.1. Xác định mục tiêu bài học Trong dạy học hướng tập trung vào học sinh, mục tiêu phải chỉ rõ học xong bài, học sinh đạt được cái gì. Mục tiêu ở đây là mục tiêu học tập, chứ không phải là mục tiêu giảng dạy, tức là chỉ ra sản phẩm mà học sinh có được sau bài học. Đọc kĩ sách giáo khoa, kết hợp với các tài liệu tham khảo để tìm hiểu nội dung của mỗi mục trong bài và cái đích cần đạt tới của mỗi mục. Trên cơ sở đó xác định đích cần đạt tới của cả bài về kiến thức, kĩ năng, thái độ. Đó chính là mục tiêu của bài. 2.2. Lựa chọn kiến thức cơ bản, xác định đúng những nội dung trọng tâm Những nội dung đưa vào chương trình và sách giáo khoa phổ thông được chọn lọc từ khối lượng tri thức đồ sộ của khoa học bộ môn, được sắp xếp một cách lôgíc, khoa học, đảm bảo tính sư phạm và thực tiễn cao. Bởi vậy cần bám sát vào chương trình dạy học và sách giáo khoa bộ môn. Đây là điều bắt buộc tất yếu vì sách giáo
- khoa là tài liệu giảng dạy và học tập chủ yếu; chương trình là pháp lệnh cần phải tuân theo. Căn cứ vào đó để lựa chọn kiến thức cơ bản là nhằm đảm bảo tính thống nhất của nội dung dạy học trong toàn quốc. Mặt khác, các kiến thức trong sách giáo khoa đã được qui định để dạy cho học sinh. Do đó, chọn kiến thức cơ bản là chọn kiến thức ở trong đó chứ không phải là ở tài liệu nào khác. Tuy nhiên, để xác định được đúng kiến thức cơ bản mỗi bài thì cần phải đọc thêm tài liệu, sách báo tham khảo để mở rộng hiểu biết về vấn đề cần giảng dạy và tạo khả năng chọn đúng kiến thức cơ bản. Việc chọn lọc kiến thức cơ bản của bài dạy học có thể gắn với việc sắp xếp lại cấu trúc của bài để làm nổi bật các mối liên hệ giữa các hợp phần kiến thức của bài, từ đó rõ thêm các trọng tâm, trọng điểm của bài. Việc làm này thực sự cần thiết, tuy nhiên không phải ở bài nào cũng có thể tiến hành được dễ dàng. Cũng cần chú ý việc cấu trúc lại nội dung bài phải tuân thủ nguyên tắc không làm biến đổi tinh thần cơ bản của bài mà các tác giả sách giáo khoa đã dày công xây dựng. 2.3. Multimedia hoá kiến thức Đây là bước quan trọng cho việc thiết kế bài giảng điện tử, là nét đặc trưng cơ bản của bài giảng điện tử để phân biệt với các loại bài giảng truyền thống, hoặc các loại bài giảng có sự hỗ trợ một phần của máy vi tính. Việc multimedia hoá kiến thức được thực hiện qua các bước: - Dữ liệu hoá thông tin kiến thức - Phân loại kiến thức được khai thác dưới dạng văn bản, bản đồ, đồ hoạ, ảnh tĩnh, phim, âm thanh... - Tiến hành sưu tập hoặc xây dựng mới nguồn tư liệu sẽ sử dụng trong bài học. Nguồn tư liệu này thường được lấy từ một phần mềm dạy học nào đó hoặc từ internet, ... hoặc được xây dựng mới bằng đồ hoạ, bằng ảnh quét, ảnh chụp, quay video, bằng các phần mềm đồ hoạ chuyên dụng như Macromedia Flash... - Chọn lựa các phần mềm dạy học có sẵn cần dùng đến trong bài học để đặt liên kết. - Xử lý các tư liệu thu được để nâng cao chất lượng về hình ảnh, âm thanh. Khi sử dụng các đoạn phim, hình ảnh, âm thanh cần phải đảm bảo các yêu cầu về mặt nội dung, phương pháp, thẩm mỹ và ý đồ sư phạm. 2.4. Xây dựng các thư viện tư liệu Sau khi có được đầy đủ tư liệu cần dùng cho bài giảng điện tử, phải tiến hành sắp xếp tổ chức lại thành thư viện tư liệu, tức là tạo được cây thư mục hợp lý. Cây thư mục hợp lý sẽ tạo điều kiện tìm kiếm thông tin nhanh chóng và giữ được các liên kết trong bài giảng đến các tập tin âm thanh, video clip khi sao chép bài giảng từ ổ đĩa nay sang ổ đĩa khác, từ máy này sang máy khác. 2.5. Lựa chọn ngôn ngữ hoặc các phần mềm trình diễn để xây dựng tiến trình dạy học thông qua các hoạt động cụ thể Sau khi đã có các thư viện tư liệu, giáo viên cần lựa chọn ngôn ngữ hoặc các phầm mềm trình diễn thông dụng để tiến hành xây dựng giáo án điện tử. Trước hết cần chia quá trình dạy học trong giờ lên lớp thành các hoạt động nhận thức cụ thể. Dựa vào các hoạt động đó để định ra các slide (trong PowerPoint) hoặc các trang trong Frontpage. Sau đó xây dựng nội dung cho các trang (hoặc các slide). Tuỳ theo nội dung cụ thể mà thông tin trên mỗi trang/slide có thể là văn bản, đồ hoạ, tranh ảnh, âm thanh, video clip... Văn bản cần trình bày ngắn gọn cô đọng, chủ yếu là các tiêu đề và dàn ý cơ bản. Nên dùng một loại font chữ phổ biến, đơn giản, màu chữ được dùng thống nhất tuỳ theo mục đích sử dụng khác nhau của văn bản như câu hỏi gợi mở, dẫn dắt, hoặc giảng giải, giải thích, ghi nhớ, câu trả lời... Khi trình bày nên sử dụng sơ đồ khối để học sinh thấy ngay được cấu trúc logic của những nội dung cần trình bày. Đối với mỗi bài dạy nên dùng khung, màu nền (backround) thống nhất cho các trang/slide, hạn chế sử dụng các màu quá chói hoặc quá tương phản nhau. Không nên lạm dụng các hiệu ứng trình diễn theo kiểu "bay nhảy" thu hút sự tò mò không cần thiết của học sinh, phân tán chú ý trong học tập, mà cần chú ý làm nổi bật các nội dung trọng tâm, khai thác triệt để các ý tưởng tiềm ẩn bên trong các đối tượng trình diễn thông qua việc nêu vấn đề, hướng dẫn, tổ chức hoạt động nhận thức nhằm phát triển tư duy của học sinh. Cái quan trọng là đối tượng trình diễn không chỉ để thầy tương tác với máy tính mà chính là hỗ trợ một cách hiệu quả sự tương tác thầy-trò, trò-trò. Cuối cùng là thực hiện các liên kết (hyperlink) hợp lý, logic lên các đối tượng trong bài giảng. Đây chính là ưu
- điểm nổi bật có được trong bài giảng điện tử nên cần khai thác tối đa khả năng liên kết. Nhờ sự liên kết này mà bài giảng được tổ chức một cách linh hoạt, thông tin được truy xuất kịp thời, học sinh dễ tiếp thu. 2.6. Chạy thử chương trình, sửa chữa và hoàn thiện Sau khi thiết kế xong, phải tiến hành chạy thử chương trình, kiểm tra các sai sót, đặc biệt là các liên kết để tiến hành sửa chữa và hoàn thiện. Kinh nghiệm cho thấy không nên chạy thử từng phần trong quá trình thiết kế. III. Các bước thiết kế bài giảng điện tử trên PowerPoint Để thiết kế một bài giáo án điện tử trên Microsoft PowerPoint, cần tiến hành theo các bước: 3.1. Khởi động chương trình PowerPoint, định dạng và tạo File mới Khởi động PowerPoint: Chọn Start\Program\Microsoft PowerPoint, hoặc có thể vào nhấp vào biểu tượng trên thanh Office bar hoặc trên màn hình Windows. Tiến hành định dạng trang trình diễn: Một slide được được chia làm 3 vùng ứng với 3 phần: phần tiêu đề, phần thân và phần ghi chú. Việc định dạng được tiến hành như sau: Chọn lệnh View\Master\Slide Master, hộp thoại Master Slide View sẽ xuất hiện. Phần tiêu đề của Slide nằm ở khung to edit Master title Style. Định dạng chung cho tất cả các tiêu đề của các slide bao gồm chọn kiểu chữ, cỡ chữ, khung viền, kích cỡ, màu sắc của khung tiêu đề. Phần thân của slide nằm ở khung to edit Master text Styles, định dạng chung cho tất cả phần thân của các slide bao gồm chọn kiểu chữ, cỡ chữ, khung viền, kích cỡ, màu sắc của khung. Phần ghi chú nằm ở khung Footer area dùng để đưa nội dung phần cuối trang vào các slide, tức là chọn khung Footer area, chọn kiểu chữ, cỡ chữ ở hộp thoại Font trên thanh Formating, sau đó nhập nội dung cần thiết. Lưu file mới: Chọn File\Save (Ctrl + S) hoặc vào biểu tượng Save trên thanh công cụ. 3.2. Nhập nội dung văn bản, đồ hoạ cho từng Slide Trước tiên cần dự kiến số slide và nội dung cụ thể cho từng Slide. Có rất nhiều cách khác nhau để nhập nội dung văn bản vào slide. Cách thuận lợi có được từ thanh Menu Drawing cuối màn hình, nhấn trỏ chuột vào ô hình chữ nhật. Sau đó, vẽ ô ở màn hình và đặt trỏ chuột vào trong ô, nhấp phím chuột phải, chọn mục Add text để nhập ký tự. Hiệu chỉnh định dạng ký tự: vào Format\Font, xuất hiện hộp thoại Font. Trong hộp thoại Font, có các mục chọn sau: Font (chọn các loại Font chữ), Font Style (dạng chữ), Size (cỡ chữ), Color (màu chữ), Under line (gạch dưới), Shadow (tạo bóng mờ), Emboss (chữ nổi), SuperScript (chữ ở chỉ số trên), SubScript (chữ ở chỉ số dưới). Những định dạng chữ ở trên có thể dùng phím nóng hoặc dùng biểu tượng trên thanh công cụ Formatting. Tạo Bullets & Numbering (định dạng đầu dòng): chọn Format\Bullets and Numbering, hộp thoại Bullets and Numbering xuất hiện, chọn dạng cần thiết trong các ô mẫu, chọn màu trong khung Color, chọn kích cỡ trong khung Size. Để chọn các Bullets, kích vào Customize hoặc Picture. Canh đầu dòng (Alignment): chọn Format\Alignment làm xuất hiện các lựa chon: Align left (Ctrl + L) (canh đều trái), Center (Ctrl + E) (canh giữa), Align Right (Ctrl + R) (canh đều phải), Justify (Ctrl + J) (canh đều hai bên). Thay đổi khoảng cách giữa các dòng (Line Spacing): chọn Format\Line Spacing, xuất hiện hộp thoại Line Spacing, có các khung hiệu chỉnh sau: Line Spacing (khoảng cách giữa các dòng), Before paragraph (khoảng cách phía trên đoạn văn bản), After paragraph (khoảng cách phía dưới đoạn văn bản). Sử dụng thanh công cụ Drawing để thực hiện đồ hoạ. Nếu thanh Drawing chưa xuất hiện, vào trình đơn View\Toolbar\Drawing để làm xuất hiện công cụ đồ hoạ. Cũng có thể sử dụng các hình mẫu trong AutoShapes. 3.3. Chọn dạng màu nền phần trình diễn Chọn mẫu Template (mẫu màu nền): Chọn Format\Slide Designs, xuất hiện hộp thoại Apply a Designs Template, chọn các mẫu màu nền thích hợp. Chọn màu cho Template: Chọn Format\Slide Color Schemes, xuất hiện hộp thoại Apply a Color Schemes, chọn màu thích hợp. Nếu muốn chọn các màu khác vào nút Change Color để mở bảng màu tự chọn. Sau khi chọn
- màu xong, vào nút Apply để đổi màu cho các slide hiện hành, hoặc vào nút Apply to All để đổi màu cho tất cả các slide trong tập tin. Chọn màu nền cho Template: Vào Format\Background, xuất hiện hộp thoại Background, trong hộp thoại này có hai lựa chọn More Colors và Fill Effeets. 3.4. Chèn hình ảnh, đồ họa, âm thanh, video clip vào Slide Chèn ảnh ClipArt: Chọn Insert\Picture\ClipArt, xuất hiện cửa sổ ClipArt, chọn hình ảnh muốn chèn. Chèn tập tin ảnh: Chọn Insert\Picture\From File, xuất hiện cửa sổ From File, trong cửa sổ này muốn chèn hình ảnh ở thư mục nào thì mở thư mục đó ra, chọn các File ảnh thích hợp (có dạng *.bmp, *.jpg, *.tif, *.emf, *.wmf). Chèn sơ đồ tổ chức (Organization Chart): Chọn Insert\Picture\Organization Chart, chọn các mẫu sơ đồ thích hợp. Chèn phim ảnh và âm thanh: Chọn Insert\Movie and Sound\... trong trình đơn này có các mục sau: - Movie from Gallery: chèn phim từ thư viện của chương trình Microsoft Office. Drag chuột vào phim muốn chèn từ thư viện phim vào slide cần chèn. - Movie from File: chèn tập tin dạng *.avi tự chọn. - Sound from Gallery: chèn âm thanh từ thư viện của chương trình Microsoft Office. - Sound from File: chèn tập tin âm thanh tự chọn. - Play CD Audio Track: chèn âm thanh từ đĩa Audio CD (phải đưa đĩa vào ổ đĩa CD-ROM). - Record Sound: ghi âm. 3.5. Sử dụng các hiệu ứng trong PowerPoint để hoàn thiện nội dung và hình thức của một bài giảng Xác lập hiệu ứng động cho đói tượng: chọn đối tượng cần thiết lập hiệu ứng, sau đó chọn Slide Show\Custom Animation (right tại đối tượng và chọn Custom Animation). Trong cửa sổ Custom Animation, chọn trong hộp Add Effects một Effects nào đó thích hợp, sau đó chọn cách biểu thị kỹ xảo, chọn cách biểu thị từng chữ hay từng câu trong phần Introduce text. Muốn thay đổi thứ tự xuất hiện của đối tượng nào, chọn đối tượng đó và vào nút Move để thay đổi vị trí thứ tự. Thiết lập thời gian bắt đầu thực hiện: sau khi đã sắp đặt đúng vị trí thứ tự, chọn từng đối tượng và thiết lập thời gian bắt đầu thực hiện hiệu ứng bên khung Start Animation, có hai chọn lựa: - On Mouse: khi chuột tại vị trí bất kỳ trên màn hình, hiệu ứng sẽ bắt đầu được thực hiện. Đối với một bài giảng điện tử nên chọn chế độ này để chủ động được trong quá trình thực hiện tiết dạy. - Automaticaly: tự động thực hiện hiệu ứng sau thời gian ấn định (sau hiệu ứng trước). Nếu thời gian bằng 00:00 thì hiệu ứng sẽ thực hiện ngay sau khi hiệu ứng trước thực hiện xong. Định thời gian trình diễn: Chọn Menu Slide Show\Slide Transition, xuất hiện hộp thoại Slide Transition, định thời gian vào ô seconds, nhấn vào nút Apply nếu định thời gian cho Slide đó, và nhấn nút Apply All để định thời gian cho tất cả các Slide. 3.6. Thực hiện liên kết giữa các Slide, các File, chương trình Để thực hiện liên kết, ta chèn các nút điều khiển bằng cách: chọn Slide Show\Action Buttons (hoặc có thể vào AutoShapes\Action Buttons), sau đó chọn loại button, và drag trên màn hình để tạo button. Sau khi tạo button xong, xuất hiện cửa sổ Action Setting để thiết lập công dụng cho button. Trong Action Setting, có hai bảng lựa chọn để thiết lập biến cố. Mouse (biến cố chuột): nhấn chuột trên đối tượng thì lệnh sẽ được thực hiện. Mouse Over (đưa trỏ chuột đến): chỉ cần đưa trỏ chuột đến đối tượng để thực hiện lệnh. Trong khung Action on (mouse over), có các lệnh sau:
- Hyperlink to (liên kết đến): mở khung liên kết để lựa chọn lệnh Next Slide (đến trang sau), Previous Slide (về trang trước), First Slide (về trang đầu), Last Slide (đến trang cuối), End Show (kết thúc trình diễn), Slide... (liên kết đến một Slide bất kỳ), Other PowerPoint Presentation (liên kết đến một File PowerPoint khác), Other File... (liên kết với một File của bất kỳ chương trình nào khác). Run Program (chạy chương tình khác): nhập đường dẫn và tên tập tin chạy chương trình, hoặc nút Browse để tìm chọn tập tin. Object Action (tùy chọn các loại đối tượng nào mà sẽ có các lệnh khác nhau). Play Sound (âm thanh): mở khung để chọn loại âm thanh. Đối với một bài giảng, vấn đề liên kết giữa các Slide là rất cần thiết. Khi tiến hành liên kết đến các slide cần chú ý trở về lại trang mà đã được liên kết nới nó, tránh hiện tượng xuất hiện các trang liên kết nhầm lẫn khi tiến hành giảng dạy trên lớp. 3.7. Chạy thử chương trình và sửa chữa Sau khi hoàn tất việc thiết kế, chọn nút Slide Show nằm ở phía trái trên thanh công cụ, phía trên màn hình để trình diễn tài liệu đã thiết kế. Kiểm tra lại hình ảnh, việc liên kết giữa các Slide,... 3.8. Đóng gói tập tin Khi chạy tập tin PowerPoint dạng .ppt hay .pps thì trong MT đều phải có sẵn Microsoft PowerPoint. Khi đóng gói tập tin, chương trình sẽ tự động chép thêm các tập tin hệ thống giúp cho việc trình diễn ở bất kỳ máy nào mà không cần phải cài Microsoft PowerPoint vào máy đó. Quá trình đóng gói tập tin được tiến hành như sau: Mở tập tin cần đóng gói. Chọn File\Pack and Go để mở cửa sổ Pack and go wizard, sau đó vào nút Next. Pick Files to Pack (chọn tập tin để đóng gói) có hai lựa chọn: Active Presentation (chọn tập tin hiện hành), Other Presentation(s) (có thể đóng gói một hay nhiều tập tin khác), sau đó nhấn vào nút Next. Choose Destination (chọn vị trí ghi tập tin đóng gói): vào nút Browse để chọn thư mục cần chứa tập tin đóng gói, sau đó vào nút Next. Đối với Link (liên kết), có hai mục có thể chọn hoặc không: Include Linked (chép theo các tập tin liên kết với một hoặc các tập tin đang đóng gói), Embed True Type Fonts (chép theo các Font chữ có dùng trong chương trình). Viewer (chương trình chạy tập tin dạng .pps), có hai mục lựa chọn: Don’t include the Viewer (không chép theo chương trình Viewer), Viewer for Windows 95 or NT (chép theo chương trình Viewer), nên chọn mục thứ hai nếu MT cần trình diễn không có Microsoft PowerPoint, sau đó vào nút Finish để bắt đầu đóng gói. Sau khi đóng gói xuất hiện hai tập tin pres0.ppz và pngsetup.exe. 3.9. Giải nén tập tin Muốn chạy tập tin đã đóng gói cần phải giải nén. Trước hết cho chạy tập tin pngsetup.exe bằng cách vào tên tập tin trong màn hình Windows Explorer hoặc chạy từ trình đơn Start\Run trên Taskbar. Trong cửa sổ Pack and Go Setup, nhập tên ổ đĩa và thư mục muốn chép đến trong khung Destination Folder, sau đó nhấn vào nút OK. Lời kết Sự bùng nổ của Công nghệ thông tin nói riêng và Khoa học công nghệ nói chung đang tác động mạnh mẽ vào sự phát triển của tất cả các ngành trong đời sống xã hội. Trong bối cảnh đó, nếu muốn nền giáo dục phổ thông đáp ứng được đòi hỏi cấp thiết của công cuộc công nghiệp hóa, hiện đại hóa đất nước, nếu muốn việc dạy học theo kịp cuộc sống, chúng ta nhất thiết phải cải cách phương pháp dạy học theo hướng vận dụng CNTT và các thiết bị dạy học hiện đại phát huy mạnh mẽ tư duy sáng tạo, kỹ năng thực hành và hứng thú học tập của học sinh để nâng cao chất lượng đào tạo. Nguồn: http://web.1asphost.com/huynhhieugc/bgdt.doc

CÓ THỂ BẠN MUỐN DOWNLOAD
-

Hướng dẫn lập trình Assembly Cho AVR sử dụng AVRstudio 4.2
 48 p |
48 p |  362
|
362
|  125
125
-
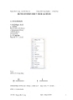
Hướng dẫn thiết kế về mạch Altium
 16 p |
16 p |  442
|
442
|  122
122
-

Giáo trình THIẾT KẾ BÀI GIẢNG ĐIỆN TỬ - Chương 4
 11 p |
11 p |  354
|
354
|  121
121
-

Tử HƯỚNG DẪN SỬ DỤNG SIMULATION S7-200
 5 p |
5 p |  576
|
576
|  115
115
-

Hướng Dẫn Thí Nghiệm Điện Tử Công Suất Ứng Dụng
 21 p |
21 p |  406
|
406
|  103
103
-

Giáo trình THIẾT KẾ BÀI GIẢNG ĐIỆN TỬ - Chương 1
 17 p |
17 p |  304
|
304
|  87
87
-

Giáo trình THIẾT KẾ BÀI GIẢNG ĐIỆN TỬ - Chương 5
 4 p |
4 p |  255
|
255
|  68
68
-

Tài liệu hướng dẫn thiết bị điện tử công suất-Phần 1
 79 p |
79 p |  178
|
178
|  66
66
-
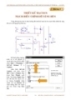
Bài tâp Thiết kế mạch in điều chỉnh độ sáng đèn
 0 p |
0 p |  254
|
254
|  60
60
-

Tài liệu hướng dẫn thiết bị điện tử công suất-Phần 2
 29 p |
29 p |  191
|
191
|  57
57
-

Hướng dẫn sử dụng máy đo vòm
 26 p |
26 p |  167
|
167
|  50
50
-

Chương 8: Mạch khuếch đại hồi tiếp Chương 8 MẠCH KHUẾCH ÐẠI HỒI TIẾP
 33 p |
33 p |  251
|
251
|  50
50
-

Tài liệu hướng dẫn thiết bị điện tử công suất-Phần 3
 42 p |
42 p |  124
|
124
|  47
47
-

Tài liệu hướng dẫn thiết bị điện tử công suất-Phần 4
 59 p |
59 p |  141
|
141
|  42
42
-

Tài liệu hướng dẫn thiết bị điện tử công suất-Phần 5
 15 p |
15 p |  150
|
150
|  33
33
-
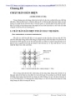
Giáo trình linh kiện_Phần 4
 7 p |
7 p |  71
|
71
|  19
19
-

Hướng dẫn vận hành Rowle bảo vệ REX 521
 36 p |
36 p |  117
|
117
|  17
17
Chịu trách nhiệm nội dung:
Nguyễn Công Hà - Giám đốc Công ty TNHH TÀI LIỆU TRỰC TUYẾN VI NA
LIÊN HỆ
Địa chỉ: P402, 54A Nơ Trang Long, Phường 14, Q.Bình Thạnh, TP.HCM
Hotline: 093 303 0098
Email: support@tailieu.vn










