
Kỹ năng tự học Microsoft office Word 2003 & Word 2007: Phần 2
lượt xem 55
download
 Download
Vui lòng tải xuống để xem tài liệu đầy đủ
Download
Vui lòng tải xuống để xem tài liệu đầy đủ
Tài liệu Tự học Microsoft office Word 2003 & Word 2007: Phần 2 có nội dung trình bày những điểm mới trong Word 2007, một số thao tác cơ bản trong Word 2007. Hy vọng Tài liệu sẽ phần nào bổ ích và giúp đỡ bạn trong công việc hằng ngày.
Bình luận(0) Đăng nhập để gửi bình luận!
Nội dung Text: Kỹ năng tự học Microsoft office Word 2003 & Word 2007: Phần 2
- Chương I I I MỘT SỐ THAO TÁC cơ BÀN TRONG VĂN BẢN WORD 20Ơ7 ĐẬT MẬT KHÂU BẢO VỆ FILE KHÔNG MỞ VÀ LưXl CHỈNÌỉ SỬA NỘI DUNG MS Word: Bạn muốn bảo vệ tài liệu của mình không ai có thể đọc được; hoặc chỉ đọc mả không chinh sửa được, bạn đặt mậí ichẩu bảo vệ fĩle như sau: C ách I: 1. Vào Tools / O ptions... a9ndow tỉalp Ac 1 ônd Grammar... h/ Ị Research... Ait+Clck Lar>guôge p ÌVorđ Coont... t ' Shđred W orỊ^pace... protcct Oocument... ■ LeỊttarỉ and Mâilings > ỒutoCorrect Options,.. íustoiniee... Qptions... T -276 -
- 2. Xuất hiện hộp thoại Options. chọn thẻ Security; (Nếu dùng Ọffĩce 2000 ĩhì phân đặt mật kháu sẽ ở thè Sơve) O pỉians U se r In fo rm a tio n C o m p a tỉb ỉH ty File Locations Viẹw \
- 3, Chọn nút OiC, màn hình xuất hiện hộp thoại Coníỉrm Passworđ; r Coníirm Passwũrd ĩ< 1 Reerter Q^s¥ậord to open: Caưtion; you lose or Porget the password, t cm ò t be recơvered (Remeirắỉer (hat passv#ords are case sensăive.) OK C m ei 3 Nhập iại m ật khẩu vào ô Reenter passw ord to open (hoặc Modtíy) 4. Nhấn nút O K để hoàn thành. Cách 2; 1. Nhấn phím F12 hoặc Ctrl+S để lưu tài liệu 2. Xuát hiện hộp thoại Save As: 1^16 21» ry-. " ■ ụ ầ ....“ ÍLỈ17.Q610 f e:^yjỊ? Doourarts O19-30Í0 Addio^F)mr ừỉQ.Oitỉ M ỉfltM iW ip rtD «, sesMp ÌịíỢÊim O io iJỈ2JZ3ll Õ 2 3 J]I2 ỉaw «^ttora. 02^1*712 S«gjtyO n».. |ibQ 025 Doomtnb On.iooa O ỉ 2_I60B o^y pl3_2»# lỉ«vt s» 14.0109 ÍJ^jrt»_t^_TV.doc N cnpiM Ol5~W>2 ^C r ^_«ord.doc i poci.doc V vft»dD«uwt(*.dx) Click vào nút Tools \ Chọn Security O ptions... (Đối với Ọffìce 2000 thì chọn mục General Options...) -2 7 8 -
- 3. Xuẩt hiện hộp thoại Security: S e c u r i( y Security ị File encryption options for this document I Password to Qpen; [• • • # • # Advanced. f i ^ '■ — •— : Flc sharỉng options for this dDcument Password to [no
- 4. Chọn nút OK, màn hình xuẩt hiện hộp thoại Coníìrm Password: Coiiíirm Password Reenter Bâssvvord to open: •••••• Caution: If you lose or Porget the passwordj it cannot be recovered. (Remember that passwords are case sensitlve.) t OK Cancei « Nhập lại mật khâu vào ô Reenter password to open (hoặc Modiíy) 5. Nhân nút OK. Lúc này màn hình sẽ trờ lại hộp thoại Save As Q s*v* p : ; Word r 1.2912 ^I6 _ 2 1 0 9 ■^2.1201 .^17.0610 MyRacant ị 103-0202 010-2010 Oocumonts C319_30I0 ị Ì 0 5 J )ĩtJ 3 Ĩ^20_0U1 Ì 06.2006 i^2l.l3U Ị OestdtOộ ^^7.^2806 ũ;ăZ2^tl ; O0-OSO6 ^23_IU2 109.2206 ^24.1712 ' 010.0206 CJ25 i.c^u.iooe ■■012.1606 i^2? '‘ l3J23O0 uD Òseve jOHjOl09 ® 2 J ( l e j)N ín _ lt« tjV .d o t MrCotrợẦm .tìlSj»i2 ^ỉdchjiW)r
- VAI T R Ò CỦ A S E C T IO N T R O N G T R ÌN H BÀY VĂN BẲN T ro n g m ột số trurờng bợ p kh i xây d ư n g m ộ t văti b ả n (th ư ờ n g ià các đề á n , luận v ăn ...), ta có n h u cầu tr ìn h b ày plỉong p h ú v à đ a d ạ n g tro n g cù n g m ột tậ p tin v ă n b ả a , vỉ d ụ n h v tb iế t lập n h iều hệ th ố n g lề cho v ăn b ẳn; h ư ớ n g giấy k h ỉ in ấ n ; n h iều hệ th ố n g h e a d e r, ĩo o te r kh ác n h a u ; nhiều h ệ tliổng th ứ t ự $ố tr a n g v à th iế t iập ch ế đô b ảo vệ khác nhau cho mỗi đoạn... trong cùng một văQ bản. Có thể bằng cách này hay cách khác, bạn dùng các công cụ trong ứng đụng thực hiện được các tính năng trên, tuy nhiên chúng ta có thể sử dụng một phương pháp chia đoạn và sẽ thực hiện các chức năng trên từng đoạn nhờ công cụ chia đoạn Section. 1. C h ia vãn bảti th à n h nhiều Section (đ o ạ n , p h ần ). Đặt con trỏ vào vị trí muốn chia đoạn, sau đó chọn thực đcfn Insert, chọn Break, ta có các lựa chọn như sau: ĩiJ íi B reak ty p es---------------- c £ a g ẹ b re a k c Qolumn break C" Text w p gbréầk ap ỉn Section break ^ p e s E venpage c O^ddpage ỔK 1 Cancd -281 -
- Để chèn thêm section, ta chọn 4 lựa chọn ở mục Sectìon break types, cụ thể như sau - Next page: Section mới bắt đầu từ đầu trang tiếp theo. - Continuovs: Section mới bắt đầu ngay tại vị trí con trò. - Even page: Section mới bắt đầu từ trang chẵn tiếp theo. - O dd page: Section mới bắt đầu từ trang lẻ tiếp theo. Sau khi thực hiện xong thao tác trên, văn bản đã được chia thành hai phần, phần sau cách phần trước bởi ranh giới là dấu Section break mà ta vừa chèn vào (có thể nhìn thấy dấu phân cách này khi ta chọn thực dơn View và chọn Nomal, số thứ tự cùa section cũng thể hiện ữên ứianh ữạng thái). Bằng cách này, ta có thể chia một tập tin văn bản thành nhiều Section theo ý muốn. 2. Thiết lập nbiều hệ tbống lề (Margin) và htróng giấy ỉn (Oríentation) trong cùng một văn bản. Ta có thể thiết lập mồi một section có một hệ thống lề {Margiti) khác nhau theo ý muốn, cách iàm như sau: Đặt con trò vào Section muốn thiết lập lề, chọn FUe, chọn Page setup, chọn thẻ Margin. Ta thiết lập lề cho trang in binh thường theo ý muốn, và cuối cùng, muốn chế độ lề vừa thiết lập chi áp dụng cho Section chứa con trỏ thi tại mục Appty to ta chọn This section (hình minh hoạ), nếu muốn chế độ căn lề áp dụng cho toàn bộ văn bản ta chọn Whoie document. Tucmg tự ta cũng thiết lập được hướng giấy in cho riêng từng Section tại Paper siie. •282-
- H*Ohs I Vtựm I Uyout I Mvgtnr ỊUM Bpttoai: |ỉ .6 c m Ị ỉa n ■: T Ô» #R focm :S 6i|b ir'p M lỉn n ì'|L « ft J ' ĩ'.,'i ' '■ . ^ - ..\ỹ ' .: • •• ' Ỵỉỉ*;^^ s •í ■.ý'-' ■ítr ■ • '■ ' - á ầ» I fa < » 3. Thiết lập nhiều hệ thống tíêu đề trẽn và tiêu đề duứi (header and footer) cho các Sectìon. Tại Section sau, ta muốn có tiêu đề ữên vả tiêu đề đưới khác với Section trước ta ỉàm như sau; Đặt con trỏ tại Section sau, chọn thực đơn Vỉew, chọn Header and /ooter, ưước khi soạn vào nội dung tiêu đề chủng ta nhấn vào nút S a n u as prevìous cho nứt này đang ở chể độ lún xuống thành chế độ bình thường tihẳm loại bỏ tuỳ chọn các Header và footer cửa tất cả cảc Section đều giống nhau (hình minh hoạ). -283-
- Header and Footer ẹ Linkto Previous Lúc này các Header vò fooier mà ta gõ vào, sẽ khác với các Heađer vò /ooter của Section trước đó. Bằng cách này, ta có thể tạo các Header và fooíer cho riêng từng section. 4. Thiết lập nbiều hệ thong $ố trang trên cÙQg một văn bản. Ta cỏ thể tạo mỗi m ột Section có một hệ thống số thứ tự của trang (page num ber) khác nhau, cách làm như sau: Đặt con ư ò tại Section muốn tạo hệ thống số trang riêng, chọn thực đon Insert, chọn Page numbers, cửa sổ Page numbers hiện ra, chọn nút Formaí. Tại mục Page numbering cùa của sổ Page Number Format, ta đánh dấu vào mục Start at vả chọn $ổ thứ tự đầu tiên của trang đầu tiên của Section (hình minh hoạ). Khi hoàn thành, Section này sẽ có một hệ ứỉống số thứ tự ừang riêng theo ý muốn cùa bạn. Page Number Porm at ì*-' x í Nunnt)erỉorm^^ ÌS E H S Ẹ H I p InckJdechaplBf Q(jmber Giaptar starts style Hỡâđirig Ị 31 Use $«par«toc; (hvp^ìen) 3 Éxamptes; Paoe niMrtberlno----- ^ ----- c QontInuefron)previmj£secỉỉon í^ sta ría íí; (ì 3 ŨK 1 Canceề -2 8 4
- 5. Thiếỉ lập chế độ bảo v ệ nội dung cho từng đoạn văn bảa. Sau khi đã tạo được các Section cần bảo vệ nội dung, ta làm như sau; Chọn thự đom Tooís^ chọn P ro ieci D ocum ent^ hộp thoại P ro tect D ỡ cu m en t hiện ra, ta đánh dấu vào m ục Form s^ khi đó nút S e c tio n s mới được cho phép kích hoạt (sáng lên), ta chọn vào nút S ec tio n s. Protect Document Protect document Por c Tracked changes c Comments í* Fprms: S e c t ỉ o n s . .7 ^ I Password (optionaỉ); OK Cance! Hộp thoại Sections Protectìon hiện ra, trong đó có các Section được đánh số theo thứ tự từ I đến 9. Để bào vệ Section nào, bạn .hãy đánh dấu vào Section đó, thí dụ Section 2, 285-
- S ectio n P ro te c tio n Protected sections: OK w Section 1 Cancel Checked sections w be protected when the iH đocument is protected for Fonns. Trở lại hộp thoại Protect Document, bạn nhập mật khẩu vào ô Passworđ {Optiom). Hộp thoại Con/ỉrm Passìvord hiện ra, bạn gõ lại mật khẩu cũ một lần nữa ừong ô Reenter Piissworđ lo open. Sau khi hoàn thành các bước này, văn bản đã được bảo vệ theo từng Section theo ý đồ cùa bạn, tất cả nội dung trong đoạn được bảo vệ sẽ không ứ)ể sủa chữa (tất nhiên là ư ừ chính bạn). Muốn sửa chữa nội dung của văn bản, bạn chọn thực đom Tooís, chọn Vnprotect Document. Hộp thoại Vnprotect Docítnưnt hiện ra, gõ đúng mật khẩu vào ô Passmord ta mới có thể sửa chữa được đoạn văn bản mà ta bảo vệ. TẠ O M ỤC LỤC T ự ĐỘNG * Một số tể hựp phím t í t thvỜBg dàng: - A h + Cừl + 1: Heading I (Đề mục 1) - A h + Ctrl + 2: Heading 2 (Đề mục 2) - A lt + Ctrl -* 3: Heading 3 (Đề mục 3) ■ -286-
- Từ Heading 4 trở đi sẽ không dùng tiếp được phím tắt như trên. Tuy nhiên có thế đùng tổ hợp phím Ctrl + Shift + s để vào hộp Style trên thanh Pormatting, sau đó cùng phím mũi tên lựa chọn loại Heading. * Cách tạo Heading: 1. Dùng 1 trong 3 tổ hợp phím trên để tạo loại Heading tương ứng. Ví dụ: Dùng tổ hơp phím Alt + Ctrl + 1 áp dụng cho loại Heading 1. Nẻu không dùng 3 ỉoại Heading 1, 2, 3 thì có thề vào hộp Style và chọn loại Heading tùy thích; -287-
- 2. Thay đổi lại định dạng font chữ cùa Heading Trưòme hạp dùng Office 2000: 1, Sau khi đă chọn đề mục là H eading 1, bạn thay đổi định dạng font chữ bình thường. 2, Kích vào hộp Style trên ứianh Pormatting (hoặc dùng phím tắt Ctrl + Shift S), lúc đó ô định vị sẽ hiền thị ờ dòng Heading 1 eòdino 1 3, Gõ phím Enter 4, Xuất hiện thông báo M odiíy Style M odífy Style style: Headỉng ỉ Do you want to: (* ypdãỊỊe thẽlị^elịo c Reapply the formatting of the style to the selection? p Automatically upiate the style from now on OK I Carlcel 0U pdate the style to reílect recent changes?: Bạn có muốB cộp nhật sự thay đổi mới của Style (heading)?” o Reapply the formatting o f the style to the selection: Sử dụng kiểu định dạng mặc định. 0 Automatically update the style from novv on: Tự động cập nhật kiểu định dạng từ thời điểm này. -288-
- 5. Chọn nút OK để hoàn thành thay đổi định dạng lại fon* chữ cho heading I. Việc thay đổi này chỉ áp dụng được cho fĩle bạn đang sử dụng, sang fííe mới những heađing sẽ trở lại chế độ m ặc định của Ofĩice 2000. Trường hop dùng Office 2003: 1, Vào hộp S ty le\M o re... p| Verdana . 1 -r ; 0 Clear Formatting Ị [. , . 2• 1*4 - I*s - 1-6 Heading 1 1 Heađing 2 1. D 1 -II> J • M* T 1 : Heađina 3 ỉì8adỉng4 «- 1N aỉ orm % Hoặc vào Format\Style and Porm atting... . 4 A i Pont... Míỉ * ;! ỉỉíii PArAHK. Paragraph... [ r : 5 | BulletsandNurobering... " 1 Borders and shading... ■Ậ Tbeme..._______ T\'i3V đi5i Iâi điriI'* ddf"I'lỊ HũdriifiQ -289-
- 2, Trên màn hình sẽ xuất hiện panel Style and Pormatting bên phải, chọn H e a d in g l: ■B ipPHSniii H*»4^ «i»'.r: U S ^ ^ t7 ^ 3 tt 2 I I ì S ì ì £ jS 2 £ a ĩ S 3 3 tTviqpM ni^ • ' • • »- ■ ______ ^ ■_» Thwy d»t g 1 «« C B 3, Trên ô Porm atting o f selected text, chọn Modẫly: i |i |B Ị Ì |||p u n t t M i l f ormattlniặ ỡf gdedted tacMt iH e a d in g 1 r— 1 S te t A ỉ In ta c (s a c I s ne ) Qồờt P rm ttín o a g I‘ ĩiftw style... ‘ Cl8. Hcxỉfy.., ^1 Prnrnni:? C em N oee Hd
- 4, Xuất hiện hộp thoại M odiíý Styie: M odiíy S ty íe P roperties Name; Heading l •* l •?,- » . - • P-.ii-.V0f jp:- style based on: H Normal V gtyle for following paragraph: f Normd Pormatbng Normal + Pont: (Defaufi:) Arial, 14 pt, 8old, Pont cdor: Orange, Kem at 16 pt, space Beíore; 12 ptj APter: 3 pt, Keep with next, Levd 1 r~ Ạdd to template ì Q AyỊtomatỉcalfy update Pormat OK Cancel • Name; Tên Heading • Poimatting; Định dạng font chữ. • 0 Add to tem pỉate; Áp dụng định dạng mới này cho cả những fiie sau. Nếu không đánh dấu thi chi áp dụng cho file hiện tại. -291 •
- • 0 Autom atically update: Khi thay đổi thêm định dạng khác cho Heading sẽ tự động cập nhật mà không cần phải vào hộp_thoại Modiíy Styie đe sửa đổi. • N út Pormat: Một sổ định dạng cho Headíng M odiíy S ty le X Properties ' Name: ịHeading 1 1 ( i r Ar-;.Ị‘ .^:?r ........ '- 1 style based on: 1 Normat 1 V style for fol owing paragraph: f Normal vị Pormatting Arial 14 V; u I Ạ i ■■■ = i Ạs =r^ =— = liPont,.. 3 d in g 1 Paragraph... 1 ■ ĩabs... Bprder... - Language... ỉ id, 14 pt, Bold, Underfrie, Pont cdor: ĩ Praoie.., ce Befóré: 12 pt; After: 3 pt, Keep wlth upddte Numbering... i Shortcut key... 1 Automadcaly updãte [ PạTMt OK [ Cancel -292'
- o Pont...: Mở hộp thoại Pont, thay đổi định dạng phông chữ Pont Character Spachg ] TexfcEffects Iprt: Pont ^ 5i2e; i < i- M ................................................................................. ị iBold 14 lA rid l IH A Regular 9 A Ariđl Blộck 1 i i Ita lic 10 I Arídl Narrow Arial Rounded Mĩ Bold Đold Itâlc |12 Bôlloonist 5F V ế Ví, Pont £oỉor: Underlhe style: U nderỊne coior; V' i Automdtic Effects strìtethrough r~l Shadow SỊTịdll caps DoubỊe strikethrough ^ oưtline 1] jẸJI caps ^ Suaerscript ^ Emboss Utpdden 1] Subscript □ Engrave Preview Thiỉ ís i TrueType Pont. Thiỉ Fofìt mX b« ined on both printcr and ỉcratn. OK Cancd. .293 •
- o Paragraph...; Mờ hộp thoái Paragraph, thay đổi đnh dạng đoạn văn bản. ỉpdenb and Spadng Lhe and Page Breaks ! General Algnment: ■ Left ựĩ jư ‘l!r:r: Itv-eí; > ; Indentation Ịjeft: lOoĩi Spetìal: B i: Mght; 'ocm |(none) Ỵ! Jỉ Spadng Beíore: ' 12« * LiQe ỉpaóng: Ạỉ: A ftw : |3pí s Single 'Ề 1 ] Dont ađd space between paragraphs of the saQịe styte Preview (U ò i* Iấ« ỉỉmIìsiị I w ỉabs... Ì OK 1 Cancoi >294-
- o Tabs. . Mở hộp thoại 1 abs, đặt Heading có định dạng tabs. la b A o p posH on: Ì TabstopstobedMrod: ị • — Aằgrvnent ữ ^ ttiU ĩ O a i!^ OBccind O b» leader © iN o n e 0 2 ....... O ỉ— O l OearâP i OK 1I C ancd o Borđer...: Mờ hộp ứioại Boder, đặt Heading cỏ định dạng đường viền. Qorders yw ig w s^: P

CÓ THỂ BẠN MUỐN DOWNLOAD
-

Hướng dẫn sử dụng Microsoft Office 2010 Word
 138 p |
138 p |  2825
|
2825
|  731
731
-

Tự học Microsoft Excel 2010
 249 p |
249 p |  1294
|
1294
|  552
552
-

Hướng dẫn tự học power point 2007
 0 p |
0 p |  584
|
584
|  206
206
-

Kỹ năng tự học Microsoft office Access 2010 cho người mới sử dụng: Phần 1
 244 p |
244 p |  290
|
290
|  96
96
-
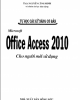
Kỹ năng tự học Microsoft office Access 2010 cho người mới sử dụng: Phần 2
 259 p |
259 p |  272
|
272
|  90
90
-

Giáo trình tự học và thực hành OUTLOOK 2010
 154 p |
154 p |  244
|
244
|  86
86
-

Bài giảng dành cho Microsoft Excel
 70 p |
70 p |  240
|
240
|  83
83
-
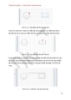
Giáo trình tự học và thực hành Visio 2010 4
 30 p |
30 p |  286
|
286
|  76
76
-

Kỹ năng tự học Microsoft Office Visio 2007 - 2010 cho người mới sử dụng: Phần 1
 171 p |
171 p |  415
|
415
|  75
75
-

Kỹ năng tự học Microsoft office Word 2003 & Word 2007: Phần 1
 273 p |
273 p |  293
|
293
|  74
74
-

Kỹ năng tự học Microsoft Office Visio 2007 - 2010 cho người mới sử dụng: Phần 2
 221 p |
221 p |  230
|
230
|  59
59
-

Kỹ năng tự học Microsoft office PowerPoint 2010 cho người mới sử dụng: Phần 1
 188 p |
188 p |  178
|
178
|  42
42
-

Kỹ năng tự học Microsoft office PowerPoint 2010 cho người mới sử dụng: Phần 2
 247 p |
247 p |  197
|
197
|  39
39
-

tự học các kỹ năng cơ bản - microsoft office outlook 2010 cho người mới sử dụng: phần 1
 108 p |
108 p |  116
|
116
|  20
20
-

tự học các kỹ năng cơ bản - microsoft office outlook 2010 cho người mới sử dụng: phần 2
 106 p |
106 p |  101
|
101
|  17
17
-

5 thủ thuật “VIP” trên Office 2010
 10 p |
10 p |  87
|
87
|  10
10
-

THỂ LỆ CUỘC THI MICROSOFT OFFICE WORLD CHAMPION
 4 p |
4 p |  134
|
134
|  9
9
Chịu trách nhiệm nội dung:
Nguyễn Công Hà - Giám đốc Công ty TNHH TÀI LIỆU TRỰC TUYẾN VI NA
LIÊN HỆ
Địa chỉ: P402, 54A Nơ Trang Long, Phường 14, Q.Bình Thạnh, TP.HCM
Hotline: 093 303 0098
Email: support@tailieu.vn








