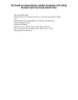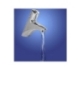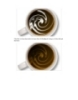Kỹ thuật sử dụng bộ lọc distort trong tạo ảnh bằng fantasic phối kỹ thuật blend màu p8
109
lượt xem 5
download
lượt xem 5
download
 Download
Vui lòng tải xuống để xem tài liệu đầy đủ
Download
Vui lòng tải xuống để xem tài liệu đầy đủ
Sau đó chọn Show Backdrop Lựa chọn. That will allow you to see the clouds and the background. Mà sẽ cho phép bạn xem những đám mây và trên nền. It will be necessary to use the Bloat Tool in the right place. Nó sẽ được cần thiết để sử dụng Công cụ sưng lên ở đúng nơi. Click a few times and deselect the Show Backdrop. Click vào một vài lần và bỏ các Show Backdrop. Then you will see the effect and will be able to repeat it more times in
Chủ đề:
Bình luận(0) Đăng nhập để gửi bình luận!

CÓ THỂ BẠN MUỐN DOWNLOAD