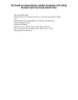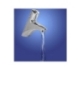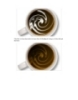Kỹ thuật sử dụng bộ lọc render trong tạo ảnh bằng fantasic phối kỹ thuật blend màu p2
57
lượt xem 4
download
lượt xem 4
download
 Download
Vui lòng tải xuống để xem tài liệu đầy đủ
Download
Vui lòng tải xuống để xem tài liệu đầy đủ
Lặp lại các bước 4, 5, và 6. It's not necessary to repeat the Layer Style steps though, just Copy and Paste the Layer Style. Điều đó không cần thiết để lặp lại các bước sau lớp Phong cách mặc dù, chỉ cần Sao chép và Dán lớp Phong cách. Create four clouds and place them like in the image below. Tạo bốn đám mây và nơi họ như trong hình dưới đây.
Chủ đề:
Bình luận(0) Đăng nhập để gửi bình luận!

CÓ THỂ BẠN MUỐN DOWNLOAD