
Kỹ thuật về chuyển ảnh màu sang đen trắng
lượt xem 49
download
 Download
Vui lòng tải xuống để xem tài liệu đầy đủ
Download
Vui lòng tải xuống để xem tài liệu đầy đủ
Kỷ nguyên của kỹ thuật số đã mở ra cho chúng ta những chân trời mới và những khả năng dường như vô tận trong mọi lĩnh vực mà nhiếp ảnh chỉ là một phần nhỏ. Nếu như bạn vẫn hay nghe nói về ảnh đen trắng với một chút gì đó "huyền bí" và rất "nghệ thuật", một lĩnh vực dường như chỉ dành riêng cho giới "nhiếp ảnh PRO" thì bây giờ với kỹ thuật số bạn hoàn toàn có thể thoải mái chụp bằng ảnh mầu rồi sau đó chuyển chúng sang ảnh đen trắng. Nghe có...
Bình luận(0) Đăng nhập để gửi bình luận!
Nội dung Text: Kỹ thuật về chuyển ảnh màu sang đen trắng
- Kỹ thuật chuyển ảnh mầu sang đen trắng Kỷ nguyên của kỹ thuật số đã mở ra cho chúng ta những chân trời mới và những khả năng dường như vô tận trong mọi lĩnh vực mà nhiếp ảnh chỉ là một phần nhỏ. Nếu như bạn vẫn hay nghe nói về ảnh đen trắng với một chút gì đó "huyền bí" và rất "nghệ thuật", một lĩnh vực dường như chỉ dành riêng cho giới "nhiếp ảnh PRO" thì bây giờ với kỹ thuật số bạn hoàn toàn có thể thoải mái chụp bằng ảnh mầu rồi sau đó chuyển chúng sang ảnh đen trắng. Nghe có vẻ kỹ thuật nhỉ? Nhưng điều này loại hoàn toàn không hề phức tạp. Chúng mình cùng tìm hiểu nhé. Để có một bức ảnh đen trắng bạn có nhiều sự lựa chọn: 1. Chụp ảnh bằng phim đen trắng B&W hay dùng chế độ chụp ảnh B&W của máy ảnh số. 2. Đề nghị Labo in ảnh cho bạn (từ phim âm bản, dương bản mầu hay ảnh kỹ thuật số mầu) thành ảnh đen trắng.
- 3. Sử dụng một phần mềm chuyên dụng để chuyển ảnh mầu sang thành ảnh đen trắng (trong giới hạn bài viết này NTL sẽ dùng Photoshop CS, PS CS, như một phần mềm tiêu chuẩn) Chính giải pháp thứ 3 này là điều mà chúng ta cùng quan tâm. Điều đầu tiên là bạn cần có phần mềm PS CS (mua tại cửa hàng Hồng Hải, phố Tạ Quang Bửu, khu Bách Khoa, HN) và căn chỉnh mầu cho màn chỉnh chuẩn bằng "Adobe Gamma" mà NTL đã nói đến cũng trong chuyên mục này( Adobe Gamma Recommended Settings). Việc làm này có ý nghĩa đặc biệt quan trọng vì nó giúp bạn nhìn thấy chính xác mầu sắc trên màn hình máy tính, gần với mầu sắc trên màn hình ở Labo nhất, và sẽ không làm bạn ngỡ ngàng khi thấy chất lượng in ảnh ở Labo không giống như bạn vẫn nhìn thấy...ở nhà! Có rất nhiều phương pháp để chuyển từ ảnh mầu sang ảnh đen trắng B&W với PS CS. NTL có thể tóm tắt quá trình này thành 2 bước: 1. Chuyển từ ảnh mầu sang ảnh B&W bằng PS CS hay bằng một "plug-in" chuyên dụng cho PS CS...
- 2. Hiệu chỉnh lại ảnh B&W với các tính năng sửa ảnh của PS CS. Trong bài viết này NTL xin được đi sâu vào phần thứ nhất. Các phương pháp "convert" - chuyển ảnh mầu sang ảnh đen trắng cho những kết quả khác nhau mà không phải ai cũng dễ dàng nhận thấy. Mỗi phương pháp có một xuất phát điểm khác nhau và cho một khả nằng hiệu chỉnh ảnh B&W sau này cũng khác nhau. Vậy thì vấn đề nằm ở đâu? Nếu như bạn vẫn hay dùng phương pháp đơn giản nhất của PS CS là "Grayscale" để chuyển ảnh mầu RVB (hay CMYK) sang B&W thì chắc chắn không ít lần bạn đã tự hỏi rằng tại sao kết quả hình ảnh lại "phẳng" (thiếu chiều sâu) đến như vậy? Câu trả lời nằm ngay trong tính chất của mầu sắc. Chắc bạn cũng đã biết rằng mỗi một mầu sắc thể hiện sự khác nhau qua "Hue" (hay Color), "Saturation" độ bão hoà mầu và "Density" hay "lightness/darkness" - sáng/tối. Khi mỗi một yếu tố này thay đổi hay sự thay đổi của nó kết hợp với những yếu tố khác, sẽ tạo ra những khác biệt của hình ảnh. Điều này lý giải tại sao sau khi chuyển sang ảnh B&W bằng chức năng "Grayscale" thì bạn bị mất đi nhiều tông màu có độ chuyển gần giống nhau.
- Giải thích: nếu hai mầu chỉ khác biệt nhau về màu sắc còn có độ bão hoà mầu và "density" như nhau thì chúng sẽ giống hệt nhau trong B&W; nếu hai mầu khác biệt nhau bằng "saturation" và giống nhau ở "hue" và "density" thì trong B&W chúng cũng sẽ bị lẫn với nhau. Như thế tính chất duy nhất của mầu sắc còn có thể phân biệt được sau khi đã hoán đổi sang B&W là "density". Nhưng chỉ có các cấp độ "degree of density" khác nhau là có thể phân biệt được sau khi hoán đổi mà thôi.
- Ảnh mầu chụp bằng dSLR Nikon D70 + 18-70DX, chuyển sang B&W bằng PS CS ở chức năng "Channel Mixer".
- Trước khi bước vào so sánh các phương pháp cụ thể thì NTL muốn thống nhất với bạn rằng không có một phương pháp chuyển đổi mầu sang B&W nào được coi là tốt nhất cho từng hình ảnh. Chính bạn sẽ là người phải tìm tòi, thử nghiệm và có được một giải pháp thích hợp nhất cho mục đích thể hiện của mình trong tấm ảnh. Và dưới đây là các phương pháp chuyển căn bản. Ảnh mẫu chụp bằng dSLR Nikon D70 + zoom 18-70DX.
- Phương pháp #1: Mode Conversion to Grayscale (Image/Mode/Grayscale)
- Phương pháp này có cách làm đơn giản, cho một kết quả không tồi quá, với những người mới làm quen với PS CS nhưng nó nhanh chóng làm thất vọng những ai quen thuộc với PS CS. Sau khi chuyển đổi bạn sẽ có rất ít khả năng làm việc tiếp với ảnh B&W.
- Phương pháp #2: Desaturation (Image/Adjustments/Desaturate) hoặc (Image/Adjustments/Hue/Saturation) và đặt giá trị "Saturation = -100.
- Phương pháp này tiện dụng nhưng PS CS có xu hướng chuyển tất cả các tông màu xuống "Midtone" - cấp độ trung bình và cũng không có khả năng hiệu chỉnh sau khi chuyển B&W.
- Phương pháp #3: dùng Gradient Map (Layer/New Adjustment Layer/Gradient Map) rồi chọn "Gray" ỏ (Image/Adjustments/Gradient Map) rồi chọn "Gradient used for Grayscale Mapping" Phương pháp này cho kết quả tốt hơn hẳn hai phương pháp vừa nói đến ở trên vì nó giữ nguyên các tông mầu (có thể hiệu chỉnh tiếp sau này) mà chuyển sang B&W bằng cách áp dụng các "layers" như "Hue" và "Saturation".
- Phương pháp #4: dùng Red, Green hoặc Blue Channel Trong "Channels palette" ở phía bên phải màn hình, bạn có thể bấm vào từng kênh mầu R, G, B (giả sử như ta đang làm việc với ảnh RGB) để bật hay tắt chúng đi và sẽ có ảnh B&W. Mỗi một kênh mầu cho một tông màu
- xám "grayscale" khác nhau. Bạn có thể lựa chọn kênh mầu này bằng cách “copy” rồi “paste” nó vào trong một “file” mới rồi áp dụng “Split Channels” để giữ lại một kênh mầu duy nhất. Kinh nghiệm cho thấy phần lớn các ảnh có kết quả đẹp ở kênh mầu "Red" và "Green". Kênh màu "Blue" thường bị nhiễu "noise" hơn hay "cứng" hơn. Bên cạnh đó thì kênh màu Đỏ cho hiệu quả giống như ta ta chụp phim B&W với kính lọc mầu đỏ - một phương pháp được ưa chuộng khi muốn tạo hiệu quả mạnh trong ảnh B&W.
- Phương pháp #5: dùng Lightness Channel trong Lab Mode (Image/Mode/Lab Color) rồi sau đó trong "Channels palette" ở phía bên phải màn hình bạn chỉ bật duy nhất kênh "Lightness" hoặc làm "copy" và paste" nó vào trong một "file" mới rồi thực hiện “Split Channel”. Phương pháp nay
- cho phép bạn sử dụng các giá trị "density" có giá trị duy nhất cho hình ảnh hiện tại.
- Phương pháp #6: Channel Mixer (Image/Adjustments/Channel mixer) sau đó bạn chọn "Monochrome" Đây là phương pháp hiệu quả nhất, nó cho bạn một hình ảnh "trung thực" nhất so với ảnh mầu gốc đồng thời nó cũng cho ta khả năng vi chỉnh từng kênh mầu R, G, B. Nguyên tắc căn bản: cho dù bạn muốn hiệu chỉnh từng kênh mầu R, G, B như thế nào đi chăng nữa thì tổng của cả 3 chỉ số này phải bằng 100%. Kinh nghiệm thực tế cho thấy bạn có thể dùng các chỉ số như: Red=68, Green=24, Blue=8...
- Dù bạn đã sử dụng phương pháp nào đi chăng nữa thì sau khi chuyển ảnh mầu sang B&W bạn vẫn cần phải hiệu chỉnh thêm "Density" và "Contrast". Để có thể đạt được hình ảnh B&W đúng như bạn thấy trên màn hình thì trước khi tiến hành "convert" ảnh mầu bạn cần khai báo "Profile" cho ảnh:
- (Image/Mode/Assign Profile) và chọn “Don’t Color Manage This Document"

CÓ THỂ BẠN MUỐN DOWNLOAD
-

Thể hiện nội tâm trong ảnh chân dung nghệ thuật
 6 p |
6 p |  428
|
428
|  203
203
-

Nguyên lý của các màu nói chung và sự phối hợp của Shadow, Midtones và Hightlight
 8 p |
8 p |  311
|
311
|  132
132
-

Các kỹ thuật làm phim hoạt họa
 5 p |
5 p |  387
|
387
|  95
95
-
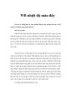
WB nhiệt độ màu
 3 p |
3 p |  224
|
224
|  89
89
-

Mối quan hệ giữa văn học và điện ảnh
 24 p |
24 p |  912
|
912
|  80
80
-

Kỹ thuật chuyển ảnh màu sang đen trắng
 8 p |
8 p |  283
|
283
|  71
71
-

Vẽ truyền thần – một tinh hoa nghệ thuật đang dần biến mất
 4 p |
4 p |  490
|
490
|  66
66
-
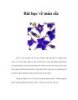
Bài học về màu sắc
 7 p |
7 p |  259
|
259
|  61
61
-

Làm quen với kỹ thuật low-key
 5 p |
5 p |  138
|
138
|  45
45
-

Bài giảng Chương 7: Kỹ thuật quay phim quảng cáo
 15 p |
15 p |  120
|
120
|  23
23
-

Mẹo với ảnh chụp đen trắng
 4 p |
4 p |  88
|
88
|  22
22
-

Khái niệm về mầu sắc
 6 p |
6 p |  142
|
142
|  17
17
-

Giáng sinh lung linh với kỹ thuật Light Painting
 7 p |
7 p |  91
|
91
|  15
15
-

Các cách chuyển một tấm ảnh màu qua đen trắng
 4 p |
4 p |  104
|
104
|  13
13
-

Kỹ thuật Light Painting làm Giáng sinh lung linh hơn
 3 p |
3 p |  118
|
118
|  12
12
-
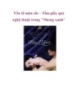
Yếu tố màu sắc - Tấm giấy quỳ nghệ thuật trong "Nhung xanh"
 5 p |
5 p |  99
|
99
|  11
11
-

Người ta gọi những bức ảnh này là “cinemagraphs”
 12 p |
12 p |  82
|
82
|  10
10
Chịu trách nhiệm nội dung:
Nguyễn Công Hà - Giám đốc Công ty TNHH TÀI LIỆU TRỰC TUYẾN VI NA
LIÊN HỆ
Địa chỉ: P402, 54A Nơ Trang Long, Phường 14, Q.Bình Thạnh, TP.HCM
Hotline: 093 303 0098
Email: support@tailieu.vn








