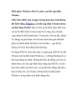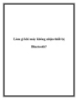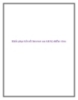Làm gì khi máy tính gặp sự cố PC không chạy
129
lượt xem 11
download
lượt xem 11
download
 Download
Vui lòng tải xuống để xem tài liệu đầy đủ
Download
Vui lòng tải xuống để xem tài liệu đầy đủ
Làm gì khi máy tính gặp sự cố PC không chạy Thọ cắm cáp nguồn vào một ổ điện khác hoặc thay bằng một cáp nguồn khác. Nếu là MTXT, hãy thọ thay pin hay một adapter khác. Đối với máy tính để bàn, hãy chắc chắn rằng tất cả các linh kiện bên trong đều được cắm chính xác, bao gồm: card đồ họa, RAM, card âm thanh... Nếu điều đó vẫn không giúp gì thì vấn đề có thể nằm ở bo mạch chủ hay bộ nguồn. Với các bộ nguồn chất lượng thấp tràn lan trên thị...
Chủ đề:
Bình luận(0) Đăng nhập để gửi bình luận!

CÓ THỂ BẠN MUỐN DOWNLOAD