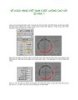Logo hàng Viêt Nam chất lượng cao với 3D Max P1
216
lượt xem 71
download
lượt xem 71
download
 Download
Vui lòng tải xuống để xem tài liệu đầy đủ
Download
Vui lòng tải xuống để xem tài liệu đầy đủ
Bài tập này, hướng dẫn các bạn làm quen với các công cụ Cylinder, Text, Start và một số lệnh cơ bản như Extrude: tạo khối đùn cho vật thể 2D, Bevel: tạo bề dày cho chữ, Boolean… Từ những lệnh cơ bản này các bạn có thể thiết kế logo một cách dễ dàng và nhanh chóng. Bên dưới là hình kết quả đã được render từ nhiều góc độ khác nhau giúp các bạn hình dung đối tượng tốt hơn.
Chủ đề:
Bình luận(0) Đăng nhập để gửi bình luận!

CÓ THỂ BẠN MUỐN DOWNLOAD