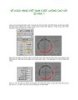Logo hàng Viêt Nam chất lượng cao với 3D Max P3
192
lượt xem 82
download
lượt xem 82
download
 Download
Vui lòng tải xuống để xem tài liệu đầy đủ
Download
Vui lòng tải xuống để xem tài liệu đầy đủ
Để tạo chữ nỗi cho văn bản nhấp chọn Bevel từ danh sách sổ xuống. Trong bảng cuộn Bevel Values nhập giá trị 4 vào ô Height trong phần Level1. Trong khung nhìn phối cảnh đối tượng được khắc nổi lên như hình. Nhấp chọn đối tượng văn bản còn lại trong khung nhìn Front.
Chủ đề:
Bình luận(0) Đăng nhập để gửi bình luận!

CÓ THỂ BẠN MUỐN DOWNLOAD