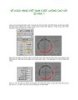Logo hàng Viêt Nam chất lượng cao với 3D Max P4
151
lượt xem 58
download
lượt xem 58
download
 Download
Vui lòng tải xuống để xem tài liệu đầy đủ
Download
Vui lòng tải xuống để xem tài liệu đầy đủ
Logo của ta tương đối hoàn chỉnh, bây giờ chỉ cần tạo thêm một đối tượng nữa thì sản phẩm sẽ hoàn chỉnh. Nhấp chọn công cụ Star trong nhóm lệnh Splines, trong khung nhìn Front hãy phác thảo đối tượng như hình dưới.
Chủ đề:
Bình luận(0) Đăng nhập để gửi bình luận!

CÓ THỂ BẠN MUỐN DOWNLOAD