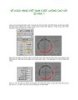Logo hàng Viêt Nam chất lượng cao với 3D Max P2
171
lượt xem 63
download
lượt xem 63
download
 Download
Vui lòng tải xuống để xem tài liệu đầy đủ
Download
Vui lòng tải xuống để xem tài liệu đầy đủ
Bước tiếp theo ta sẽ dùng đối tượng Cyinder01 đục một lỗ tròn lên đối tượng Cylinder02. Trong bảng Command Panel nhấp vào nút Create sau đó nhấp vào tam giác nhỏ bên phải khung Standard Primitives, một danh sách các nhóm công cụ hiện ra hãy chọn nhóm Compound Objects.
Chủ đề:
Bình luận(0) Đăng nhập để gửi bình luận!

CÓ THỂ BẠN MUỐN DOWNLOAD