
Một số thủ thuật máy tính – Phần 11
lượt xem 13
download
 Download
Vui lòng tải xuống để xem tài liệu đầy đủ
Download
Vui lòng tải xuống để xem tài liệu đầy đủ
Tăng tốc kết nối Internet trong Windows Vista Windows Vista mới ra mắt, nhưng liệu nó có thực sự hơn hẳn những phiên bản Windows đi trước? Tạp chí CNTT PCWorld bình chọn Vista là nỗi thất vọng lớn nhất của năm nay, trong đó tốc độ kết nối Internet của Vista cũng là điều đáng phải nhắc đến.. Đôi khi bạn nhận thấy rằng, với Windows Vista, tốc độ kết nối Internet là rất chậm.
Bình luận(0) Đăng nhập để gửi bình luận!
Nội dung Text: Một số thủ thuật máy tính – Phần 11
- Một số thủ thuật máy tính – Phần 11 Tăng tốc kết nối Internet trong Windows Vista Windows Vista mới ra mắt, nhưng liệu nó có thực sự hơn hẳn những phiên bản Windows đi trước? Tạp chí CNTT PCWorld bình chọn Vista là nỗi thất vọng lớn nhất của năm nay, trong đó tốc độ kết nối Internet của Vista cũng là điều đáng phải nhắc đến.. Đôi khi bạn nhận thấy rằng, với Windows Vista, tốc độ kết nối Internet là rất chậm. Tốc độ lướt web cũng như tốc độ download nếu như so với các phiên bản Windows trước đây thì không thể bằng. Đối với Windows XP hoặc Windows 2003, bạn có thể mở cùng một lúc nhiều website mà không hề ảnh hưởng đến tốc độ kết nối, trong khi đó, đối với Vista thì tốc độ sẽ bị ảnh hưởng rõ rệt. Bài viết sau đây sẽ giúp bạn cải thiện khả năng truy cập Internet của Windows Vista. 1. Thay đổi thiết lập trong IE 7: Trình duyệt web mặc định của Windows Vista là Internet Explorer 7. Để cải thiện tốc độ kết nối của Internet khi sử dụng Windows Vista, ta có thể chỉnh lại một số tùy chọn của Internet Explorer 7. Và sau đây là cách thực hiện: - Đầu tiên, mở cửa sổ IE7, chọn Tools từ thanh công cụ và chọn Internet Options từ menu sổ xuống. - Tại cửa sổ Internet Options, chọn tab Advanced. Trong cửa sổ Settings là danh sách các thiết lập của IE, bạn tìm đến mục Security và bỏ đi tùy chọn Use TLS (Transport Layer Security) 1.0. Đồng thời, để không gặp rắc rối khi load một số trang, bạn đánh dấu vào tùy chọn Use SSL 2.0 (Secure Socket Layer) và nhấn OK để đóng cửa sổ Internet Options.
- 2. Thay đổi tính năng autotuning TCP: Trong Windows Vista, tính năng autotuning (t ự động kích hoạt) của TCP (Transmission Control Protocol - "Giao thức điều khiển truyền vận") luôn được thiết lập mặc định. Tuy nhiên, một số web server không đáp trả thông tin chính xác khi sử dụng tính năng này, do đó các trang web sẽ được load với một tốc độ rất chậm. Để thay đổi mặc định của tính năng này, bạn có thể thực hiện theo các bước sau: - Đầu tiên, đăng nhập vào máy tính với tài khoản Administrator. (Nếu máy tính có nhiều tài khoản sử dụng) - Tiếp theo, click Start, chọn run và điền cmd vào hộp thoại. - Cửa sổ Command Promt của Windows hiện ra, bạn điền câu lệnh sau và nhấn Enter : netsh interface tcp set global autotuningleval= disabled Khi điền câu lệnh, bạn chú ý đến vị trí của các khoảng trắng. Câu lệnh này sẽ có tác dụng gỡ bỏ tính năng autotuning của TCP. Cuối cùng bạn chỉ cần khởi động lại máy để các thiết lập t rên có tác dụng. Ngược lại, nếu như bạn muốn khôi phục lại tính năng autotuning của TCP, bạn chỉ cần điền câu lệnh sau vào cửa sổ Command Promt như trên : netsh interface tcp set global autotuninglevel= nomal Bây giờ hãy thử sử dụng IE7 truy cập vào các trang web hoặc download một file nào đó từ Internet để kiểm nghiệm tốc độ mới so với ban đầu đã có thay đổi như thế nào.
- 2.Lưu trữ và ghi nhớ mật khẩu Admin trong Windows Vista Nếu chẳng may bạn quên mất mật khẩu để đăng nhập t ài khoản Adinistrator của Windows Vista thì quả là rắc rối. Tuy nhiên, để đề phòng trường hợp xấu nhất đó, Windows Vista cũng đã cung cấp cho bạn 2 tiện ích giúp bạn giải quyết rắc rối. Đó là Password Hint và Pass Reset Disk. Nếu máy tính của bạn do nhiều người sử dụng, thì việc phân chia ra các tài khoản sử dụng với những quyền hạn khác nhau là điều cần thiết. Trong đó, t ài khoản Administrator là tài khoản quản trị có mức độ sử dụng cao nhất. Tuy nhiên, nếu chẳng may bạn lại không thể nhớ được mật khẩu để đăng nhập vào tài khoản Administrator thì quả nhiên là “ác mộng”. Với 2 tiện ích đi kèm trong Windows Vista này, bạn sẽ không phải quá lo lắng trong trường hợp không nhớ mật khẩu để đăng nhập t ài khoản Administrator nữa. Hãy thực hiện theo bài viết sau để khai thác lợi ích của 2 công cụ này. 1. Password Hint: Với công cụ này, Windows Vista sẽ không “quá lộ liễu” để cung cấp trực tiếp mật khẩu đăng nhập. Nếu chỉ đơn giản như vậy thì hẳn ai cũng có thể dễ dàng lấy mật khẩu đó. Tuy nhiên, với tiện ích này, bạn có thể được Windows Vista gợi y’ về mật khẩu đó. Lời gợi ý sẽ được xuất hiện bên dưới hộp thoại điền Password nếu như bạn điền sai mật khẩu. Những lời gợi ý này sẽ do chính bạn tạo ra khi bạn tạo t ài khoản Administrator và đặt password cho nó, do đó nhờ đến những lời gợi ý này có thể gợi cho nhớ cho bạn đến password đã tạo. Chẳng hạn, password của bạn chính là số điện thoại cơ quan, số tài khoản cá nhân… thì lời gợi ý bạn tạo ra cũng nên liên quan đến những điều này. Còn nếu như những gợi ý trên vẫn chưa đủ để nhắc bạn nhớ đến password, thì hãy thử công cụ thứ 2 của Windows Vista.
- 2. Password Reset Disk: Đây là công cụ cho phép bạn tạo ra một chiếc đĩa, mà với chiếc đĩa này bạn có thể thay đổi password, tạo ra password mới mà không cần phải nhớ đến password cũ. Với cách này, bạn có thể tự tạo cho mình một “công cụ cứu hộ” để phòng khi quên mất mật khẩu. Nội dung của chiếc đĩa chỉ đơn giản bao gồm 1 file Userkey.psw, file này sẽ được mã hóa để lưu trữ mật khẩu của bạn. Chiếc đĩa bạn cần để sử dụng có thể là một chiếc đĩa CD, ổ cứng gắn ngoài, hoặc thậm chí là các thiết bị lưu trữ di động như usb, máy mp3, đĩa mềm… Để tạo 1 chiếc đĩa “cứu hộ mật khẩu”, bạn thực hiện theo các bước sau: - Đầu tiên, đăng nhập vào tài khoản mà bạn muốn tạo đĩa lưu trữ mật khẩu của tài khoản đó. - Click vào Start, chọn Control Panel. - Tại cửa sổ Control Panel, bạn chọn User Account. - Tại cửa sổ User Account, tại tab Tasks, bạn click vào Creat A Password Reset Disk. Một hộp thoại Forgotten Password hiện ra, và bạn thực hiện theo từng bước yêu cầu để kết thúc quá trình. Vậy là bạn đã có riêng cho mình một chiếc đĩa dự phòng để không rắc rối khi quên mật khẩu sử dụng. Vậy làm sao để sử dụng chiếc đĩa đó? Sau đây là cách sử dụng chiếc đĩa đó khi bạn quên mất mật khẩu: - Sau khi khởi động máy, bạn bỏ (hoặc cắm) chiếc đĩa vào máy.
- - Tại cửa sổ đăng nhập, bạn có thể điển bất cứ gì trên hộp thoại Password. Trường hợp bạn đoán đúng mật khẩu cũ thì không còn gì đáng bàn, tuy nhiên nếu sai, Vista sẽ thông báo cho bạn biết mật khẩu đăng nhập đã sai. Bạn nhấn OK, màn hình đăng nhập sẽ lại xuất hiện, tuy nhiên kèm theo đó sẽ là một thông điệp. Thông điệp đó sẽ là ky’ tự đầu tiên của Password cũ của bạn, và một hàng chữ Reset Password. - Nếu như thông qua ky’ tự đầu tiên đó, bạn vẫn không thể nhớ ra Password của mình, thì bạn có thể click nút Reset Password để bắt đầu quá trình khôi phục mật khẩu. Qúa trình này sẽ tiến hành theo từng bước và cuối quá trình sẽ cho phép bạn tạo một password mới, mà bạn có thể sử dụng để đăng nhâp. - Cuối cùng, bạn sử dụng Password vừa mới tạo ra để đăng nhập vào tài khoản Administrator. Vậy là bây giờ, bạn không còn phải lo lắng mỗi khi quên mật khẩu đăng nhập tài khoản Administrator trên máy tính mà không biết phải làm sao để giải quyết. Mọi chuyện đã trở nên dễ dàng hơn với những công cụ đã được tích hợp trong hệ điều hành mới nhất của Microsoft.
- 3. Chẩn đoán và điều trị tình trạng kết nối Internet Trong quá trình sử dụng kết nối Internet hoặc mạng Lan trên máy tính, đôi khi hệ thống của bạn gặp những trục trặc khiến cho kết nối có vấn đề và không thể truy cập web được. Thật may, Windows Vista đã đính kèm bên trong nó một tiện ích gọi là Windows Network Diagnostic để giúp bạn giải quyết vấn đề này. Windows Vista được xây dựng dựa trên nền tảng vốn có của các phiên bản Windows trước và tích hợp vào đó những tiện ích mới mẽ của mình để tạo nên những thay đổi. Một trong những thay đổi đáng kể nhất của Windows Vista, đó là sự xuất hiện của công cụ Windows Network Diagnostic. Với tiện ích này, bạn có thể nhận ra và giải quyết những lỗi thường gặp nhất về kết nối trên máy tính, theo một cách thức đơn giản và hiệu quả nhất. Bạn không cần thiết phải là một chuyên gia mạng máy tính để có thể tìm ra những lỗi xảy ra với đường kết nối của máy tính đang sử dụng, bạn chỉ cần sử dụng tiện ích được cung cấp này của Vista để phát hiện và khắc phục những lỗi được t ìm ra. Bài viết sau sẽ hướng dẫn bạn sử dụng tiện ích Windows Network Diagnotics để chẩn đoán “bệnh” xảy ra với kết nối của mình. Có nhiều cách thức để kích hoạt tiện ích này. - Đầu tiên, bạn có thể vào Control Panel, và điền từ khóa network vào ô tìm kiếm. Trong danh sách kết quả tìm kiếm bạn sẽ tìm thấy mục Network and Sharing Center. Dưới mục đó bạn sẽ thấy một đường kết nối có tên Indentify and repair network problems. Click vào đó và tiện ích Windows Network Diagnostic sẽ được kích hoạt.
- - Một cách khác, đó là bạn vào Control Panel. Trong cửa sổ Control Panel, bạn chọn Network and Internet -> Network and Sharing Center -> Diagnostic and repair. Tại đây, danh sách các kết nối đang thực hiện trên hệ thống của bạn sẽ được hiển thị. Bạn click chuột phải biểu tượng network và chọn Diagnose. Khi tiện ích được kích hoạt, Windows Network Diagnostic sẽ bắt đầu quá trình nhận dạng các rắc rối xảy ra với các kết nối của bạn. Sau một khoảng thời gian, tiện ích này sẽ nói cho bạn biết rằng các kết nối trên hệ thống có vấn đề nào hay không. Nếu một vấn đề được tìm ra, Windows Network Diagnostic sẽ cho bạn biết nguyên do và đưa ra phương hướng giải quyết cho bạn (trong trường hợp có thể) Ví dụ, trong hình trên, bạn có thể thấy rằng có vấn đề với DNS Server trên hệ thống. Kèm theo đó là hàng chữ phương hướng giải quyết. Khi bạn click vào hàng chữ đó, Windows Network Diagnostic sẽ thử để khắc phục và sửa lại lỗi trên. Sau khi quá trình khắc phục kết thúc, Windows Network Diagnostic sẽ kiểm tra lại xem còn lỗi nào khác hay không. Như bạn có thể thấy ở hình bên dưới, trong trường hợp này, Windows Network Diagnostic không thể khắc phục lỗi đã được t ìm thấy. Trong trường hợp này, phương án còn lại được đề ra là … liên hệ với các nhà cung cấp dịch vụ kết nối của bạn để thông báo về lỗi được tìm ra.
- Thực ra, tiện ích mà Vista cung cấp này cũng chỉ có thể tìm ra và khắc phục được một vài nhược cơ bản mà bạn có thể gặp trong quá trình sử dụng kết nối mạng của mình. Tuy nhiên, lợi ích mà công cụ này mang lại, đó là nó có thể giúp bạn chẩn đoán và khắc phục các tình trạng lỗi này chỉ mất vài giây và chỉ bằng một cú click chuột đơn giản

CÓ THỂ BẠN MUỐN DOWNLOAD
-

Thủ thuật nhỏ với word văn phòng
 13 p |
13 p |  1965
|
1965
|  1500
1500
-

Một số thủ thuật tăng tốc máy tính của bạn
 8 p |
8 p |  707
|
707
|  254
254
-

Một số thủ thuật để máy tính khởi động nhanh nhất
 10 p |
10 p |  650
|
650
|  194
194
-

Một số thủ thuật máy tính ngăn chặn nhiễm virus
 6 p |
6 p |  229
|
229
|  104
104
-

Một số thủ thuật máy tính – Phần 9
 10 p |
10 p |  232
|
232
|  69
69
-
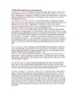
Một số thủ thuật hay
 1 p |
1 p |  295
|
295
|  64
64
-

Một số thủ thuật hữu ích dành cho người dùng Windows XP
 6 p |
6 p |  236
|
236
|  57
57
-

Một số thủ thuật trong excel hay
 7 p |
7 p |  204
|
204
|  55
55
-

Một số thủ thuật máy tính - Phần 6
 6 p |
6 p |  158
|
158
|  55
55
-

Một số thủ thuật máy tính – Phần 12
 8 p |
8 p |  248
|
248
|  55
55
-

Một số thủ thuật máy tính - Phần 2
 8 p |
8 p |  168
|
168
|  47
47
-

Một số thủ thuật trong Firefox
 5 p |
5 p |  179
|
179
|  44
44
-
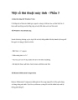
Một số thủ thuật máy tính - Phần 3
 7 p |
7 p |  140
|
140
|  37
37
-
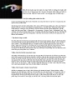
Một số thủ thuật máy tính dành cho bạn
 1 p |
1 p |  156
|
156
|  35
35
-
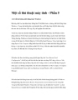
Một số thủ thuật máy tính - Phần 5
 6 p |
6 p |  145
|
145
|  35
35
-

Một số thủ thuật máy tính – Phần 13
 6 p |
6 p |  107
|
107
|  22
22
-

Một số thủ thuật tùy biến All Apps trong Windows 8
 8 p |
8 p |  112
|
112
|  11
11
-

Một số thủ thuật với Yahoo Mail
 5 p |
5 p |  139
|
139
|  8
8
Chịu trách nhiệm nội dung:
Nguyễn Công Hà - Giám đốc Công ty TNHH TÀI LIỆU TRỰC TUYẾN VI NA
LIÊN HỆ
Địa chỉ: P402, 54A Nơ Trang Long, Phường 14, Q.Bình Thạnh, TP.HCM
Hotline: 093 303 0098
Email: support@tailieu.vn








