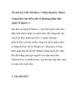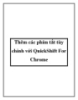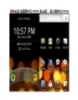Một số thuật tùy chỉnh thú vị trong Windows 7
144
lượt xem 22
download
lượt xem 22
download
 Download
Vui lòng tải xuống để xem tài liệu đầy đủ
Download
Vui lòng tải xuống để xem tài liệu đầy đủ
Bất cứ hệ điều hành nào sau một thời gian ra mắt đều sẽ bị xới tung đến từng ngóc ngách để tìm ra điều ẩn đằng sau vẻ hào nhoáng kia.
Chủ đề:
Bình luận(0) Đăng nhập để gửi bình luận!

CÓ THỂ BẠN MUỐN DOWNLOAD