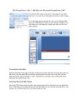MS PowerPoint - Tạo một bản trình chiếu
179
lượt xem 41
download
lượt xem 41
download
 Download
Vui lòng tải xuống để xem tài liệu đầy đủ
Download
Vui lòng tải xuống để xem tài liệu đầy đủ
Bạn có thể bắt đầu một bản trình diễn mới từ một slide trắng, một template, các bản trình diễn mới hay bản phác thảo Word. Bản trình diễn mới Bạn có thể bắt đầu một bản trình diễn mới từ một slide trắng, một template, các bản trình diễn mới hay bản phác thảo Word. Để tạo một bản trình diễn mới từ một slide trắng: • Kích Microsoft Office Button • Kích New • Kích Blank Presentation Để tạo một bản trình diễn mới từ một Template: • Kích Microsoft Office Button • Kích New • Kích Installed Templates...
Chủ đề:
Bình luận(0) Đăng nhập để gửi bình luận!

CÓ THỂ BẠN MUỐN DOWNLOAD