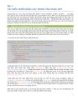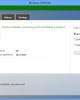Những ứng dụng không còn cần thiết trên Windows 8
80
lượt xem 3
download
lượt xem 3
download
 Download
Vui lòng tải xuống để xem tài liệu đầy đủ
Download
Vui lòng tải xuống để xem tài liệu đầy đủ
Phần mềm Antivirus Windows Defender đi kèm Windows 8 là ứng dụng cực kì mạnh mẽ, hữu hiệu, mặc dù nó vẫn còn được gọi là Windows Defender, nhưng công cụ chống phần mềm độc hại này có thể làm được bất cứ điều gì như bạn muốn. Windows Defender trên Windows 8 được xuất bản dựa trên các tính năng xuất sắc của Microsoft Security Essentials, các giải pháp chống virus từ Microsoft, cung cấp khả năng bảo vệ chống virus cùng với bảo vệ chống phần mềm độc hại. Ngoài Windows Defender, bộ lọc SmartScreen được tích hợp...
Chủ đề:
Bình luận(0) Đăng nhập để gửi bình luận!

CÓ THỂ BẠN MUỐN DOWNLOAD