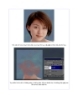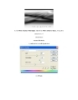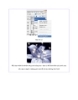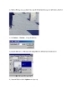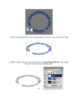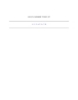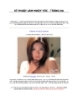Sổ tay photoshop 2006
148
lượt xem 59
download
lượt xem 59
download
 Download
Vui lòng tải xuống để xem tài liệu đầy đủ
Download
Vui lòng tải xuống để xem tài liệu đầy đủ
Các bạn hãy mở tấm hình trên với kích thước thật của nó - kích vào chữ fullsize để thấy được kích thước thật . Các bạn quan sát có thấy là phần tóc của cô gái có những vết răng cưa nhìn không mượt lắm , và làn da mặt hơi bị tối đúng không - bây giừo ta sẽ thược hiện 2 việc - đó là làm trắng da mặt.
Chủ đề:
Bình luận(0) Đăng nhập để gửi bình luận!

CÓ THỂ BẠN MUỐN DOWNLOAD