
Sound
lượt xem 5
download
 Download
Vui lòng tải xuống để xem tài liệu đầy đủ
Download
Vui lòng tải xuống để xem tài liệu đầy đủ
9.22. Sound Using the panes of the Sound panel, you can configure the sound system of your Mac in any of several ways.
Bình luận(0) Đăng nhập để gửi bình luận!
Nội dung Text: Sound
- 9.22. Sound Using the panes of the Sound panel, you can configure the sound system of your Mac in any of several ways. Tip: Here's a quick way to jump directly to the Sound panel of System Preferences— from the keyboard, without ever having to open System Preferences or click Sound. Just press Option as you tap one of the volume-adjustment keys on the top row of your Apple keyboard. 9.22.1. Sound Effects Tab "Sound effects" means error beeps —the sound you hear when the Mac wants your attention, or when you click someplace you shouldn't. Just click the sound of your choice to make it your default system beep. Most of the canned choices here are funny and clever, yet subdued enough to be of practical value as alert sounds (Figure 9-16). As for the other controls on the Sound Effects panel, they include: • Alert volume slider. Some Mac fans are confused by the fact that even when they drag this slider all the way to the left, the sound from games and music CDs still plays at full volume. POWER USERS' CLINIC Storing Apple Software Updates The great unspoken migraine of Software Update is this: If you ever reinstall Mac OS X from its original CD or DVD (when you install a new hard drive or move to a new com-puter, for example), you'll have to download and install all relevant updates again. That is, if your Mac came with Mac OS X 10.5 and iPhoto 7.0.1, you'll have to download and install the 10.5.1 updater, the iPhoto 7.0.2 updater, and so on. Fortunately, although you can't skip the reinstallation process, you can skip the download step—by preserving the update installers as they arrive. Each time Software Update finds updates to install, turn on the ones you wish to
- install, and then choose Update Install and Keep Package. Later, you can reinstall your downloaded updates at any time simply by double- clicking each installer. (They wind up in your Macintosh HD Library Packages folder.) The sole downside: When there are multiple updates that require restarting your Mac, you have to restart after each one you install. On its own, Software Update would save up its one restart until all of the updates are installed. • • The actual main volume slider for your Mac is the "Output volume" slider at the bottom of the Sound pane. The "Alert volume" slider is just for error beeps; Apple was kind enough to let you adjust the volume of these error beeps independently. • Figure 9-16. You can adjust your overall speaker volume independently from the alertbeep volume, thank goodness. Tip nerds should note that you can also adjust the alert volume by holding down the Option key as you drag the handle in the speakervolume menulet (on your menu bar). • • Play user interface sound effects. This option produces a few subtle sound effects during certain Finder operations: when you drag something off of the Dock, into the Trash, or into a folder, or when the Finder finishes a file-copying job. • Play feedback when volume is changed. Most Mac keyboards have little volume adjustment keys on the top row that, when pressed, adjust the overall speaker level. Each time you press one of these keys, the Mac beeps to help you gauge the current volume. That's all fine when you're working at home. But more than one person has been humiliated in an important meeting when the Mac made a sudden, inappropriately loud sonic outburst—and then amplified that embarrassment by furiously and repeatedly pressing the volume-down key, beeping all the way. If you turn off this checkbox, the Mac won't make any sound at all as you adjust its volume. Instead, you'll see only a visual representation of the steadily decreasing (or increasing) volume level. Tip: If you like the little volume-adjustment clicks most of the time, you can shut them up on a one-shot basis by pressing Shift as you tap the volume keys.
- • Play Front Row sound effects. You can read about Front Row, which turns your Mac screen into a giant multimedia directory for your entire Mac, in Chapter 15. All this option does is silence the little clicks and whooshes that liven up the proceedings when you operate Front Row's menus. 9.22.2. Output Tab "Output" means speakers or headphones. For 99 percent of the Mac-using community, this pane offers nothing useful except the Balance slider, with which you can set the balance between your Mac's left and right stereo speakers. The "Choose a device" wording seems to imply that you can choose which speakers you want to use for playback. But Internal is generally the only choice, even if you have external speakers. (The Mac uses your external speakers automatically when they're plugged in.) A visit to this pane is necessary, however, if you want to use USB speakers or a Bluetooth or USB phone headset. Choose its name from the list. 9.22.3. Input Tab This panel lets you specify which sound source you want the Mac to "listen to," if you have more than one connected: external microphone, internal microphone, line input, USB headset, or whatever. It also lets you adjust the sensitivity of that microphone—its input volume —by dragging the slider and watching the real-time Input level meter above it change as you speak. Put another way, it's a quick way to see if your microphone is working. Tip: The new "Use ambient noise reduction" is great if you make podcasts or use dictation software. It turns any mike into what amounts to a noise-canceling microphone, deadening the background noise while you're recording.

CÓ THỂ BẠN MUỐN DOWNLOAD
-

Lập trình và thiết kế Web 2
 69 p |
69 p |  413
|
413
|  186
186
-

Đồ án cấu trúc máy tính
 17 p |
17 p |  750
|
750
|  176
176
-

Tài liệu về Mainboard
 5 p |
5 p |  409
|
409
|  137
137
-
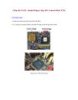
Chip cầu NAM - South Bridge Chip (I/O Control Hub: ICH)
 2 p |
2 p |  281
|
281
|  76
76
-

Kick nguồn không được,quạt không quay
 5 p |
5 p |  193
|
193
|  68
68
-
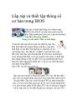
Lắp ráp và thiết lập thông số cơ bản trong BIOS
 5 p |
5 p |  277
|
277
|  68
68
-
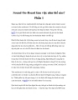
Sound On-Board làm việc như thế nào? Phần 1
 6 p |
6 p |  167
|
167
|  48
48
-

Chip Super I/O viết tắt là SIO
 2 p |
2 p |  338
|
338
|  22
22
-
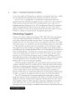
C# .NET Web Developer`s Guide P2
 20 p |
20 p |  128
|
128
|  22
22
-

Tắt bỏ âm thanh đăng nhập trong Ubuntu
 6 p |
6 p |  131
|
131
|  10
10
-
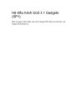
Hệ điều hành GoS 3.1 Gadgets (SP1)
 5 p |
5 p |  108
|
108
|  9
9
-
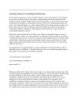
Attaching Sounds and Controlling Sound Playback
 8 p |
8 p |  87
|
87
|  7
7
-
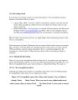
Recording Sound
 3 p |
3 p |  70
|
70
|  5
5
-

Lecture Chapter 1: Presentation system Microsoft powerpoint 2007
 78 p |
78 p |  63
|
63
|  5
5
-

Playing sounds
 3 p |
3 p |  70
|
70
|  4
4
-

Ghi lại mọi âm thanh của máy tính
 2 p |
2 p |  109
|
109
|  4
4
-

Cách tạo các đoạn interractive movies part5
 5 p |
5 p |  49
|
49
|  3
3
Chịu trách nhiệm nội dung:
Nguyễn Công Hà - Giám đốc Công ty TNHH TÀI LIỆU TRỰC TUYẾN VI NA
LIÊN HỆ
Địa chỉ: P402, 54A Nơ Trang Long, Phường 14, Q.Bình Thạnh, TP.HCM
Hotline: 093 303 0098
Email: support@tailieu.vn








