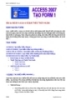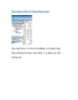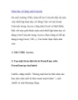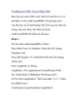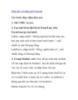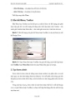TẠO MỘT FORM ACCESS
223
lượt xem 64
download
lượt xem 64
download
 Download
Vui lòng tải xuống để xem tài liệu đầy đủ
Download
Vui lòng tải xuống để xem tài liệu đầy đủ
Cách tạo - Tạo và hoàn chỉnh sub form và main form riêng biệt - Mở main form ở chế độ Design View - Chọn công cụ Subform/Subreport - Vẽ khung sub form trong vùng Detail của main form - Chọn khung sub form- định các thuộc tính sau + Source Object: Chọn tên của sub form + Link Child Field: Chọn tên trường quan hệ trên sub form + Link Master Field: Chọn tên trường quan hệ trên main form
Chủ đề:
Bình luận(0) Đăng nhập để gửi bình luận!

CÓ THỂ BẠN MUỐN DOWNLOAD