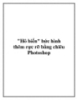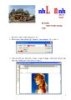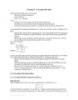Thủ thuật biến hóa hình ảnh webcam thêm vui nhộn
75
lượt xem 6
download
lượt xem 6
download
 Download
Vui lòng tải xuống để xem tài liệu đầy đủ
Download
Vui lòng tải xuống để xem tài liệu đầy đủ
Thông thường, khi chat video, bạn chỉ đơn thuần gửi đi hình ảnh của chính mình được truyền tài qua webcam. Tuy nhiên, với sự trợ giúp của ManyCam, bạn sẽ thực sự tạo ấn tượng cho bạn chat của mình với nhiều hiệu ứng độc đáo và thú vị trên hình ảnh của webcam.
Chủ đề:
Bình luận(0) Đăng nhập để gửi bình luận!

CÓ THỂ BẠN MUỐN DOWNLOAD