
Tin học cơ sở - Bài 5
lượt xem 32
download
 Download
Vui lòng tải xuống để xem tài liệu đầy đủ
Download
Vui lòng tải xuống để xem tài liệu đầy đủ
Tài liệu tham khảo bài giảng Tin học cơ sở giảng dạy cho cử nhân y tế công cộng - Bài 5 Bảng Biểu
Bình luận(0) Đăng nhập để gửi bình luận!
Nội dung Text: Tin học cơ sở - Bài 5
- B ng bi u Bài 5 B NG BI U M c tiêu Sau khi h c xong bài này, sinh viên s có kh n ng Th c hi n c thao tác t o b ng bi u trong Microsoft Word XP Th c hi n c các thao tác trên b ng bi u (t o b ng, chèn b ng, nh p d li u cho b ng) Th c hi n c các thao tác hi u ch nh b ng bi u Th c hi n c các thao tác trình bày và trang trí b ng bi u 1 T o b ng B ng bi u (Table) là m t cách trình bày v n b n g m các ô (Cell) có d ng hàng (Row) và c t (Column). Các cách t o b ng bi u: Cách 1 t con tr text v trí thích h p, trên thanh công c Tables and Borders nh p - ch n bi u t ng Insert Table , m t b ng m u hi n ra. t con tr chu t ô u tiên, kéo chu t xu ng d i ch n s hàng, kéo chu t - sang ph i ch n s c t. Khi nh chu t, m t b ng bi u c chèn vào v n b n có s hàng và c t ã ch n, các c t có r ng b ng nhau và r ng c a m i c t b ng l trang in chia cho s c t ã ch n. Cách 2 t con tr text v trí thích h p trong v n b n, nh p menu Table ch n l nh Insert Table/Table, m t c a s hi n ra nh sau: 53
- Tin h c c s Trong c a s này: - Number of columns: S c t - Number of rows : S hàng Ch n OK, s có m t b ng bi u c chèn vào t i v trí ban u c a con tr text. Ví d : Chèn b ng bi u = 5x2 (5 hàng và 4 c t), r ng c a c t (Column width)=1. Khi ó b ng có d ng sau: 2 Nh p n i dung cho b ng bi u M i ô trong b ng bi u có th ch a ch , ch s ho c hình v . Nh p chu t vào m t ô, con tr text hi n ra cho ô cho phép nh p n i dung cho ô ó. Chi u r ng c a m t ô quy t nh l c a Paragraph có trong ô, ch s t xu ng dòng khi g p c nh bên ph i c a ô. Trong m t ô có th có nhi u Paragraph (Nh n Enter xu ng dòng và t o ra o n – Paragraph - m i). Khi nh p xong n i dung cho m t ô, gõ phím Tab di chuy n con tr text sang ô k ti p bên tay ph i, gõ Shift+Tab di chuy n con tr text sang ô k ti p bên tay trái. Gõ các phím m i tên di chuy n con tr text i theo h ng m i tên. M t b ng ví d nh sau: STT H và tên i m Thi X p lo i 1 Tr n V n An 6 Trung bình khá 2 Lê H u L c 8 Gi i Chú ý: Khi con tr text n m trong ô cu i cùng c a b ng bi u thì phím Tab s có tác d ng thêm m t hàng m i vào cu i b ng bi u và ti p t c nh p n i dung trong hàng m i. 3 Hi u ch nh b ng bi u 3.1 Ch n hàng, ch n c t, ch n ô, ch n b ng Ch n hàng (Select Row) - Cách 1: t con tr text trong m t ô, vào menu Table, ch n l nh Select Row, hàng ch a con tr text s c ch n. - Cách 2: t con tr chu t u hàng, con tr có d ng Nh p chu t: ch n m t hàng. + Kéo chu t theo chi u d c: ch n nhi u hàng. + 54
- B ng bi u Ch n c t (Select Column) - Cách 1: t con tr text trong m t ô, vào menu Table, ch n l nh Select Colunm, c t ch a con tr text s c ch n. - Cách 2: t con tr chu t trên nh c t, con tr có d ng Nh p chu t: ch n m t c t. + Kéo chu t theo chi u ngang: Ch n nhi u c t + Ch n ô (Select Cell) t chu t trong c nh trái c a m t ô, con tr có d ng Ch n toàn b b ng bi u (Select Table) Có th áp d ng các cách nh ch n t t c các hàng, ch n t t c các c t hay ch n t t c các ô. Cách ch n an toàn nh t ó là t con tr text m t ô trong b ng bi u, vào menu Table ch n l nh Select Table. 3.2 Các l nh chèn, xóa Chèn – Insert Chèn hàng: ánh d u ch n m t hàng làm m c, vào menu Table ch n l nh Insert Rows (ho c nh p bi u t ng Insert Rows), hàng m i c chèn vào phía trên hàng ã ch n. chèn m t hàng m i n m cu i b ng bi u, t con tr text trong ô cu i cùng c a b ng bi u, gõ phím Tab. Chèn c t: ánh d u ch n m t c t làm m c, vào menu Table ch n l nh Insert Columns (ho c nh p bi u t ng Insert Columns), c t m i c chèn vào bên trái c t làm m c. chèn c t m i cu i b ng bi u, ánh d u ch n c t ký hi u (end of Cell) bên ph i c a b ng bi u, vào menu Table ch n l nh Insert Columns. Chèn ô: ánh d u ch n m t ô vào menu Table ch n l nh Insert Cells…, h p tho i Insert Cell hi n ra. Ô m i c chèn vào b ng cách y các ô c ph thu c vào l nh ch n trong h p tho i Insert Cell: - Shift Cell right: Các ô c trong cùng m t hàng b y sang bên ph i. - Shift Cell Down: Các ô c trên cùng m t c t b y xu ng d i. - Insert Entire Row: Chèn m t hàng m i. - Insert Entire Column: Chèn m t c t m i. 55
- Tin h c c s Xoá – Delete Xoá hàng: ánh d u ch n hàng c n xoá, menu Table ch n l nh Delete Rows. Xoá c t: ánh d u ch n c t c n xoá, menu Table ch n Delete Columns. Xoá ô: ánh d u ch n ô c n xoá, munu Table ch n Delete Cells. H p tho i Delete Cell có các l nh ng c v i h p tho i Insert Cells. Chú ý L nh Insert Columns có tác d ng làm b ng bi u tr nên l i lõm r t khó coi. Ví d : T ví d tr c, ti n hành chèn thêm các hàng và c t thích h p. ánh d u ch n hàng 2 làm m c, insert Rows, hàng m i c chèn vào s là hàng th hai còn hàng c s b y xu ng d i. ánh d u ch n c t 4 làm m c, insert Columns, c t m i c chèn vào s là c t th t , còn c t c x b y sang ph i. Nh p ti p n i dung trong ô t ng ng, con tr text ô cu i (trung bình), gõ phím Tab thêm hàng m i. Stt H Và Tên im T ng X p Lo i Word Excel 1 Nguy n An 8 7 Khá 2 Lê Na 9 9 Gi i 3 Thái Vân 7 8 Trung Bình 3.3 i u ch nh hàng, c t Chi u cao c a hàng Chi u cao c a hàng th ng c d ng t ng i u ch nh (Auto) b ng chi u cao c a ô cao nh t có trong hàng. Tuy nhiên, chúng ta c ng có th ch nh chi u cao c a hàng b ng cách: - Cách 1: t chu t ng l i ngang c a b ng bi u, kéo chu t theo chi u dc i u ch nh cao th p c a hàng ho c nh p úp hàng có chi u cao t ng. - Cách 2: ánh d u ch n hàng c n hi u ch nh, vào menu Table ch n l nh Cell Height and Width ch n l p Row. + Height of Row… Chi u cao c a hàng th … + Auto: Chi u cao t ng. + At Least: Chi u cao theo s o (t i thi u là 1 line), at=... + Exactly: Chi u cao theo s o chính xác, at=... + Indent From left: L trái c a hàng so v i l v n b n. 56
- B ng bi u + Alignment: V trí c a hàng so v i chi u ngang c a trang gi y (left, center, right). Chi u r ng c a c t - Cách 1: t chu t ng l i d c c a m t c t, con tr chu t có d ng , kéo chu t theo chi u ngang ch nh r ng t ng i cho c t ho c nh p úp ch nh r ng t ng cho c t (Autofit l thu c chi u r ng c a ô có nhi u ch nh t trong m t c t, nó làm cho ch trong ô không b xu ng dòng). - Cách 2: ánh d u ch n m t c t c n hi u ch nh, vào menu Table ch n l nh + Cell height and width - ch n l p Column. + Width of Column... r ng c a c t th ... + Space Between Columns: kho ng cách gi a các c t (th ng dùng 0.15”)có tác d ng làm cho ch trong ô không cham vào ng l i d c. + Previous Column: ch n tr v c t tr c ó. + Next Column: ch n sang c t k ti p. + Autofit: ch n r ng t ng cho m t c t. Chú ý Ch nên i u ch nh r ng c a m i c t theo th t t trái sang ph i và b o m chi u r ng c a toàn b b ng bi u ph i nh h n ho c b ng l trang in ( 6”). Chi u r ng c a ô ánh d u ch n ô c n hi u ch nh (ho c ch n các ô liên ti p trên cùng m t - c t). - Dùng chu t kéo ng l i d c bên ph i c a ô ã ch n. - Khi thay i chi u r ng c a m t ô thì ô k ph i c a nó thay theo h ng ng c l i. Chú ý H n ch i u ch nh chi u r ng c a ô vì l nh này làm cho chi u r ng các ô thay i, nh h ng n chi u r ng c a c t (l i ho c lõm) 3.4 Tr n ô, tách ô Tr n ô – Merge Cells Có th h p các ô n m liên ti p nhau c m t ô duy nh t. l nh c th c hi n nhanh h n, nên nh p bi u t ng Tables and Borders, thanh này th ng d c dùng khi trình bày và trang trí b ng bi u. 57
- Tin h c c s ánh du ch n các ô liên ti p Các ô này S c tr n l i ây là m t ví d n gi n C a b ng bi u Nh p bi u t ng Merge Cells ho c nh p menu Table ch n l nh Merge Cells. Các ô này S c tr n l i ây là m t ví d n gi n C a b ng bi u Ô m i t o ra g i là ô tr n, có chi u r ng b ng t ng chi u r ng c a các ô ban u, có chi u cao b ng t ng các Paragraph trong các ô ban u. N u các ô ban u không có n i dung, chi u cao c a ô tr n ch b ng m t Paragraph. Có th xoá b các Paragraph th a trong ô tr n gi m chi u cao c a hàng. Tách ô – Split Cells Mt ô có th c tách ra thành nhi u ô b ng cách ánh d u ch n m t ô (ho c nhi u ô) c n thi t, nh p bi u t ng Split Cells ho c nh p menu Table ch n l nh Split Cells. - Number of column: ch n s c t c n tách ra - Number of rows: ch n s hàng c n tách ra - Merge Cells before split: tr n các ô tr c khi tách. N u không dùng l nh này thì n i dung trong các ô sau khi tách ra v n n m úng v trí (nh p t t d u ki m tra ng tr c l nh) 4 Trình bày và trang trí b ng bi u 4.1 Trình bày b ng bi u N i dung trong các ô có th c trình bày b ng các bi u t ng l nh c a Font, Paragraph, Bullets and Numbering... Ngoài ra, trong b ng bi u còn có nh ng l nh riêng trình bày cho các ô b ng cách dùng các bi u t ng l nh trên thanh Table and Borders. 58
- B ng bi u Ch trong ô c canh VÍ D n m trong phía bên Align Top Left trái trên nh. Ch trong ô c canh VÍ D n m gi a phía bên trái Align Center Left theo chi u d c. Ch trong ô c canh n m phía d i áy bên Align Bottom Left trái. VÍ D VÍ D Ch trong ô c canh Align Top Center gi a phía trên nh. Ch trong ô c canh VÍ D Align Center n m gi a. Ch trong ô c canh nm gi a phía d i Align Bottom Center áy. VÍ D Ch trong ô c canh VÍ D n m bên ph i phía trên Align Top Right nh. Ch trong ô c canh VÍ D Align Center Right n m bên ph i gi a. Ch trong ô c canh nm bên ph i phía Align Bottom Right d i áy. VÍ D D Thay ih ng trong ô. Change Text Direction VÍ 4.2 Trang trí b ng bi u M t b ng bi u khi m i chèn vào ã ct ng trang trí b i l nh Border v i nét ½pt. cho b ng bi u c p h n, chúng ta c n ph i trang trí thêm b ng cách dùng các bi u t ng l nh trên thanh Tables and Borders. ánh d u ch n toàn b b ng bi u ho c ch ch n các ô c n thi t, s d ng l nh trên thanh Tables and Borders nh : - Line Style: ch n d ng nét k - Line weight: ch n dày c a nét k - Border Color: ch n màu cho nét k - Ch n các l nh border t ng ng: Outsier Border, Top Border, Bottom Border, Left Border, Right Border, All Borders, Inside Border, Inside Horizontal Border, Inside Vertical Border, No Border t o ra các ng vi n thích h p. 59
- Tin h c c s - n m t nét k , ph i xét n v trí t ng i c a nét k gi a các ô. Ví d : n ng k ngang gi a 2 ô, ch n ô trên n nét k d i (Bottom Border), ho c ch n ô d i n nét k trên (Top Border) - Shading Color: t o màu n n cho m t s ô. Chú ý Nên t o border cho toàn b b ng bi u tr c, các chi ti t riêng trang trí sau. Ví d : T ví d trên, th c hi n vi c trang trí hoàn t t b ng bi u. Ch n toàn b b ng bi u (select Table). Line style = nét ôi dày m ng, outside border. Line style = nét n, line weight =3/4 pt, inside border. Ch n h3 ( ng v i ng i s 1). Line style = nét n, line weight = 1 ½ pt, dùng top border. Ch n hai hàng u c a b ng bi u, shading color = gray 20%. im Stt H Và Tên T ng X p Lo i Word Excel 1 Lê Na 8 7 Khá 2 Nguy n An 9 9 Gi i 3 Thái Vân 7 8 Trung Bình 4 Hoa Mai 10 9.5 Xu t x c Chú ý: Mu n t o m t b ng bi u nhanh và úng, c n th c hi n tu n t qua các b c: B c 1: Chèn b ng bi u có s hàng, s c t t n công ph i chèn - thêm ho c xoá b t. B c 2: Nh p n i dung vào cho t ng ô (s có nh ng ô không có n i - dung). B c 3: Trình bày font ch cho ph n n i dung trong các ô. - B c 4: i u ch nh r ng, chi u cao c a hàng và c t sao cho phù h p. - B c 5: Có th dùng thêm l nh Merge Cells ho c Split Cells n u c n. - B c 6: Trình bày và trang trí b ng bi u. - 60
- B ng bi u BÀI T P Bài 1 QU TH I GIAN CH NG TRÌNH C NHÂN *S n mh c : 04 n m * T ng s tu n h c : T i a 160 tu n * T ng s tu n thi và ôn t p : Theo qui ch c a B GD& T * T ng s kh i l ng ki n th c : 210 n v h c trình (Tính theo n v h c trình) n v h c trình Tl STT Kh i l ng h c t p TS LT TH % Giáo d c i c ng( G m các môn 61 50.5 10.5 29 h c chung và các môn khoa h c c 1 b n) 2 Giáo d c chuyên nghi p ( G m các môn h c c s và các môn chuyên ngành): 129 74.3 49.7 61.4 + B t bu c 10 ** ** 4.8 +T ch n ( c thù ) 10 4,8 + Thi t t nghi p 210 100 C ng * 01 n v h c trình t ng ng 15 ti t lý thuy t, 30 ti t th ct p t i các phòng thí nghi m, 45 ti t th c t t i c ng ng, quân s và th d c. ** Ph n t ch n ( c thù) lý thuy t, th c hành do t ng khoa xu t, xây d ng trong ch ng trình chi ti t Yêu cu 1.M m t file v n b n tên là “Chuong trinh cu nhan.doc” và so n th o b n tính trên 2. nh d ng b ng theo úng m u: - Ph n phía trên là m t b ng c l p g m 1 hàng 2 c t - Phía d i là m t b ng khác. so n th o b ng này c n các thao tác tr n ô trong b ng. - Canh l theo úng m u 61
- Tin h c c s Bài 2 THÀNH PH N C A CÁC LO I PROTEIN Kích Thành ph n (%) Lo i Ngu n th c Cholesterol Cholesterol Phospho- lipoprotein gc Protein Triglycerid (nm) t do este lipid Hylomicron 75-100 2 2 3 90 3 Ru t Gan và VLDL 30-80 8 4 16 55 17 Ru t IDL 25-40 10 5 25 40 20 VLDL LDL 20 20 7 46 6 21 VLDL Gan và HDL 7.5-10 50 4 16 5 25 ru t Yêu c u 1. M m t file v n b n m i v i tên là “protein.doc” 2. So n th o b ng trên theo úng m u - T o b ng ban u có d ng 8 c t, 7 hàng - Tr n các ô b ng có nh d ng nh m u - Nh p d li u vào các ô c a b ng, Font ch c a d li u là Time New Roman, c ch 11. - Canh l gi a các ô trong b ng và ch n dãn dòng là 1.5 lines - To ng vi n quanh b ng là ng k kép - Các ng k ô trong b ng có d ng ch m nh trên - Dòng tiêu c a b ng tô màu n n là màu xám nh t. 62
- Hình v và m t s ti n ích khác c a Word Bài 6 HÌNH V VÀ M T S TI N ÍCH KHÁC C A WORD M c tiêu Sau khi h c xong bài này, sinh viên s có kh n ng Th c hi n c các thao tác v i hình v và các i t ng trong Word dùng trang trí v n b n (t o i t ng hình v , hi u ch nh i t ng hình v ) S d ng c m t s ti n ích khác c u Word (gõ công th c toán h c trong Word) 1 V hình, t o it ng Nh p bi u t ng Drawing trên thanh Standard, s hi n ra (ho c t t) thanh Drawing. Theo m c nh Thanh Drawing s xu t hi n phía d i màn hình so n th o nh sau: Line: v o n th ng. Kéo chu t v o n th ng. Gi phím shift – kéo chu t: v o n th ng có góc là b i s c a 15 . Gi phím Ctrl – kéo chu t: v o n th ng l y i m t c a chu t làm tâm. Arrow: v m i tên. Cách v t ng t nh v o n th ng. Rectangle: v hình ch nh t. Kéo chu t v hình ch nh t. Gi Shift – kéo chu t: v hình vuông. Gi Ctrl – kéo chu t: v hình ch nh t l y i m t làm tâm. Oval: v hình ellipse. Kéo chu t v hình ellipse. Gi Shift – kéo chu t: v hình tròn. Gi Ctrl – kéo chu t: v hình ellipse l y i m d t làm tâm. Gi Ctrl Shift – kéo chu t: v hình tròn l y i m t làm tâm. Text box: v h p ch Microsoft Word Kéo chu t v khung hình ch nh t, gõ n i dung vào trong khung. Autoshapes: v hình theo m u Nh p Autoshapes, ch n nhóm thích h p, ch n m t m u và kéo chu t v hình theo m u ch n tr c. Nh p chu t vào v n b n chèn m u nh d ng ã ch n theo kích th c m c nhiên. Kéo chu t s v m u ã ch n theo kích th c tu ý. 63
- Tin h c c s 2 Hi u ch nh it ng 2.1 Ch n i t ng Di chuy n chu t t i g n m t i t ng, con tr chu t có d ng m i tên 4 u - nh p chu t – xung quanh i t ng c ch n s hi n ra các handle (ô vuông nh ). Gi Shift, nh p chu t ch n c i t ng. 2.2 Gõ ch trong i t ng - Các i t ng nh Text Box ho c Callouts trong Autoshapes u có con tr text cho phép gõ ch trong ó. - Các lo i i t ng khác c ng có th gõ ch bên trong b ng cách nh p ch n m t i t ng b ng nút ph i c a chu t, m t menu hi n ra, nh p ch n l nh Add text, con tr text s hi n ra bên trong i t ng (n u gõ nhi u, m t ph n ch s b che khu t). Kéo m t handle ch nh l i kích th c c a i t ng cho th hi n y n i dung ã gõ. - Ph n ch trong m t i t ng v n có th c trình bày nh m t v n b n thông th ng (trình bày font ch , trình bày Paragraph...) Word 2.3 Hi u ch nh kích th c và v trí Nh p ch n i t ng c n hi u ch nh, các handle hi n ra quanh i t ng. - Kéo m t handle (con tr chu t có d ng m i tên hai u) ch nh kích th c. - t con tr chu t bên trong i t ng – con tr chu t có d ng m i tên 4 u – kéo - chu t di chuy n i t ng sang v trí khác. Free Rotate: Nh p ch n m t i t ng, nh p bi u t ng l nh Free Rotate, bao - quanh i t ng là nh ng ch m tròn màu xanh, t chu t ch m tròn màu xanh con tr s có d ng m i tên cong, kéo chu t xoay i t ng. Sau khi ã xoay i t ng, c n nh p l i bi u t ng l nh Free Rotate t t l nh này. 64
- Hình v và m t s ti n ích khác c a Word 2.4 Hi u ch nh thu c tính cho it ng Tô màu bên trong i t ng khép kín. Fill Color Tô màu cho ng vi n c a i t ng. Line Color Ch n màu cho ch . Font Color Ch n d ng nét k . Line Style Ch n d n g ng t nét. Dash Style Ch n d ng u m i tên (dành cho i t ng h nh line Arrow Style ho c u m i tên cho callóut) T o bóng cho i t ng Shadow T o d ng hình kh i 3 chi u 3D Ví d T o n th ng ã v ra có th hi u ch nh thành ng m i tên t nét màu . Ch n o n th ng ã v , nh p bi u t ng Line Color ch n màu , Line Style ch n dày 1 pt, Dash Style ch n d ng t nét, Arrow Style ch n u m i tên. Ví d T o bóng cho hình ch nh t. V hình ch nh t nh p bi u t ng Fill Color ch n màu vàng, Line Color ch n màu , Line Style ch n 3 pt, Shadow ch n m u (1, 2) Ví d T o hình nh m u trang sau: - Ch n bi u t ng Oval, gi phím Shift – kéo chu t v vòng tròn. - Nh p bi u t ng Fill Color, ch n Fill Effects m ra h p tho i Fill Effects. H p tho i này dùng t o các hi u qu tô màu c bi t. 65
- Tin h c c s Trong l p Grandient, ti n hành ch n các l nh nh : Colors = One Color; Color 1 = màu tr ng, ch nh thanh tr t v Dark t o màu xanh - en (ch nh v Linght t o màu xanh - tr ng). Shading Style = From corner; Variants ch n m u th nh t. Nh p bi u t ng Shadow, nh p ch n m u bóng (1, 4). Ví d Dùng AutoShapes Nh p AutoShapes, tr chu t vào Starts and Banners, ch n m u u tiên, kéo chu t v hình. Nh p nút ph i hình v , ch n Add Text, gõ n i dung, ch n ph n n i dung dùng font .VnTime, alignment là center, ch nh kích th c hình v cho phù h p v i n i dung trong hình. Nh p bi u t ng Fill Color ch n màu vàng, Line Color ch n màu , Line Style ch n 1 pt, Shadow ch n m u n m hàng th hai, c t th hai. 2.5 Xoá i t ng Nh p ch n hình c n xoá (8 handle hi n ra), gõ phím Delete. 3 Chèn hình v có s n vào v n b n Ngoài các công c v hình, Microsoft Word có s n m t th vi n hình v khá phong phú. Ng i s d ng có th chèn thêm hình v vào trang trí cho v n b n p h n. 3.1 Chèn hình v t Microsoft Clip Gallery 3. 0 t con tr text trong v n b n, nh p menu Insert tr chu t vào l nh Picture, nh p ch n ClipArt...Sau khi c a s Insert Clip Art xu t hi n, ch n Clip Organizer. 66
- Hình v và m t s ti n ích khác c a Word L p ClipArt là m t th vi n g m các hình v th hi n d ng th c vector (lo i file có ph n m r ng WMF). Th vi n hình v c chia thành nhi u nhóm th hi n theo tên g i nh Animals (các hình ng v t), Building (các m u nhà), Flags (c các n c)... Ch n m t tên nhóm, nh p ch n m t m u hình, nh p nút l nh Insert chèn hình v vào v n b n. 3.2 Chèn hình v t File Th c ch t m i hình v là m t file, m i file có tên riêng và a vào ph n m m m r ng c a tên file nh n bi t file thu c lo i nào (*.WMF, *.WAV, *.AVI...). Các file c l u tr t p trung thành t ng nhóm trong các th m c con. Vì v y, n u bi t rõ a ch c a file ( ng d n – path) chúng ta có th chèn hình v t file. Nh p menu Insert, tr chu t vào l nh Picture, ch n l nh From File m hp tho i Insert Picture. Look in – tìm ch n ng d n qua a, th m c cha, th m c con... Ch n tên file c n chèn vào. Nh p nút l nh Insert chèn hình v vào v n b n. 4 Hi u ch nh hình v 4.1 Dùng chu t hi u ch nh hình v Nh p chu t hình v ánh d u ch n hình, bao quanh hình v n i lên 8 handle. Kéo chu t m t handle thay i kích th c hình v (con tr chu t có d ng m i tên hai u). t con tr chu t bên trong hình v , con tr có d ng m i tên 4 u, kéo chu t di chuy n hình v . 4.2 Hi u ch nh màu cho hình v Nh p úp vào hình v m c a s Picture ch còn l i hình v trong c a s , nh p ch n t ng chi ti t trong hình v và dùng các bi u t ng l nh trên thanh công c Drawing nh Fill Color (tô màu bên trong m t i t ng khép kín), Line Color (tô màu 67
- Tin h c c s cho ng vi n c a i t ng) thay i màu cho t ng chi ti t c a hình v . Sau khi hi u ch nh xong, nh p nút Close Picture (ho c nh p menu file ch n l nh Close and Return...) óng c a s Picture quay tr v c a s v n b n. Trong c a s v n b n, nh p ch n hình v , trên màn hình t ng hi n thanh công c Picture. N u thanh công c Picture không hi n ra, có th nh p menu View – Toolbars – Picture. hi u ch nh màu s c trong hình v có th dùng các bi u t ng l nh. Ch n cách th hi n màu trong hình v g m các l nh. Image Control Hình v có màu nh lúc m i chèn. Automatic i màu trong hình v thành thang xám. Grayscale i màu trong hình v thành d ng en tr ng. Black & White i màu trong hình v v d ng màu n c (m ). Watemark T ng t ng ph n. More Contrast Gi m t ng ph n. Less Contrast T ng sáng. More Brightness Gi m sáng. Less Brightness 4.3 Th hi n hình v trong Word Khi m i chèn hình v vào v n b n, hình v s có m t kích th c nh t nh và chi m m t v trí t ng i trong v n b n. Nh p ch n hình v , xung quanh hình v s có 8 handle và thanh công c Picture. L nh Text Wrapping cho phép thay i cách th hi n hình v trong v n b n: - Square Hình v c v n b n ch y bao quanh theo d ng hình ch nh t. - Tight Hình v c v n b n ch y bao quanh nh d ng c a hình v - Through V n b n ch y bao quanh theo d ng c a hình v và còn có kh n ng chèn vào các vùng h trong c a hình v - None V n b n i ngang qua hình v (v n b n và hình v s không y nhau). V i l nh này, hình v có th lp trên che m t m t ph n v n b n, có th làm cho hình v chìm d i v n b n b ng cách nh p nút l nh Draw (trên thanh công c Drawing) tr vào Order và ch n Send behind text. - Top and Bottom V n b n ch hi n ra phía trên và phía d i c a hình v . 68
- Hình v và m t s ti n ích khác c a Word 5 M t s ti n ích khác c a Word 5.1 Gõ công th c toán h c Kích chu t Insert, ch n Object, h p tho i sau xu t hi n: B n ch n Microsoft Equation 3.0, khi ó, c a s so n th o công th c xu t hi n nh sau: B n có th ch n các lo i công th c toán h c ho c các ký t c bi t có s n so n th o các công th c. 5.2 Drop cap b ng ch u tiên c a Dùng Drop cap hi n th ký t Paragraph l n h n và có chi u cao chi m vài dòng ch trong Paragraph. ánh d u ch n Paragraph nh p menu Format ch n l nh Drop Cap. - Position: Ch n ki u nh d ng theo m u. - None – Dropped – In Margin. - Font: ch n font ch cho Drop Cap. - Line to Drop: s dòng ch r t – t ng ng kích th c c a font ch c a v n b n. N u mu n g b Drop cap, ch n m u None. 69
- Tin h c c s BÀI T P Bài 1 B N MÙA H C TRÒ Mùa h tàn trên l i c Mùa thu rêu phong t ng c Con d bu n ng n bu n ng Lá me l t cu i th m Vòng xe trong chi u m a Có àn s v ây ng Hàng sao nghiêng dáng i ch Nghe l i cô gi ng d u êm Mùa ông ng t ngào h ng s Mùa xuân sân tr ng n ng m n tr ng s m l nh co ro Tóc ai th gió chi u xa Trang v tìm t ng nét ch B m bên ng ch ng ng n ng Th m tay tr ng c a h c trò Xôn xao áo l a hai tà Yêu c u 1. So n th o bài th trên và l u vào file có tên là “Bon mua hoc tro.doc” 2. Chèn vào m t b ng 2 hàng 2 c t ch a 4 kh th trên, sau ó che ng k c a b ng i 3. Font ch so n th o là Time New Roman, c ch 12, ch nghiêng. 4. Chèn vào hình m t ng i (trong Autoshape), i u ch nh kích th c cho phù h p. 5. Chèn vào hình hoa h ng (Insert/ Picture/ ClipArt/ OfficeColections/Nature), nh d ng Layout c a hình là Tight. 70
- Hình v và m t s ti n ích khác c a Word Bài 2 TRUNG BÌNH S HC T ham s quen thu c nh t trong vi c o l ng v t rí trung tâm là giá tr trung bình s h c. Chúng ta s d ng t trung bình s h c phân bi t v i m t d ng trung bình khác ó là trung bình hình h c. Trong ph m vi nghiên c u c a chúng ta, chúng ta không c p n giá tr trung bình hình h c, do ó chúng ta s g i giá tr trung bình s h c m t cách n gi n là giá tr trung bình (mean). Giá tr này c tính b ng cách c ng t t c các giá tr quan sát l i r i em chia cho s l ng các quan sát ó. Vi c tính toán giá tr trung bình không ph c t p, ch òi h i m t công th c chung. N u chúng ta g i bi n s chúng ta quan tâm là X, các giá tr quan sát c c a bi n này c ký hi u là x1, x2, …, xN v i N là t ng s các quan sát c a m t qu n th h u h n. Ký hi u µ c dùng ch giá tr trung bình qu n th . Chúng ta s có công th c chung cho giá tr trung bình c a qu n th là: N xi 1 N Yêu c u 1. M file v n b n “trung binh so hoc.doc” 2. So n th o v n b n trên - Dùng Drop Cap ch cái u o n v n - Dùng Equation 3.0 so n th o công th c - Canh l o n v n 2 bên trái và ph i 71

CÓ THỂ BẠN MUỐN DOWNLOAD
-

ĐỀ TÀI “ Một số biện pháp thực hiện ứng dụng công nghệ thông tin nhằm nâng cao chất lượng giảng dạy giáo dục trẻ 5 tuổi "
 16 p |
16 p |  493
|
493
|  74
74
-
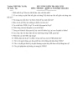
Đề cương kiểm tra lớp 12 học kỳ II - Môn Tin học
 1 p |
1 p |  457
|
457
|  35
35
-

Đề tài: Một số biện pháp thực hiện ứng dụng công nghệ thông tin nhằm nâng cao chất lượng giảng dạy giáo dục trẻ 5 tuổi
 17 p |
17 p |  208
|
208
|  30
30
-

SKKN: Một số kinh nghiệm dạy và học có hiệu quả, giúp học sinh tự tin trong học tập cho học sinh lớp 5
 13 p |
13 p |  158
|
158
|  16
16
-
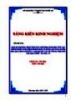
Sáng kiến kinh nghiệm THPT: Một số phương pháp dạy học giúp học sinh tránh được nỗi sợ học lập trình phát triển toàn diện phẩm chất và năng lực của người học qua phần chủ đề 5 giải quyết vấn đề với sự trợ giúp của máy tính Tin học 10
 63 p |
63 p |  26
|
26
|  13
13
-

Giáo án Tin học 11 – Lê Đặng Hoài Nam
 125 p |
125 p |  56
|
56
|  7
7
-

Giáo án Tin Học lớp 10: KIỂM TRA HỌC KỲ 1 (6)
 8 p |
8 p |  89
|
89
|  6
6
-

Đề thi giữa học kì 1 môn Toán lớp 5 năm 2022-2023 có đáp án - Trường Tiểu học Quỳnh Bảng
 10 p |
10 p |  10
|
10
|  5
5
-

Đề kiểm tra học kì 2 năm học 2015-2016 môn Tin học 5 - Trường TH số 2 Minh Lập
 4 p |
4 p |  77
|
77
|  4
4
-
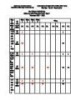
Đề thi học kì 2 môn Khoa học lớp 5 năm 2022-2023 có đáp án - Trường Tiểu học Ngô Gia Tự, Hồng Bàng (Đề 3)
 9 p |
9 p |  8
|
8
|  4
4
-
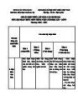
Đề thi học kì 1 môn Tiếng Việt lớp 5 năm 2022-2023 có đáp án - Trường Tiểu học Ngô Gia Tự, Hồng Bàng (Đề 7)
 13 p |
13 p |  6
|
6
|  4
4
-
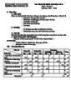
Đề thi học kì 2 môn Tin học 6 năm 2017-2018 có đáp án - Trường THCS Ngô Gia Tự - Đề số 5
 3 p |
3 p |  42
|
42
|  3
3
-

Sáng kiến kinh nghiệm Tiểu học: Nâng cao tính sáng tạo trong hoạt động nhóm của học sinh ở môn Tin học lớp 5
 9 p |
9 p |  35
|
35
|  3
3
-
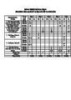
Đề thi học kì 2 môn Lịch sử và Địa lí lớp 5 năm 2023-2024 có đáp án - Trường Tiểu học Đông Sơn, Đông Hưng
 6 p |
6 p |  5
|
5
|  2
2
-

Đề thi học kì 2 môn Địa lí 5 năm 2017-2018 có đáp án - Trường Tiểu học số 2 Trì Quang
 2 p |
2 p |  53
|
53
|  2
2
-

Sáng kiến kinh nghiệm Tiểu học: Kinh nghiệm một số biện pháp dạy tốt môn Tin học ở Tiểu học 5
 23 p |
23 p |  16
|
16
|  2
2
-
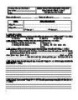
Đề thi học kì 2 môn Lịch sử 5 năm 2016-2017 có đáp án - Trường Tiểu học Phú Xuân 2
 2 p |
2 p |  44
|
44
|  2
2
-
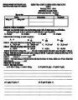
Đề thi giữa học kì 2 môn Toán lớp 5 năm 2023-2024 có đáp án - Trường Tiểu học Mỹ Thịnh, Mỹ Lộc
 4 p |
4 p |  4
|
4
|  1
1
Chịu trách nhiệm nội dung:
Nguyễn Công Hà - Giám đốc Công ty TNHH TÀI LIỆU TRỰC TUYẾN VI NA
LIÊN HỆ
Địa chỉ: P402, 54A Nơ Trang Long, Phường 14, Q.Bình Thạnh, TP.HCM
Hotline: 093 303 0098
Email: support@tailieu.vn










