
Tin học và ứng dụng trong Y - Sinh học part 3
lượt xem 7
download
 Download
Vui lòng tải xuống để xem tài liệu đầy đủ
Download
Vui lòng tải xuống để xem tài liệu đầy đủ
Vitamin E có nhiều trong dầu thực vật, giá đỗ, mầm thóc. Magiê hiện diện trong thịt nạc, sữa, kê, khoai lang, đậu nành, rau có màu sẫm, cà rốt, bưởi. Kẽm có trong thịt nạc, hải sản, lòng đỏ trứng, thịt trai, thịt sò, rau ngót, tỏi ta… Ngoài ra, trong trạng thái stress, cơ thể còn cần các chất tạo thích nghi như sâm, chè xanh, mạch nha... Một số thực phẩm có chất tác dụng giống morphin và endophine, giúp cơ thể giải tỏa trạng thái căng thẳng, sầu uất. Đó là cần tây, cải bắp, xà lách, sữa, chuối, chocolate......
Bình luận(0) Đăng nhập để gửi bình luận!
Nội dung Text: Tin học và ứng dụng trong Y - Sinh học part 3
- BỘ Y TẾ Page 43 of 202 Bài 3.3. Bài tập phần trộn văn bản. Lập một bảng như sau: STT MaBN Hoten Gioi Tuoi Ure Glucose Creatinin AcidUric 1 113BM01 Ngô Thị A Nữ 28 6,0 5,5 120 300 2 113BM02 Trần Văn B Nam 56 10,2 8,0 360 450 3 113BM03 Lê Trung C Nam 26 4,0 4,0 200 230 4 113BM04 Vũ Thu T Nữ 32 17,3 10,4 100 320 5 113BM05 Đoàn Lệ A Nữ 50 10,0 4,5 80 200 6 113BM06 Ngô Văn K Nam 40 7,3 6,4 110 350 Từ bảng trên hãy in phiếu xét nghiệm sinh hoá máu cho tất cả bệnh nhân theo mẫu sau: file:///C:/Windows/Temp/wrullcabfp/content.htm 7/14/2011
- BỘ Y TẾ Page 44 of 202 Có hai cách để soạn thảo đồ hoạ: nhập một đồ hoạ có sẵn hoặc dùng các công cụ vẽ trên thanh Drawing để vẽ. • Nhập các đồ hoạ có sẵn Nhìn chung, khi chèn các file đồ hoạ vào tài liệu, tài liệu sẽ có kích cỡ lớn lên một cách nhanh chóng. Chúng ta có thể hạn chế bằng cách chỉ dùng liên kết hoặc ta chỉ lấy một phần đồ hoạ. Nếu các đồ hoạ được vẽ theo phương pháp vec–tơ thì dung lượng của đồ hoạ cũng được giảm nhiều. • Vẽ trong Word Word có một số công cụ vẽ, được thể hiện thông qua một thanh công cụ. Ta có thể vẽ được hình vuông, hình chữ nhật, hình đa giác, các đường thẳng, hình elíp, và các ô gọi (callout). Các hình vẽ chỉ được nhìn thấy trong chế độ khuôn nhìn Print Layout hoặc Print Preview, còn trong các khuôn nhìn khác thì các hình vẽ đó sẽ ẩn đi. 1. ĐỒ HOẠ 1.1. Nhập file ảnh Tuỳ theo các tuỳ chọn lúc cài đặt Word mà Word sẽ "hiểu" được nhiều loại file đồ hoạ hay không. Để nhập một file ảnh vào, ta thực hiện theo các bước sau: – Đặt vị trí con trỏ vào điểm mà ta muốn chèn đồ hoạ. – Chọn menu Insert > Picture > From File ... – Trong hộp thoại File Name, chọn kiểu hoặc chọn tên file chứa đồ hoạ. – Nhấn nút OK. Sau khi nhập file ảnh vào, chúng ta có thể sửa đổi nó bằng cách dùng chuột nháy đúp lên ảnh. Word sẽ cho hiện một cửa sổ khác cho phép ta sửa đổi ảnh. Tuy nhiên, ta nên dùng chương trình Paint (nằm trong nhóm Accessories) để sửa đổi đồ họa bitmap. Các loại đồ họa vector khác thì phải sử dụng các công cụ của Word để sửa đổi. 1.2. Nhập một ảnh từ Clip Art Thao tác nhập một ảnh từ Clip Art cũng tương tự như nhập một ảnh thông thường: – Kích chuột vào vị trí cần chèn ảnh. – Chọn menu Insert > Picture > Clip Art. Sau khi chọn được một ảnh, ta có thể chèn ảnh bằng cách kích chuột vào ảnh. 1.3. Thay đổi lại kích thước ảnh Ta có thể thay đổi lại kích thước ảnh mà vẫn giữ nguyên tỷ lệ. Hoặc chúng ta có thể thay đổi chiều ngang, chiều dọc của ảnh. Khi thay đổi, Word sẽ thông báo % thay đổi ở thanh trạng thái. file:///C:/Windows/Temp/wrullcabfp/content.htm 7/14/2011
- BỘ Y TẾ Page 45 of 202 • Soạn thảo hoặc sửa đổi một ảnh Trước khi soạn thảo, sửa đổi một ảnh, ta nhấn chuột vào ảnh đó và làm cho xuất hiện thanh công cụ ảnh bằng cách: Chọn menu View > Toolbars > Picture. Chan ảnh. Kiểm soát độ tối sáng của ảnh: Chế độ tự động (Automatic). Đen trắng giả màu (Grayscale). Đen/trắng (Black&White). Thủy ấn (Watermark). Tương phản nhiều hơn. Tương phản ít hơn. Sáng hơn. Tối hơn. Cắt/che ảnh (crop). Các loại đường kẻ. Các phương thức văn bản chạy quanh ảnh. Ảnh vuông, văn bản chạy xung quanh bốn cạnh. Văn bản chạy quanh sát ảnh. Văn bản che ảnh. Ảnh nằm trên văn bản. file:///C:/Windows/Temp/wrullcabfp/content.htm 7/14/2011
- BỘ Y TẾ Page 46 of 202 Văn bản chạy trên và dưới ảnh. Văn bản chạy qua ảnh. Tạo viền cho văn bản chạy quanh. Thay đổi thuộc tính của ảnh. Tạo màu trong suốt. Đặt lại ảnh như ban đầu. • Ghép ảnh Trước hết ta cần hiểu cách của Word ghép ảnh với văn bản. Lần đầu tiên khi chèn một ảnh, ảnh cũng chiếm một vị trí như một ký tự trong văn bản. Do đó, ngay sau khi chèn, ta chưa có khả năng ghép hai hoặc nhiều ảnh lại với nhau. Các phiên bản về sau của Word đã thực hiện việc ghép văn bản với các đồ họa bằng cách chia tài liệu Word thành nhiều lớp. Văn bản khi ta in ra trên giấy, thực chất là các lớp đó ghép lại với nhau. Muốn ghép ảnh, trước hết ta phải tách ảnh ra khỏi lớp văn bản. Sau đó ta kéo các ảnh chồng lên nhau và “ghép”. Cách tách ảnh ra khỏi lớp văn bản: – Nhấn chuột vào một ảnh. – Chọn menu Format > Picture, và chọn Tab Layout trong hộp thoại: Hình 4.1: Hộp thoại Format Picture – Tab Layout. – Chọn bất cứ “Wrapping Style” nào trừ “In line with text”. 1.4. Che ảnh Khi ta tải cả ảnh vào, có thể có một số phần không cần thiết. Word cho phép che các phần đó đi. Các bước thực hiện như sau: – Chọn ảnh. file:///C:/Windows/Temp/wrullcabfp/content.htm 7/14/2011
- BỘ Y TẾ Page 47 of 202 – Nhấn (Crop) trên thanh công cụ ảnh. Đưa con trỏ chuột về các chấm đen bao quanh, kéo chuột. Trong khi kéo, con trỏ chuột có hình dáng: . 1.5. Thêm không gian xung quanh một ảnh Cách làm tương tự như trên, nhưng kéo chuột ra phía ngoài ảnh. Để có các số đo chính xác, nhấn chuột vào ảnh, sau đó, chọn menu Format > Picture ..., xuất hiện hộp thoại sau: Hình 4.2: Hộp thoại Format Picture – Tab Picture. 2. VẼ ĐỒ HOẠ TRONG WORD Chúng ta có thể vẽ một số hình đơn giản ngay ở trong Word như các đường thẳng, hình vuông, hình chữ nhật, đường tròn, elip, ... Để có thể vẽ được, chúng ta phải ở trong khuôn nhìn Print Layout. 2.1. Tạo các hình vẽ – Trên thanh công cụ, nháy chuột vào nút . Word sẽ cho xuất hiện thanh công cụ vẽ ở đáy màn hình. file:///C:/Windows/Temp/wrullcabfp/content.htm 7/14/2011
- BỘ Y TẾ Page 48 of 202 – Ta có thể vẽ một số hình đơn giản sau: Mục tiêu vẽ Nháy chuột vào nút Một đường thẳng Một đường thẳng có mũi tên Một hình vuông hoặc hình chữ nhật Một đường tròn hoặc elip Một hộp văn bản Một WordArt Hoặc các mẫu hình Word đã tạo từ trước qua AutoShapes: Mục tiêu vẽ Nháy chuột vào menu Các lựa chọn Vẽ các đường kẻ Lines Vẽ các hình mẫu cơ bản Basic Shapes Vẽ các hình mũi tên theo Block Arrows khối Vẽ các hình mẫu biểu đồ Flowchart Vẽ các ô chỉ dẫn Callouts file:///C:/Windows/Temp/wrullcabfp/content.htm 7/14/2011
- BỘ Y TẾ Page 49 of 202 – Tuỳ theo sự lựa chọn, ta làm tiếp như sau: Để vẽ một đường thẳng, hình chữ nhật, hình elip hoặc một đường cung thì ta dùng phương pháp kéo chuột. Để vẽ hình chữ nhật, hình vuông, các cung, elip hoặc đường tròn bắt đầu từ tâm thì cũng kéo chuột nhưng đồng thời phải nhấn và giữ phím Shift. Để tạo một đường vẽ tự do (đa giác): nhấn chuột từng điểm để tạo các đoạn gấp khúc thẳng hoặc kéo chuột để tạo các đường vẽ tự do. Để kết thúc đường vẽ thì ta có thể nhấn chuột vào điểm đầu để được một đa giác khép kín hoặc nhấn đúp chuột ở một điểm bất kỳ để kết thúc một đường gấp khúc hở. Nếu ta muốn bỏ một hình vẽ nào đó lúc đang vẽ thì ta nhấn phím ESC. Trường hợp vẽ đường gấp khúc tự do thì nhấn phím ESC cũng giống như nhấn đúp chuột: kết thúc đường vẽ. Khi vẽ đường tự do, nhấn phím BACKSPACE sẽ lùi về một đường. 2.2. Xoá các hình vẽ Nhấn chuột vào hình vẽ và nhấn phím Delete. 2.3. Sao chép hình vẽ Nhấn và giữ phím Ctrl đồng thời kéo hình vẽ đi. 2.4. Để văn bản vào trong một hình vẽ Chúng ta có thể dùng hộp văn bản (Text Box) hoặc các hình bất kỳ (trừ các đường kẻ) để chứa văn bản. Dùng Text Box để có thể để văn bản vào một vị trí nào đó tuỳ ý. Hộp văn bản có thể chứa được cả ảnh, như vậy có thể để ảnh làm nền cho một đoạn văn bản nào đó. Định dạng văn bản trong một hộp văn bản cũng giống như định dạng văn bản bình thường. Khác với frame, hộp văn bản không tự động giãn ra khi văn bản được đánh đầy. Chúng ta phải dùng chuột kéo giãn hộp ra. Tạo hộp văn bản: – Nháy chuột lên nút (Text Box) trên thanh công cụ vẽ. – Kéo chuột để tạo hộp. – Đánh văn bản vào hộp hoặc chọn menu Insert > Picture để chèn ảnh hoặc Clip Art vào hộp. Trong trường hợp các hình không phải là hộp văn bản, ta nhấn chuột trái vào đối tượng và nhấn chuột phải, chọn Add Text. Ô thuyết minh có cấu trúc giống với hộp văn bản, nhưng có thêm một đường trỏ, dùng để giải thích hoặc làm rõ một cái gì đó. Ô thuyết minh có nhiều tham số để thay đổi: đường trỏ, góc giữa đường trỏ với hộp, có đường viền hay không. 2.6. Vẽ một ô thuyết minh – Trên thanh công cụ vẽ, nhấn chuột vào nút AutoShapes, chọn Callouts và chọn loại tương ứng. – Đặt con trỏ chuột vào vị trí ta muốn có đường trỏ, kéo chuột ra vị trí ta muốn để hộp văn bản. file:///C:/Windows/Temp/wrullcabfp/content.htm 7/14/2011
- BỘ Y TẾ Page 50 of 202 – Gõ văn bản vào hộp. – Khi xong, nhấn chuột ra phía ngoài hộp. 2.7. Phương thức chung định dạng các hình vẽ Dù ta vẽ hình gì, ta hãy dùng cách sau để xác định, s ửa đổi các thuộc tính của hình: Cách 1: (nên dùng) – Kích chuột vào đối tượng vẽ. – Nhấn chuột phải, ta được menu tương tự như sau: – Chọn Format AutoShape. Cách 2: – Kích chuột vào đối tượng vẽ. – Trên menu Format, chọn AutoShape. Chú ý: Các từ trong menu có thể thay đổi. Tuy nhiên, ta nên chú ý đến biểu tượng phía trái menu là . Sau đó, Word sẽ cho xuất hiện hộp thoại sau: Hình 4.3: Hộp thoại Format AutoShape. file:///C:/Windows/Temp/wrullcabfp/content.htm 7/14/2011
- BỘ Y TẾ Page 51 of 202 • Color and Lines: Hình 4.4: Hộp thoại Format AutoShape – Tab Colors and Lines. Fill: Màu nền. Khi kích chuột vào hộp thả, ta được hình tương tự như sau: Color: Màu nền. Transparent: Mật độ trong suốt. Line: Đường kẻ. Đường kẻ có 4 hiệu ứng: màu (color), nét (dash), kiểu (Style) và độ đậm nhạt (weight). Arrows: mũi tên Đối với các đường kẻ ta có thể chọn trang trí ở hai đầu của đường kẻ (đường kẻ không nhất thiết phải là đường thẳng). Begin Style: Kiểu ở đầu mũi. End Style: Kiểu ở cuối mũi. • Size: Kích cỡ. file:///C:/Windows/Temp/wrullcabfp/content.htm 7/14/2011
- BỘ Y TẾ Page 52 of 202 Hình 4.5: Hộp thoại Format AutoShape – Tab Size. Size and Rotate: Kích cỡ và độ quay. Scale: Co giãn. Lock Aspect Ratio: Giữ nguyên tỷ lệ dài–rộng. Original size: Kích cỡ gốc. Bố trí hình. • Layout: Hình 4.6: Hộp thoại Format AutoShape – Tab Layout. Phần này về cơ bản giống như lúc xử lý các ảnh. Ảnh. Phần này đã được trình bày ở trên. • Picture: • Text Box: Thay đổi thuộc tính hộp văn bản. file:///C:/Windows/Temp/wrullcabfp/content.htm 7/14/2011
- BỘ Y TẾ Page 53 of 202 Hình 4.7: Hộp thoại Format Text Box – Tab Text Box. Vì hộp văn bản chứa văn bản nên thêm một số thuộc tính cho lề từ hộp vào đến văn bản gồm Left: trái, Right: phải, Top: trên, Bottom: dưới. 3. VẼ BIỂU ĐỒ/ ĐỒ THỊ TRONG WORD 3.1. Các bước vẽ biểu đồ/ đồ thị trong WORD Ví dụ: Nghiên cứu đánh giá hiệu quả của thuốc Motilium–M trong điều trị bệnh lý Dyspepsia. Đối tượng nghiên cứu là những bệnh nhân có triệu chứng của Dyspepsia như: Đầy bụng, nặng bụng, đau, khó chịu thượng vị, nôn ói sau ăn, no sớm và chán ăn. Thời gian mắc bệnh của các bệnh nhân ở đây được hiểu là thời gian mà triệu chứng bệnh đã kéo dài và được thể hiện bởi bảng sau: Thời gian mắc bệnh Số bệnh nhân Tỷ lệ % 1 tuần 2506 22 2 tuần 2021 18 2 – 4 tuần 4527 40 1 – 3 tháng 1971 18 Trên 3 tháng 220 2 Nguồn: Tạp chí “Thuốc & Sức khoẻ ”. Từ số liệu trên, hãy vẽ đồ thị thể hiện thời gian mắc bệnh của các bệnh nhân . Ta thực hiện qua các bước sau: Bước 1: Chọn menu Insert > Picture > Chart => xuất hiện: file:///C:/Windows/Temp/wrullcabfp/content.htm 7/14/2011
- BỘ Y TẾ Page 54 of 202 Hình 4.8: Biểu đồ mặc định trong Word. Trong đó: + Datasheet là bảng dùng để nhập dữ liệu nguồn (mặc định đã có dữ liệu mẫu để người dùng tham khảo). + Biểu đồ mẫu phía trên bảng dữ liệu là dạng biểu đồ mặc định dùng để mô phỏng dữ liệu tương ứng trong bảng Datasheet. Bước 2: Nhập dữ liệu để vẽ biểu đồ/đồ thị (trước khi nhập dữ liệu phải xoá hết dữ liệu mẫu trong Datasheet). Khi nhập dữ liệu đến đâu, biểu đồ xuất hiện đến đó. Hình 4.9: Bảng dữ liệu nguồn. Bước 3: Cập nhật biểu đồ/đồ thị ra màn hình Word: Nhấn chuột vào khoảng trắng của màn hình ta sẽ được biểu đồ của số liệu vừa nhập (mặc định dạng cột). file:///C:/Windows/Temp/wrullcabfp/content.htm 7/14/2011
- BỘ Y TẾ Page 55 of 202 Hình 4.10: Đồ thị sau khi cập nhật ra màn hình Word. 3.2. Hiệu chỉnh biểu đồ/đồ thị Muốn thay đổi dạng biểu đồ/đồ thị hoặc các thành phần khác: Nhấn đúp chuột vào biểu đồ, lúc này sẽ xuất hiện lại bảng dữ liệu nguồn và trên thanh công cụ chuẩn sẽ xuất hiện thêm một số nút để hiệu chỉnh biểu đồ/ đồ thị với chức năng như sau: Trở lại ví dụ trên, ta thấy dữ liệu thể hiện mặc định theo hàng (By Row) là chưa hợp lý, nhấn chuột vào nút By Colunm để thể hiện dữ liệu theo cột, ta được biểu đồ sau: file:///C:/Windows/Temp/wrullcabfp/content.htm 7/14/2011
- BỘ Y TẾ Page 56 of 202 Hình 4.11: Đồ thị sau khi hiệu chỉnh. Muốn thêm các thành phần khác (tiêu đề của biểu đồ, tiêu đề các trục, …), nhấn đúp chuột lên biểu đồ/đồ thị, sau đó: Chọn menu Chart > Chart Option => xuất hiện hộp thoại sau: Hình 4.12: Hộp thoại Chart Option. file:///C:/Windows/Temp/wrullcabfp/content.htm 7/14/2011
- BỘ Y TẾ Page 57 of 202 Trở lại với ví dụ trên, ta thêm các tiêu đề cho biểu đồ/đồ thị, chọn Tab Titles => nhập các tiêu đề: Nhấn OK để cập nhật các tiêu đề vào biểu đồ: Ví dụ: Xây dựng biểu đồ Line (đường) thể hiện sự biến đổi huyết áp tối đa (HATĐ), huyết áp tối thiểu (HATT) qua các lần đo trên một bệnh nhân cho bởi bảng sau: Lần đo 1 2 3 4 5 6 7 8 9 10 file:///C:/Windows/Temp/wrullcabfp/content.htm 7/14/2011
- BỘ Y TẾ Page 58 of 202 HATĐ 180 190 180 170 150 160 150 160 150 150 HATT 100 110 100 90 100 110 90 100 100 110 Các bước thực hiện: – Chọn menu Insert > Picture > Chart => xuất hiện biểu đồ và bảng dữ liệu mẫu, nhập dữ liệu cần vẽ biều đồ vào bảng Datasheet, được biểu đồ có dạng như sau: – Chúng ta thấy rằng, dạng biểu đồ trên không phù hợp với dữ liệu. Để chọn lại dạng biểu đồ, kích chuột vào nút Chart Type trên thanh công cụ => xuất hiện danh sách các dạng biểu đồ – đồ thị: Nhấn nút Line Chart để chọn đồ thị dạng đường => lúc này đồ thị có dạng như sau: Để thêm các thành phần vào đồ thị: Xem phần trên. Chú ý: Tham khảo thêm lý thuyết Bài 11: Biểu đồ – đồ thị. file:///C:/Windows/Temp/wrullcabfp/content.htm 7/14/2011
- BỘ Y TẾ Page 59 of 202 CÂU HỎI LƯỢNG GIÁ 1. Để chèn ảnh vào văn bản, chọn thao tác nào sau: a) Chọn menu Insert > Field… b) Chọn menu Insert > Symbol... c) Chọn menu Insert > Picture. d) Chọn menu Insert > Object. 2. Khoanh tròn các mệnh đề đúng: a) Các hình vẽ trong Word chỉ có thể chứa được văn bản. b) Các hình vẽ trong Word chỉ có thể chứa được bảng. c) Các hình vẽ trong Word chỉ có thể chứa được ảnh. d) Cả 3 ý trên đều sai. 3. Để hiệu chỉnh ảnh, chọn thao tác nào sau: a) Chọn menu Format > Borders and Shading b) Chọn menu Format > AutoFormat. c) Chọn menu Insert > Picture. d) Chọn menu Insert > Object. BÀI TẬP VÀ THỰC HÀNH Bài 4.1. Hãy tạo đồ hoạ kết hợp với văn bản như sau: Bài 4.3. Dùng kết hợp ảnh trong ClipArt để tạo hình “Sư tử trượt tuyết” file:///C:/Windows/Temp/wrullcabfp/content.htm 7/14/2011
- BỘ Y TẾ Page 60 of 202 Bài 4.4. Xây dựng biểu đồ Area (vùng) minh ho ạ số lượng người tham gia các hình th ức bảo hiểm y tế (BHYT) tại đị a phương A qua các năm được cho bởi bảng sau: (đơn vị: nghìn người). Năm 1999 2000 2001 2002 2003 2004 Hình thức Bắt buộc 682 704 712 715 720 722 Tình nguyện 12 26 32 36 45 62 Người nghèo 0 0 1.2 2.8 4.2 12.1 Chúng ta đã biết các thao tác cơ bản để hoàn thiện các tài liệu nhỏ. Vấn đề cuối cùng đặt ra là: tạo thành tài liệu dài, ví dụ, một luận văn với độ dài trên 100 trang. Chất lượng của một tài liệu dài phụ thuộc vào cách tổ chức của người soạn và tính nhất quán của toàn bộ tài liệu. Vì vậy, người soạn tài liệu phải có kế hoạch trước khi bắt tay vào soạn. Trước hết ta tìm hiểu xem tài liệu dài gồm có những thành phần nào: · Tài liệu dài được chia thành nhiều chương, mỗi chương được chia thành các mục; mỗi mục được chia thành các mục nhỏ hơn. · Tương ứng, chúng ta phải có bảng mục lục và bảng mục lục này phải được cập nhật tự động. · Trong một tài liệu khoa học thường có các phần tham chiếu đến các tài liệu tham khảo (sách, bài báo, các công trình khoa học, ...). Các phần tham chiếu này phải có một quy cách thống nhất từ đầu đến cuối và phải theo một chuẩn nhất định đã được thừa nhận (ví dụ: phong cách của trường đại học Harvard là: tên tác giả, năm tài liệu đăng). Phần nêu xuất xứ của các tài liệu thường được đặt ở cuối file:///C:/Windows/Temp/wrullcabfp/content.htm 7/14/2011
- BỘ Y TẾ Page 61 of 202 cùng và được sắp xếp theo tên tác giả. · Có thể có chú thích tại chỗ một số thuật ngữ hoặc phải có một bảng chú thích nếu luận văn chứa quá nhiều các thuật ngữ chuyên môn. Chú thích tại chỗ được đánh số tại cụm từ và phần giải thích nằm ở chân trang ứng với từng số cụ thể. · Đối với các tài liệu dài, người ta còn dùng đến bảng chỉ dẫn. Ví dụ, cụm từ "hẹp hai lá" được đề cập đến ở trang nào. Bảng chỉ dẫn có ý nghĩa trong trường hợp người đọc cần tìm nhanh chủ đề quan tâm trong một tài liệu dài. · Ngoài ra, trong các tài liệu dài, chúng ta nên có các Style, giúp ta định nghĩa kiểu dáng một cách thống nhất từ đầu đến cuối. 1. MỘT SỐ KHÁI NIỆM 1.1. Style Style (kiểu dáng) là một mẫu dạng thức giúp ta nhanh chóng định dạng văn bản. Khi ta áp dụng một Style nào đó lên một đoạn văn bản, cả đoạn văn bản đó sẽ có kiểu dáng giống như định dạng mẫu mà ta đã làm từ trước. Ví dụ: Đầu đề của một bản báo cáo thường có định dạng khác với định dạng của văn bản báo cáo. Ta có thể định nghĩa một kiểu dáng cho đầu đề kiểu này một lần, và lần sau nếu gặp lại đầu đề khác, ta chỉ việc “bôi đen” đầu đề và áp dụng kiểu dáng đã được thực hiện từ trước. 1.2. Heading (các đề mục) Các Heading là một dạng Style đặc biệt có tên là Heading 1, Heading 2, Heading 3, ... Thông thường, người ta chọn Heading 1 làm đề mục cho chương, Heading 2 làm mục nhỏ trong chương và Heading 3 làm mục nhỏ của Heading 2. Đối với một luận văn, ta chỉ nên chia nhỏ đến 3 mức. 2. HEADING (ĐỀ MỤC) Ví dụ: Ta muốn có một luận văn kiểu như sau: Chương 1: Tổng quan. 1.1 Vài nét về tình hình hẹp hai lá. ....... Chương 2: Đối tượng và phương pháp nghiên cứu. ...... Chương 3: Kết quả và bàn luận. ......... Đầu tiên gõ văn bản thô: Tổng quan. Vài nét về tình hình hẹp hai lá. ............. Đối tượng và phương pháp nghiên cứu. ......... Kết quả. Chú ý: Không đánh chữ “Chương” và không đánh số. Ta sẽ thực hiện đánh số một cách tự động và tìm cách thêm chữ “Chương” vào trước tất cả các Heading 1. 2.1. Tạo Heading 1 – Ta chọn cả dòng "Tổng quan". – Chọn menu Format > Styles and Formating, Word sẽ cho xuất hiện hộp thoại bên phải như sau: file:///C:/Windows/Temp/wrullcabfp/content.htm 7/14/2011
- BỘ Y TẾ Page 62 of 202 Hình 5.1: Hộp thoại Styles and Formatting. Có các mục sau: Formatting of selected text Style đang được chọn. Pick formatting to apply Danh sách các Style. Chọn một Style để áp dụng. Select all Chọn toàn bộ văn bản. New Style Tạo một Style mới. bên cạnh, chọn Modify…, Word cho Tiếp theo, ta nhấn chuột vào Heading 1, nhấn chuột vào nút xuất hiện hộp thoại sau: Hình 5.2: Hộp thoại Modify Style. Có các mục sau: + Properties: Chọn các thuộc tính của Style. Trong mục này chúng ta quan tâm đến Name: Tên của Style áp dụng. Ta có thể thực hiện thay đổi tên Style này. + Formatting: Định dạng. Ta có thể thực hiện định dạng cho Style hiện hành như văn bản Word: Chữ, kích cỡ, lề,…. file:///C:/Windows/Temp/wrullcabfp/content.htm 7/14/2011

CÓ THỂ BẠN MUỐN DOWNLOAD
-

Bài giảng Tin học ứng dụng trong kinh doanh - ThS. Nguyễn Kim Nam
 36 p |
36 p |  375
|
375
|  64
64
-

Xử lý cuộc gọi điện thoại IP và ứng dụng trong Gateway PSTTN - IP
 112 p |
112 p |  155
|
155
|  33
33
-

Bài giảng An toàn và bảo mật thông tin - Chương 6: Chữ ký số và ứng dụng
 26 p |
26 p |  131
|
131
|  20
20
-

Tin học và ứng dụng trong Y - Sinh học part 8
 21 p |
21 p |  125
|
125
|  14
14
-

Bài giảng Tin ứng dụng trong kinh doanh: Chương 1 - Phạm Mạnh Cương
 58 p |
58 p |  117
|
117
|  12
12
-

Thực tiễn và ứng dụng trong AutoCAD 2009: Phần 2
 208 p |
208 p |  71
|
71
|  11
11
-

Bài giảng Tin học ứng dụng trong Hóa học - TS. Mai Xuân Trường
 105 p |
105 p |  138
|
138
|  10
10
-

Bài giảng Tin ứng dụng trong kinh doanh: Chương 3 - Phạm Mạnh Cương
 33 p |
33 p |  68
|
68
|  10
10
-

Bài giảng Tin ứng dụng trong kinh doanh: Chương 5 - Phạm Mạnh Cương
 19 p |
19 p |  101
|
101
|  8
8
-

Bài giảng Tin ứng dụng trong kinh doanh: Chương 4 - Phạm Mạnh Cương
 21 p |
21 p |  60
|
60
|  8
8
-

Bài giảng Tin ứng dụng trong kinh doanh: Giới thiệu - Phạm Mạnh Cương
 3 p |
3 p |  65
|
65
|  6
6
-
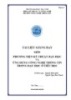
Tài liệu giảng dạy môn Phương tiện kỹ thuật dạy học và ứng dụng công nghệ thông tin trong dạy học ở tiểu học - Nguyễn Khắc Quốc
 167 p |
167 p |  66
|
66
|  6
6
-

Bài giảng Tin học ứng dụng trong kinh doanh - Nguyễn Hoàng Sơn Vĩ
 108 p |
108 p |  17
|
17
|  6
6
-

Bài giảng Tin học ứng dụng trong kinh doanh: Chương 3 - ThS. Nguyễn Kim Nam
 7 p |
7 p |  49
|
49
|  4
4
-
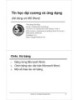
Bài giảng Tin học đại cương và ứng dụng: Chương 4 - Trần Quang Hải Bằng (phần 3)
 8 p |
8 p |  87
|
87
|  3
3
-

Bài giảng Tin học ứng dụng trong kinh doanh: Chương 4 - ThS. Nguyễn Kim Nam
 5 p |
5 p |  58
|
58
|  3
3
-

Bài giảng Tin học ứng dụng trong kinh doanh: Bài 1 - ThS. Thiều Quang Trung
 30 p |
30 p |  108
|
108
|  3
3
-

Bài giảng Tin học ứng dụng trong kinh doanh: Bài 3 - ThS. Thiều Quang Trung
 55 p |
55 p |  35
|
35
|  3
3
Chịu trách nhiệm nội dung:
Nguyễn Công Hà - Giám đốc Công ty TNHH TÀI LIỆU TRỰC TUYẾN VI NA
LIÊN HỆ
Địa chỉ: P402, 54A Nơ Trang Long, Phường 14, Q.Bình Thạnh, TP.HCM
Hotline: 093 303 0098
Email: support@tailieu.vn








