
Tin học và ứng dụng trong Y - Sinh học part 4
lượt xem 8
download
 Download
Vui lòng tải xuống để xem tài liệu đầy đủ
Download
Vui lòng tải xuống để xem tài liệu đầy đủ
Một số giải thích: Level: Number Format: Mức của đề mục (1 là cao nhất rồi đến 2, 3, ...) Dạng thức dùng để đánh số: font và kiểu cho các số cũng như các văn bản phụ thêm đi kèm số. Ví dụ, ta muốn thêm chữ Chương vào trước các đánh số của Heading 1 thì tại mức ứng với Heading 1 ta đánh chữ Chương vào đây. Chú ý để một dấu cách sau chữ Chương
Bình luận(0) Đăng nhập để gửi bình luận!
Nội dung Text: Tin học và ứng dụng trong Y - Sinh học part 4
- BỘ Y TẾ Page 64 of 202 Hình 5.4: Hộp thoại Bullets and Numbering – Tab Outline Numbered. Nhấn chuột vào ô mẫu nào đó, sau đó nhấn nút Customize, xuất hiện hộp thoại sau: Hình 5.5: Hộp thoại Customize Outline Numbered List. Một số giải thích: Level: Mức của đề mục (1 là cao nhất rồi đến 2, 3, ...) Number Format: Dạng thức dùng để đánh số: font và kiểu cho các số cũng như các văn bản phụ thêm đi kèm số. file:///C:/Windows/Temp/wrullcabfp/content.htm 7/14/2011
- BỘ Y TẾ Page 65 of 202 Ví dụ, ta muốn thêm chữ Chương vào trước các đánh số của Heading 1 thì tại mức ứng với Heading 1 ta đánh chữ Chương vào đây. Chú ý để một dấu cách sau chữ Chương. Number Style: Chọn kiểu đánh số. Font: Chọn font cho các số và các văn bản đứng trước và sau số. Start At: Số bắt đầu (không nhất thiết phải bắt đầu từ 1). Previous Level Number: Lấy số của mức trước làm số trước cho mức phụ thuộc này. Number Position: Căn lề cho đánh số (Left, Centered, Right). Aligned at: Khoảng cách tính từ lề. Text Position: Căn lề cho văn bản. Indent at: Khoảng cách từ số đến văn bản. Link level to Style: Liên kết kiểu dáng này với một Style trong danh mục. Follow Number With: Ký tự đặt chèn giữa số và văn bản. Restart numbering after: Nếu hộp này được đánh dấu thì sau mỗi mức sẽ được đánh lại số từ đầu. Áp dụng với… Apply changes to: Preview: Xem mẫu. Sau khi sửa đổi các dạng thức cho phù hợp như ý muốn, nhấn nút OK để quay lại hộp thoại trước, và nhấn nút OK lần nữa để xác nhận. Ta có thể kiểm tra xem Word đã thực sự đánh số lại hay chưa. 2.3. Xem các đề mục qua chế độ khuôn nhìn Outline Khi ở trong chế độ khuôn nhìn Print Layout ta khó có th ể quan sát các đề mục một cách tổng quát. Khuôn nhìn Outline cho phép ta chọn chế độ chỉ xem các đề mục. Cách 1: Chọn menu View > Outline. Cách 2: Nhấn chuột lên nút ở phía trái dưới của màn hình. file:///C:/Windows/Temp/wrullcabfp/content.htm 7/14/2011
- BỘ Y TẾ Page 66 of 202 Hình 5.6: Màn hình xem các đề mục qua chế độ khuôn nhìn Outline. 3. LẬP BẢNG MỤC LỤC DỰA TRÊN CÁC HEADING Sau khi đã có các Heading, ta có thể lập bảng mục lục tự động, nội dung của mục lục sẽ được lấy từ các Heading (1–9). Hình 5.7: Hộp thoại Index And Tables – Tab Table of Contens. Để thực thi, ta theo các bước sau: – Đặt vị trí con trỏ văn bản vào nơi ta muốn chèn bảng mục lục. – Chọn menu Insert > Reference > Index And Tables. – Chọn tab Table Of Contents. file:///C:/Windows/Temp/wrullcabfp/content.htm 7/14/2011
- BỘ Y TẾ Page 67 of 202 – Trong hộp thoại trên, chọn dạng thức thích hợp. Mục tiêu Thực thi Hiển thị trang số trong bảng mục lục. Đánh dấu kiểm vào Show Page Numbers. Hiển thị số trang trong bảng mục lục được căn lê Đánh dấu kiểm vào Right align Page bên phải. Numbers. Chỉ định số các mức sẽ được áp dụng trong bảng Chọn số tương ứng trong hộp Show Levels. mục lục. Hiển thị các ký tự đệm trước Tab Chọn ký tự tương ứng trong hộp Tab Leader. – Nhấn nút OK. 4. STYLE Khi ta soạn thảo trong Word, văn bản phải thuộc vào một Style nào đó. Style thường được dùng nhiều nhất là Normal. Sau khi đã định nghĩa một Style, ta có thể dùng Style đó để áp dụng cho các đoạn văn bản khác. Điều này rất có tác dụng đối với chúng ta trong trường hợp soạn luận văn. Đối với luận văn chúng ta phải có cách trình bày thống nhất từ đầu đến cuối. Một trong các vấn đề đó là các hình vẽ và các bảng biểu. Chẳng hạn ta phải có một cách đánh số tự động các hình vẽ và phải có một Style thống nhất cho việc đặt tên và chú thích hình vẽ. Đối với bảng, biểu đồ, đồ thị, các phương trình, đẳng thức thì các yêu cầu cũng tương tự như vậy. Đối với mỗi loại như vậy, ta nên chuẩn bị một Style riêng và điều đó giúp cho ta tạo một quy cách thống nhất trong toàn bộ tài liệu. Ví dụ: Trình bày tóm tắt nội dung như sau: Rám má là một bệnh da lành tính, có rối loạn sắc tố da với những đám da đen sạm, đôi khi có màu xám hoặc xanh đen. Những đám da sắc tố này có quá trình tiến triển lâu dài, có tính đối xứng và thường xuất hiện ở vùng hở như: mặt, cổ, hai cẳng tay…. Vì luận văn có nhiều chương, ta nên tạo mới một Style để dùng về sau. 4.1. Cách tạo một Style mới – Chọn cả khối chứa mục này và chọn menu Format > Styles and Formatting, xuất hiện hộp thoại Styles and Formatting. – Trong hộp thoại Styles and Formatting, nhấn nút New Style, xuất hiện hộp thoại sau: file:///C:/Windows/Temp/wrullcabfp/content.htm 7/14/2011
- BỘ Y TẾ Page 68 of 202 Hình 5.8: Hộp thoại New Style. – Hộp thoại New Style có các mục sau: + Properties: Chọn các thuộc tính của Style. Trong mục này chúng ta quan tâm đến Name: Tên của Style áp dụng. Giả sử ở đây ta đặt tên là TOM_TAT. + Formatting: Định dạng. Ta có thể thực hiện định dạng cho Style TOM_TAT phù hợp với yêu cầu. – Nhấn OK để thực hiện tạo một Style mới. 4.2. Thay đổi dạng thức của một Style – Thao tác theo các tuỳ chọn sau: + Để thay đổi Style của một đoạn văn bản (paragraph), chọn khối chứa mục đó; + Để thay đổi Style của một đoạn văn bản, chọn ít nhất một ký tự trong khối đó. Chú ý: Quan sát hộp thả Style và nhìn thấy tên của Style ta sẽ thay đổi. – Tiếp theo, ta nhấn chuột vào Heading 1 của hộp thoại Style and Formatting, nhấn chuột vào nút bên cạnh, chọn Modify. Thực hiện các thao tác sửa đổi trên hộp thoại. – Ta có thể lặp lại các thao tác trên để thay đổi các Style khác. Cuối cùng nhấn nút OK để đóng hộp thoại Style. Tất cả các khối văn bản có cùng Style thì các định dạng hoàn toàn giống nhau. 4.3. Sao chép định dạng ký tự Trong một số trường hợp ta muốn sao chép định dạng chứ không phải sao chép nguyên cả khối văn bản – nghĩa là văn bản thì khác nhau nhưng định dạng lại giống nhau. Sau khi đã định dạng một khối văn bản mẫu nào đó, ta có thể chép định dạng này sang các khối khác. Cách làm như sau: – Chọn khối văn bản có định dạng cần sao chép. – Tuỳ theo từng trường hợp mà ta có cách làm khác nhau như sau, trên thanh công cụ chuẩn: Mục tiêu Cách làm Chỉ chép đến một khối Nháy vào nút Chép định dạng đến nhiều khối Nháy đúp lên nút – Khi con trỏ chuột thay đổi thành , chọn khối văn bản bằng cách kéo chuột và khối này sẽ tự động thay đổi định dạng như khối mẫu. – Sau khi đã thực thi xong thì nháy chuột vào nút lần nữa hoặc nhấn phím ESC. Sử dụng bàn phím: Chúng ta có thể sao chép định dạng văn bản một cách nhanh chóng bằng cách sử dụng phím: Chọn khối văn bản có định dạng cần sao chép rồi nhấn tổ hợp phím: CTRL + SHIFT + C; tiếp theo chọn khối văn bản khác cần có định dạng giống với khối mẫu và nhấn tổ hợp phím CTRL + SHIFT + V. 5. LỰA CHỌN CẤU TRÚC MỘT CHƯƠNG 5.1. Tạo cấu trúc chung Có thể nói luận văn được tạo thành từ các chương. Vì vậy, ta nên có kế hoạch lập cấu trúc các chương ngay từ đầu. Việc lựa chọn này tuỳ thuộc vào vấn đề nghiên cứu và tuỳ thuộc vào phong cách người trình bày. Tuy nhiên, ta nên chọn một cấu trúc chuẩn đã được thừa nhận một cách rộng rãi trong các vấn đề trình bày khoa học. Vì bản thân mỗi chương được trình bày như một vấn đề riêng biệt, một trong những cách trình bày là: – Tóm tắt nội dung. – Nội dung của chương. file:///C:/Windows/Temp/wrullcabfp/content.htm 7/14/2011
- BỘ Y TẾ Page 69 of 202 – Kết luận. – Các tài liệu tham khảo. Vì sao cần có một cấu trúc tương tự như trên? Lý do: các luận văn thường đóng vai trò là các tài liệu tham khảo. Người đọc thường trước hết xem tài liệu có đúng là cái mà mình quan tâm hay không và thường là đọc lướt qua phần tóm tắt nội dung. Tiếp theo, người ta xem phần kết luận để tìm hiểu xem chương đó đã giải quyết được cái gì. Chỉ sau khi thật sự đã cảm thấy hấp dẫn thì người đọc mới đọc đến phần nội dung và cuối cùng người đọc xem trong bảng liệt kê về các tài liệu tham khảo để tìm hiểu nguồn gốc các tài liệu tra cứu thêm. • Tạo định dạng cho "Tóm tắt nội dung" Ví dụ: Trình bày tóm tắt nội dung như sau: Rám má là một bệnh da lành tính, có rối loạn sắc tố da với những đám da đen sạm, đôi khi có màu xám hoặc xanh đen. Những đám da sắc tố này có quá trình tiến triển lâu dài, có tính đối xứng và thường xuất hiện ở vùng hở như: mặt, cổ, hai cẳng tay… Ta thực hiện như sau: – Định dạng phần tóm tắt nội dung: Lùi so với lề trái 2 cm, chữ .VnTime 12, nghiêng, căn lề hai bên. – Chọn cả khối chứa mục này và chọn menu Format > Styles and Formatting, Word cho xuất hiện hộp thoại Styles and Formatting. – Trong hộp thoại Styles and Formatting, nhấn nút New Style, xuất hiện hộp thoại hình 5.8. – Hộp thoại New Style có các mục sau: + Properties: Name: gõ TOM_TAT. + Formatting: Định dạng. Thực hiện định dạng cho Style TOM_TAT phù hợp với yêu cầu. – Nhấn OK để thực hiện tạo một Style mới. Từ đây, ta có một Style mới có tên là TOM_TAT và ta có thể áp dụng Style này cho nội dung tóm tắt của tất cả các chương. Chú ý rằng, nếu ta cảm thấy chưa thật sự hài lòng với Style thì ta hoàn toàn có thể sửa đổi theo các hướng dẫn như đã trình bày ở trên và các sửa đổi đó sẽ được áp dụng ngay vào các phần tóm tắt. • Tạo định dạng cho "Kết luận" Mục Kết luận nên có định dạng giống như nội dung của cả chương. Tuy nhiên, ta nên có một mục như vậy cho tất cảc các chương. Trong phần này ta nên nhấn mạnh các điểm bằng các chấm đầu dòng, ví dụ: Qua cuộc điều tra nghiên cứu 274 bệnh nhân rám má nữ không mang thai, trong đó có 126 bệnh nhân tình nguyện điều trị với 4 phác đồ khác nhau, chúng tôi rút ra một số kết luận: Ø Tuổi trung bình khi bệnh khởi phát là 38,5 ± 6,6. Từ 35 – 44 tuổi chiếm tỷ lệ cao là 37,23%. Ø 58,03% thương tổn khu trú ở thượng bì, trung bì 12,77%, hỗn hợp 29,2%, sắc tố từ đậm trở lên chiếm 63,33%. Ø 50,73% là các nữ công nhân và nông dân, 6,56% có các bệnh da rối loạn sắc tố, 26,64 có bệnh mạn tính, 19,7% có liên quan đến sảy thai, phá thai hay uống thuốc tránh thai, 9,72% có các bệnh nội tiết. Trong ví dụ trên, ta thực hiện định dạng trước, sau đó mới thực hiện tạo một Style mới, cho phần này và đặt tên là KET–LUAN. • Tạo định dạng "Tài liệu tham khảo" Phần tài liệu tham khảo nên có một Style riêng và ta tạo Style đó theo cách như đã trình bày ở trên. Tài liệu tham khảo thường được tham chiếu đến trong phần nội dung luận văn hoặc chỉ để giúp người đọc tra cứu. Ví dụ: [1]. Bộ môn Da liễu – Trường đại học Y Hà Nội (1990). Bài giảng Da liễu. Nhà xuất bản Y học. Hà Nội. 8–14. [2]. Bộ môn Da liễu – Trường đại học Y Hà Nội (1990). Bài giảng Da liễu lao. Nhà xuất bản Y học. Hà file:///C:/Windows/Temp/wrullcabfp/content.htm 7/14/2011
- BỘ Y TẾ Page 70 of 202 Nội. 5–8. [3]. Bộ môn Sinh lý học – Trường đại học Y Hà Nội (2000). Sinh lý học tập II. Nhà xuất bản Y học. Hà Nội. 137–140. [4]. Dược thư quốc gia Việt Nam (2002). Nhà xuất bản Y học. Hà Nội. 853 – 855. Trong ví dụ trên, ta thực hiện định dạng trước, sau đó mới tạo một Style mới cho phần này và đặt tên là THAM–KHAO. 5.2. Đánh số và đặt tiêu đề các hình vẽ, đồ thị, bảng Phần lớn các luận văn đều ít nhiều có các hình vẽ, đồ thị hoặc các bảng biểu. Đối với một luận văn ngành Y thì điều này gần như là không thể tránh khỏi. Vì vậy, chúng ta nên có kế hoạch và cách làm ngay từ đầu. Đối với bảng biểu: Phần lớn các bảng đều có liên quan đến tính toán; vì vậy nên tạo bảng trong EXCEL; dùng EXCEL để lập các công thức tính toán; sau khi xong, chọn bảng rồi nhấn tổ hợp phím Ctrl+C; sang Word chèn vào một vị trí nào đó bằng cách nhấn tổ hợp phím Ctrl+V. Đối với đồ thị: Cấp số liệu cho một bảng trong EXCEL, vẽ đồ thị dựa trên số liệu của bảng, chọn đồ thị rồi sao chép đồ thị đó sang Word. Đối với ảnh đen trắng: Dùng scanner quét, chuyển thành bitmap (các file có phần mở rộng là .bmp) rồi chèn ảnh vào Word. Đối với ảnh mầu: Trong khi soạn Word, để một khoảng trống để dán ảnh – hoặc quét ảnh mầu, chèn vào Word rồi dùng máy in mầu để in, chỉ in trang có ảnh. Phương pháp in mầu đắt tiền hơn phương pháp dán ảnh. Đối với các hình vẽ: Nên dùng các công cụ vẽ của Word để vẽ. Bây giờ chúng ta phải tổ chức chúng một cách khoa học: phải đánh số các hình vẽ, đồ thị và bảng biểu. • Có hai tuỳ chọn để đánh số: Cách 1: Số được chạy liên tục từ đầu đến cuối tài liệu, ví dụ ở chương 1 ta có bảng 1, bảng 2 và ở chương 5 ta có bảng 17, bảng 18; Cách 2: Số được chạy trong cùng một chương, ví dụ ở chương 1 ta có bảng 1–1, bảng 1–2, còn ở chương 5 ta có bảng 5–1, bảng 5–2. Để đánh số các hình, bảng, đồ thị, ... ta làm theo các bước sau: – Chọn đối tượng (hình, bảng,...) mà ta muốn làm đề mục và đánh số. – Chọn menu Insert > Reference > Caption. Word sẽ cho xuất hiện hộp thoại sau: Hình 5.9: Hộp thoại Caption. Trong hộp thoại trên Word gợi ý chọn đề mục là Hình, và Word tự động đánh số: vì đây là hình đầu tiên nên Word cho số 1. Trong đó có các mục sau: file:///C:/Windows/Temp/wrullcabfp/content.htm 7/14/2011
- BỘ Y TẾ Page 71 of 202 Caption: Hiển thị gợi ý về đề mục và số. Chúng ta có thể (và nên) đặt đề mục bằng cách đánh thêm vào. Ví dụ Hình 1: Bác sỹ bên máy tính. Label: Word có một số nhãn có sẵn (bằng tiếng Anh) và sắp xếp để trong hộp thả cho phép chúng ta lựa chọn. Để tạo nhãn mới, ta nhấn vào nút New Label. Position: Đặt đề mục phía dưới (Below selected item) hoặc phía trên (Above selected item). Numbering: Chọn kiểu đánh số cho đề mục. AutoCaption: Chọn chế độ chèn tự động đề mục (ta không dùng chế độ này). New Label: Đánh vào một nhãn (như hình, bảng, biểu đồ, ...). Nhãn mới này sẽ được bổ sung vào các nhãn tiền định của Word. Delete Label: Xoá nhãn. – Ta có các tuỳ chọn: + Nếu hộp thoại này trình bày các đề mục và đánh số đúng như ta mong muốn, thì coi như xong; + Đánh thêm vào nhãn và số: đây là tiêu đề của hình hay bảng; + Thay nhãn bằng cách lựa chọn nhãn khác trong hộp thả; + Để thêm nhãn: nhấn New Label; + Để đề mục dưới (Below Selected Item) hoặc trên (Above Selected Item) đối tượng; + Để thay đổi dạng thức đánh số: nhấn nút Numbering – Nhấn OK để thực thi. Word lập Style là Caption và không cho cắt trang tự động giữa đối tượng và đề mục. Chú ý rằng Caption là một Style, vì vậy chúng ta hoàn toàn có thể thay đổi được. • Đánh số theo chương Trường hợp ta muốn đánh số theo chương, thì trong hộp thoại Caption, nhấn nút Numbering ta cần thay đổi các tham số của Numbering: Hình 5.10: Hộp thoại Caption Numbering. Trong hộp thoại trên, ta chỉ việc đánh dấu kiểm vào Include Chapter Number và chọn Heading làm đầu đề chương (giả sử ta chọn Heading 1). 6. THAM CHIẾU VÀ CHÚ THÍCH Có nhiều cách tham chiếu và chú thích. Khi tham chiếu đến một tài liệu khác nằm ngoài tài liệu đang soạn thảo thì phương pháp ta đã dùng là liệt kê tài liệu ở cuối chương và dùng các cách chuẩn như kể họ tên tác giả và năm tài liệu xuất bản. file:///C:/Windows/Temp/wrullcabfp/content.htm 7/14/2011
- BỘ Y TẾ Page 72 of 202 Trong nhiều trường hợp ta còn dùng đến cả tham chiếu ngay ở trong tài liệu đang soạn: Ví dụ: Xem hình 5.10. Cách đơn giản nhất là ta nhớ hết và đánh trực tiếp vào. Cách này có điểm yếu là dễ gây tình trạng bất nhất và nhầm lẫn dữ liệu. Word cho phép ta tự động hoá một số tham chiếu trong các phần ta đã có như các Heading, Caption (bảng, hình vẽ, ...), trang, ... Các phần mà Word cho phép ta chèn vào có tên gọi là các trường. Khi ta thay đổi nội dung của các trường thì các phần tham chiếu cũng tự động thay đổi theo. 6.1. Tạo tham chiếu – Trong tài liệu ta đánh vào đoạn văn bản mở đầu, ví dụ: "xem thêm ". – Chọn menu Insert > Reference > Cross –reference, Word cho xuất hi ện hộp thoại: Hình 5.11: Hộp thoại Cross–reference. 6.2. Tạo chú thích Ta có thể chú thích tại chỗ (đưa dòng chú thích về chân trang) hoặc chú thích ở cuối tài liệu. – Đặt vị trí con trỏ vào nơi ta muốn chèn một chú thích. – Chọn menu Insert > References > Footnote, Word xuất hiện hộp thoại sau: file:///C:/Windows/Temp/wrullcabfp/content.htm 7/14/2011
- BỘ Y TẾ Page 73 of 202 Hình 5.12: Hộp thoại Footnote and Endnote. Trong đó có các mục sau: + Location: Chọn Footnote (chú thích ở chân trang) hoặc Chọn Endnote (chú thích ở cuối tài liệu). + Format Number Format: Chọn dạng số cần đánh tự động. Custom Mark: Lập nhãn chú thích riêng. Start at: Số bắt đầu. Numbering: Chọn ví trí bắt đầu cần đánh chú thích. + Apply changes: Áp dụng cho văn bản. – Nhấn nút INSERT để thực thi. Word chèn nhãn chú thích rồi mở dòng soạn thảo chú thích ở chân trang. – Soạn thảo dòng chú thích. CÂU HỎI LƯỢNG GIÁ 1. Khoanh tròn những mệnh đề đúng: a) Các Heading là các Style đặc biệt. b) Có thể đổi tên các Heading. c) Có thể tạo phím tắt cho các Heading. d) Có thể thêm một đoạn văn bản bất kỳ vào trước phần đánh số của Heading. 2. Khoanh tròn những mệnh đề đúng: a) Bảng mục lục nội dung tự động phải dựa trên các Heading. b) Bảng mục lục các hình vẽ cũng phải dựa trên các Heading. file:///C:/Windows/Temp/wrullcabfp/content.htm 7/14/2011
- BỘ Y TẾ Page 74 of 202 c) Đánh số của các Heading cũng như đánh số của văn bản thông thường. d) Tạo mục lục tự động không nhất thiết phải tạo Heading. 3. Caption, Footnote, tham chiếu là một dạng Style đặc biệt: a) Đúng. b) Sai. BÀI TẬP VÀ THỰC HÀNH Bài 5.1. Tạo bảng mục lục từ các Heading có cấu trúc như sau: ĐẶT VẤN ĐỀ CHƯƠNG I: TỔNG QUAN 1.1. Sự hình thành, phát triển và cấu trúc tua rau. 1.2. Các phương pháp chẩn đoán trước sinh. 1.3. Tình hình nghiên cứu sinh thiết tua rau. CHƯƠNG 2: ĐỐI TƯỢNG VÀ PHƯƠNG PHÁP NGHIÊN CỨU 2.1. Đối tượng và địa điểm nghiên cứu. 2.2. Phương pháp nghiên cứu. 2.3. Cách tiến hành nghiên cứu. 2.4. Xử lý số liệu. CHƯƠNG 3: KẾT QUẢ NGHIÊN CỨU ….. CHƯƠNG 4: BÀN LUẬN KẾT LUẬN Bài 5.2. Lập Style cho phần tóm tắt chương có định dạng về chữ .VnArial, cỡ chữ 13, in nghiêng, lùi vào so với lề trái 1 cm, căn lề hai bên. Bệnh rám má là một bệnh ít ảnh hưởng đến sức khoẻ con người, nhưng gây tâm lý lo lắng do ảnh hưởng đến thẩm mỹ, nhất là phụ nữ trẻ. Trên thế giới, nhiều tác giả đã nghiên cứu về nguyên nhân, cơ chế bệnh sinh và các phương pháp điều trị rám má. Một số tác giả đã thử nghiệm các hoá chất khác nhau trên động vật để tìm ra cơ chế và sự an toàn của thuốc nhằm lựa chọn ra những thuốc thích hợp điều trị bệnh. Bài 5.3. Lập Style THAMKHAO có định dạng tương tự như sau: [1]. Bộ môn Da liễu – Trường đại học Y Hà Nội (1992). Bệnh Da liễu tập I. Nhà xuất bản Y học. Hà Nội. 8–14. [2]. Trường đại học Dược Hà Nội (2000). Hoá dược tập II. Nhà xuất bản Y học. Hà Nội. 72–74. [3]. Phạm Xuân Thắng (2001). Nghiên cứu màu da bụng tử thi qua các giai đoạn ướp bảo quản tử thi và hình thái hạt melanine của da. Luận văn Thạc sỹ, Đại học Y Hà Nội. [4]. Đặng Vũ Hỷ (1970). Bệnh ngoài da. Nhà xuất bản Y học. Hà Nội. 5–10. [5]. Lê Tử Vân, Nguyễn Tài Thu (1979). Sơ bộ nhận xét áp dụng máy điện châm và phương pháp thủy châm điều trị xạm da. Nội san da liễu, số 5, 10–14. file:///C:/Windows/Temp/wrullcabfp/content.htm 7/14/2011
- BỘ Y TẾ Page 75 of 202 Hình 6.1: Bảng số liệu. file:///C:/Windows/Temp/wrullcabfp/content.htm 7/14/2011
- BỘ Y TẾ Page 76 of 202 1. LÀM QUEN VỚI EXCEL Màn hình Microsoft Excel 2003 gồm các thành phần cơ bản sau: Hình 6.2: Cấu trúc màn hình Excel. 1.1. Khởi động Excel Cách 1: Chọn Start > Programs > Microsoft Office > Microsoft Office Excel 2003. Cách 2: Nhấn đúp chuột vào biểu tượng Excel trên nền màn hình. 1.2. Thoát khỏi Excel Cách 1: Chọn menu File > Exit. Cách 2: Nhấn nút trên thanh tiêu đề. Cách 3: Chọn tổ hợp phím Alt + F4. 2. CẤU TRÚC CỦA BẢNG TÍNH 2.1. Khái niệm về WorkBook WorkBook là một tập tin của Excel dùng để tính toán và lưu trữ dữ liệu, có phần mở rộng là .XLS. Một WorkBook có thể chứa tối đa 256 WorkSheets (mặc định là 3 WorkSheets). Ví dụ: Bảng dữ liệu hình 6.1 nằm trong WorkBook tên là Viemgan.xls. 2.2. Khái niệm về WorkSheet – WorkSheet (hay còn gọi Sheet) là thành phần chính của WorkBook, là bảng tính điện tử bao gồm các hàng (Rows) và các cột (Columns). Cột được ký hiệu là A, B, C,…. Hàng được ký hiệu là 1, 2, 3,…. Giao của hàng và cột là ô (Cell). Một Sheet có 256 cột, 65536 hàng và có 256*65356 ô. Ký hiệu một ô: viết cột trước, hàng sau. Ví dụ: B10. file:///C:/Windows/Temp/wrullcabfp/content.htm 7/14/2011
- BỘ Y TẾ Page 77 of 202 – Sheet hiện hành: Là Sheet đang được kích hoạt (đang làm việc trên đó). – Ô hiện hành: là ô chứa con trỏ soạn thảo hay ô đang được chọn. Địa chỉ của ô hiện hành sẽ được hiển thị trên thanh công thức. Ví dụ: Bảng dữ liệu hình 6.1 có 5 Sheets (hay còn gọi là 5 WorkSheets): viemgan, viemgan_goc, cuahang1, cuahang2, cuahang3, chứa trong WorkBook Viemgan.xls. Sheet hiện hành là viemgan. Ô hiện hành là G14. 3. CÁC THAO TÁC TRÊN WORKBOOK VÀ WORKSHEET 3.1. Di chuyển con trỏ trong bảng tính Cách 1: Dùng chuột: Nhấn phím trái chuột vào ô cần chuyển tới (có thể kết hợp với các thanh cuốn để di chuyển). Cách 2: Dùng bàn phím: Sử dụng bốn phím mũi tên lên, xuống, sang trái, sang phải để di chuyển giữa các ô; các phím Page up, Page down để dịch chuyển từng trang màn hình. 3.2. Thao tác với WorkBook • Tạo WorkBook mới Cách 1: Chọn menu File > New. Cách 2: Nhấn tổ hợp phím Ctrl + N. Cách 3: Nhấn nút (New) trên thanh công cụ. • Lưu WorkBook Cách 1: Chọn menu File > Save/ Save as. Cách 2: Nhấn tổ hợp phím Ctrl + S. Cách 3: Nhấn nút (Save) trên thanh công cụ. Xuất hiện hộp thoại (hình 6.3): Có các mục sau: Save in: Chọn ổ đĩa, thư mục chứa WorkBook. File name: Nhập tên WorkBook. Save as type: Chọn kiểu ghi. Nhấn Save: Đồng ý ghi WorkBook. Nhấn Cancel: Huỷ thao tác ghi WorkBook. file:///C:/Windows/Temp/wrullcabfp/content.htm 7/14/2011
- BỘ Y TẾ Page 78 of 202 Hình 6.3: Hộp thoại lưu WorkBook. Chú ý: Tên WorkBook dài tối đa 128 ký tự, bao gồm chữ cái, chữ số và một số ký tự đặc biệt (có thể chứa dấu cách). Các ký tự như dấu , / \ * “ | : ; không được dùng để đặt tên. Tên WorkBook không phân biệt chữ hoa, chữ thường. • Mở WorkBook có sẵn trên đĩa Cách 1: Chọn menu File > Open. Cách 2: Nhấn tổ hợp phím Ctrl + O. Cách 3: Nhấn nút (Open) trên thanh công cụ. • Đóng WorkBook Cách 1: Chọn menu File > Close. Cách 2: Nhấn tổ hợp phím Alt + F4. 3.3. Thao tác với WorkSheet • Chọn các Sheet Chọn các Sheet liên tục: chọn Sheet đầu tiên, giữ phím Shift rồi chọn Sheet cuối cùng. Chọn các Sheet không liên tục: giữ phím Ctrl, rồi chọn lần lượt từng Sheet. • Chèn thêm Sheet Cách 1: Chọn menu Insert > WorkSheet, Excel chèn thêm một Sheet mới vào ngay bên trái Sheet hiện hành. Cách 2: Nhấn chuột phải vào tên Sheet hiện hành, chọn menu Insert > WorkSheet và nhấn OK. • Xoá Sheet hiện hành Cách 1: Chọn menu Edit > Delete Sheet. Cách 2: Nhấn chuột phải vào tên Sheet, chọn Delete, nhấn OK. • Ẩn / hiện các Sheet – Chọn Sheet cần ẩn, chọn menu Format > Sheet > Hide. – Để hiện các Sheet đã ẩn, chọn menu Format > Sheet > UnHide. Excel sẽ hiển thị cửa sổ UnHide để ta chọn Sheet cần hiện trở lại. file:///C:/Windows/Temp/wrullcabfp/content.htm 7/14/2011
- BỘ Y TẾ Page 79 of 202 • Đặt tên Sheet hiện hành Nhấn chuột phải vào tên Sheet rồi chọn Rename. Nhập tên, sau đó nhấn phím Enter. • Di chuyển Sheet Nhấn và giữ phím trái chuột cần di chuyển, kéo Sheet đến vị trí cần đặt. • Sao chép Sheet hiện hành Cách 1: Chọn menu Edit > Move or Copy Sheet... Cách 2: Nhấn chuột phải vào tên Sheet rồi chọn Move or Copy..., xuất hiện hộp thoại: Hình 6.4: Hộp thoại di chuyển và copy Sheet. Tích dấu kiểm vào mục Create a copy. Lựa chọn nơi đặt Sheet vừa copy tại mục To book (trên WorkBook mới hay WorkBook hiện hành). • Bảo vệ Sheet Chọn menu Tool > Protection > Protect Sheet.... Lựa chọn đối tượng cần bảo vệ và thiết lập mật khẩu. 4. CÁC KIỂU DỮ LIỆU TRONG EXCEL Dữ liệu trong Excel có thể chia thành các kiểu: chuỗi (Text), số (Number), công thức (Formula) và ngày tháng (Date), giờ (Time). 4.1. Kiểu chuỗi (Text) Bao gồm các ký tự từ a …z, từ A … Z, các chữ số, dấu nháy đơn (‘).... Mặc định dữ liệu kiểu này được căn theo lề trái. 4.2. Kiểu số (Number) Là các số từ 0 đến 9, các dấu –, $ (đơn vị tiền tệ). Mặc định dữ liệu kiểu số được căn lề phải. 4.3. Dạng công thức (Formula) Bắt đầu bởi dấu =. Sau khi nhấn Enter, công thức nhập vào chỉ thể hiện trên thanh công thức, còn kết quả của nó được thể hiện trong ô chứa công thức đó. Ví dụ: Tại ô C7 gõ = C3+C5. Nếu C3 chứa giá trị là 4 và C5 chứa giá trị là 6 thì tại C7 hiển thị kết quả là 10. 4.4. Kiểu date, time – Date (ngày tháng năm) có thể nhập theo kiểu: mm/dd/yyyy hoặc dd/mm/yyyy. Nếu nhập sai kiểu dữ liệu file:///C:/Windows/Temp/wrullcabfp/content.htm 7/14/2011
- BỘ Y TẾ Page 80 of 202 này máy sẽ chuyển dữ liệu vừa nhập về dạng ký tự. Ví dụ: ngày 14 tháng 3 năm 1998 có thể hiển thị dưới các dạng: 14/03/1998; 3/14/98; March 14, 1998. – Time (giờ, phút, giây): Thông thường trong Excel dữ liệu kiểu Time được nhập và hiển thị dưới dạng: giờ: phút: giây. Ví dụ: 12 giờ 24 phút 36 giây hiển thị dưới dạng 12: 24: 36. 5. THAO TÁC DỮ LIỆU VỚI WORKSHEET 5.1. Nhập dữ liệu bất kỳ Căn cứ vào dữ liệu khi nhập, EXCEL sẽ quy định kiểu tương ứng. Kết thúc việc nhập dữ liệu trong ô bằng một trong các cách: – Nhấn phím Enter, khi đó con trỏ sẽ xuống ô dưới. – Nhấn chuột vào ô cần chuyển tới. – Nhấn phím TAB trên bàn phím để chuyển sang ô bên cạnh. 5.2. Nhập một dữ liệu cho nhiều ô cùng một lúc Chọn vùng cần điền dữ liệu (Ví dụ: A1:B5). Gõ vào dữ liệu (giả sử: Sinh viên). Kết thúc việc nhập bằng cách nhấn tổ hợp phím: CTRL + Enter. Kết quả: vùng A1:B5 được điền kín bởi từ “Sinh viên”. 5.3. Sửa dữ liệu sau khi nhập Cách 1: Nhấn đúp chuột vào ô cần sửa, di chuyển con trỏ đến vị trí cần sửa dữ liệu. Cách 2: Nhấn chuột vào ô cần sửa, nhấn phím F2, di chuyển con trỏ đến vị trí cần sửa dữ liệu. 5.4. Sao chép dữ liệu – Chọn vùng dữ liệu cần sao chép. – Chọn menu Edit > Copy (hoặc nhấn tổ hợp phím Ctrl + C) – Di chuyển ô hiện hành đến vị trí mới. – Chọn menu Edit > Paste (hoặc nhấn tổ hợp phím Ctrl + V). 5.5. Di chuyển dữ liệu – Chọn vùng dữ liệu cần di chuyển. – Chọn menu Edit > Cut. – Di chuyển ô hiện hành đến vị trí mới. – Chọn menu Edit > Paste. 5.6. Xóa dữ liệu – Chọn vùng dữ liệu cần xoá. – Tuỳ chọn: + Xóa nội dung: Nhấn phím Delete hoặc chọn menu Edit>Clear>Contents. + Xóa định dạng: Chọn menu Edit > Clear > Formats. + Xóa ghi chú: Chọn menu Edit > Clear > Comments. + Xóa tất cả: Chọn menu Edit > Clear > All. 5.7. Đặt tên cho vùng dữ liệu Chọn vùng dữ liệu cần đặt tên, chọn menu Insert > Name > Define, xuất hiện hộp thoại: file:///C:/Windows/Temp/wrullcabfp/content.htm 7/14/2011
- BỘ Y TẾ Page 81 of 202 Hình 6.5: Hộp thoại đặt tên vùng dữ liệu. Trong đó có các mục: + Names in WorkBook : Nhập tên vùng dữ liệu (không có các ký tự đặc biệt). + Refers to: Chứa địa chỉ của vùng dữ liệu cần đặt tên. 6. THAO TÁC VỚI HÀNG/CỘT/Ô VÀ VÙNG DỮ LIỆU TRONG WORKSHEET 6.1. Chọn hàng/cột/ô và vùng dữ liệu – Chọn một hàng hoặc một cột: đưa trỏ chuột đến phần tiêu đề hàng hoặc tiêu đề cột cần chọn và nhấn chuột trái (tiêu đề hàng là tên hàng: 1, 2, 3,... và tiêu đề cột là tên cột: A, B, C, ...). – Chọn một ô: Nhấn chuột trái vào ô cần chọn. – Chọn nhiều ô: + Các ô liên tục:Nhấn và giữ chuột trái kéo đến các ô cần chọn. + Các ô rời rạc :Nhấn và giữ phím Ctrl, sau đó nhấn chuột trái vào các ô cần chọn. – Chọn vùng dữ liệu: + Vùng liên tục: Đưa con trỏ ô về góc trái trên của vùng dữ liệu, giữ phím Shift đồng thời nhấn nút trái chuột tại ô ở góc phải dưới. + Vùng rời rạc: Chọn khối đầu, nhấn và giữ Ctrl rồi chọn tiếp các khối khác. 6.2. Trộn nhiều ô – Chọn các ô cần trộn (là khối liên tục hình chữ nhật). – Chọn menu Format > Cells > chọn tab Alignment, đánh dấu vào Merge Cell (hoặc kích chuột vào biểu tượng trên thanh định dạng). Chú ý: Khi trộn nhiều ô mà các ô đều chứa dữ liệu thì chỉ có dữ liệu ở ô đầu tiên được lưu lại và được căn chính giữa theo chiều ngang của ô mới trộn. 6.3. Chèn hàng/cột/ô – Chèn hàng: Chọn vị trí hàng cần chèn, chọn menu Insert > Rows (hoặc nhấn chuột phải vào hàng được chọn, nhấn chọn Insert). Số hàng được chèn thêm vào sẽ bằng số hàng được chọn. – Chèn cột: Chọn vị trí cột cần chèn, chọn menu Insert > Columns (hoặc nhấn chuột phải vào cột file:///C:/Windows/Temp/wrullcabfp/content.htm 7/14/2011
- BỘ Y TẾ Page 82 of 202 được chọn, nhấn chọn Insert). Số cột được chèn thêm vào sẽ bằng số cột được chọn. – Chèn ô: Chọn vị trí ô cần chèn, chọn menu Insert > Cells (hoặc nhấn chuột phải vào ô được chọn, nhấn chọn Insert), xuất hiện hộp thoại sau: Hình 6.6: Hộp thoại chèn ô/ hàng/ cột. Trong đó: + Shift cells right: Chèn vào bên trái các ô đã chọn và chuyển dữ liệu sang ô bên phải. + Shift cells down: Chèn vào bên trên các ô đã chọn và chuyển dữ liệu xuống ô dưới. + Entire row: Chèn số hàng bằng số hàng chứa các ô đã chọn. + Entire column: Chèn số cột bằng số cột chứa các ô đã chọn. 6.4. Xóa hàng/cột/ô – Chọn hàng/cột hay ô cần xoá, chọn menu Edit > Delete, xuất hiện hộp thoại: Hình 6.7: Hộp thoại xóa ô/ hàng/ cột. Trong đó: + Shift cells Left: Xóa các ô đã chọn và chuyển dữ liệu từ ô bên phải sang. + Shift cells Up : Xóa các ô đã chọn và chuyển dữ liệu từ ô dưới lên. + Entire row : Xóa các hàng chứa các ô đã chọn. + Entire column : Xóa các cột chứa các ô đã chọn. – Nhấn OK. 6.5. Thay đổi kích thước của hàng/cột Cách 1: + Chọn hàng/ cột cần thay đổi kích thước. file:///C:/Windows/Temp/wrullcabfp/content.htm 7/14/2011
- BỘ Y TẾ Page 83 of 202 + Chọn menu Format > Row > Height: thay đổi kích thước của hàng. Hoặc chọn menu Format > Column > Width: thay đổi kích thước của cột. Cách 2: Chọn tất cả các hàng, cột cần điều chỉnh (yêu cầu chọn cả hàng hoặc cả cột). Di con trỏ chuột đến phần phân cách giữa các hàng hoặc các cột, chờ con trỏ chuột biến thành hình mũi tên hai chiều, nhấn và giữ chuột trái, kéo để thay đổi kích thước hàng/ cột. 6.6. Ẩn, hiện hàng/cột – Chọn các hàng/cột cần ẩn, chọn menu Format > Column > Hide (hoặc Format > Row > Hide). – Để hiện các hàng/ cột đã ẩn: chọn các hàng/ cột chứa hàng/ cột đang ẩn, chọn menu Format >...> UnHide. 6.7. Cố định hàng/cột Đặt con trỏ vào ô phía dưới hàng và bên phải cột cần cố định, ví dụ ta cần cố định hàng 1, hàng 2 và cột A, B, C. Khi đó ta phải đặt con trỏ ở ô D3 rồi chọn menu Windows > Freeze Panes, xuất hiện hai đường thẳng phân chia bảng tính thành 4 phần. Gỡ bỏ cố định hàng/ cột: chọn menu Windows > Unfreeze Panes. 7. ĐỊNH DẠNG DỮ LIỆU Chọn dữ liệu cần định dạng, sau đó chọn menu Format > Cells hoặc nhấn tổ hợp phím CTRL + 1, xuất hiện hộp thoại: Hình 6.8: Hộp thoại định dạng dữ liệu – Tab Number. 7.1. Tab Number (định dạng kiểu dữ liệu) file:///C:/Windows/Temp/wrullcabfp/content.htm 7/14/2011

CÓ THỂ BẠN MUỐN DOWNLOAD
-

Bài giảng Tin học ứng dụng trong kinh doanh - ThS. Nguyễn Kim Nam
 36 p |
36 p |  375
|
375
|  64
64
-

Xử lý cuộc gọi điện thoại IP và ứng dụng trong Gateway PSTTN - IP
 112 p |
112 p |  155
|
155
|  33
33
-

Bài giảng An toàn và bảo mật thông tin - Chương 6: Chữ ký số và ứng dụng
 26 p |
26 p |  131
|
131
|  20
20
-

Tin học và ứng dụng trong Y - Sinh học part 8
 21 p |
21 p |  125
|
125
|  14
14
-

Bài giảng Tin ứng dụng trong kinh doanh: Chương 1 - Phạm Mạnh Cương
 58 p |
58 p |  117
|
117
|  12
12
-

Thực tiễn và ứng dụng trong AutoCAD 2009: Phần 2
 208 p |
208 p |  71
|
71
|  11
11
-

Bài giảng Tin học ứng dụng trong Hóa học - TS. Mai Xuân Trường
 105 p |
105 p |  138
|
138
|  10
10
-

Bài giảng Tin ứng dụng trong kinh doanh: Chương 3 - Phạm Mạnh Cương
 33 p |
33 p |  68
|
68
|  10
10
-

Bài giảng Tin ứng dụng trong kinh doanh: Chương 5 - Phạm Mạnh Cương
 19 p |
19 p |  101
|
101
|  8
8
-

Bài giảng Tin ứng dụng trong kinh doanh: Chương 4 - Phạm Mạnh Cương
 21 p |
21 p |  60
|
60
|  8
8
-

Bài giảng Tin ứng dụng trong kinh doanh: Giới thiệu - Phạm Mạnh Cương
 3 p |
3 p |  64
|
64
|  6
6
-
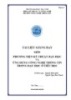
Tài liệu giảng dạy môn Phương tiện kỹ thuật dạy học và ứng dụng công nghệ thông tin trong dạy học ở tiểu học - Nguyễn Khắc Quốc
 167 p |
167 p |  66
|
66
|  6
6
-

Bài giảng Tin học ứng dụng trong kinh doanh - Nguyễn Hoàng Sơn Vĩ
 108 p |
108 p |  16
|
16
|  6
6
-

Bài giảng Tin học ứng dụng trong kinh doanh: Chương 3 - ThS. Nguyễn Kim Nam
 7 p |
7 p |  49
|
49
|  4
4
-
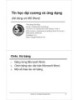
Bài giảng Tin học đại cương và ứng dụng: Chương 4 - Trần Quang Hải Bằng (phần 3)
 8 p |
8 p |  87
|
87
|  3
3
-

Bài giảng Tin học ứng dụng trong kinh doanh: Chương 4 - ThS. Nguyễn Kim Nam
 5 p |
5 p |  57
|
57
|  3
3
-

Bài giảng Tin học ứng dụng trong kinh doanh: Bài 1 - ThS. Thiều Quang Trung
 30 p |
30 p |  108
|
108
|  3
3
-

Bài giảng Tin học ứng dụng trong kinh doanh: Bài 3 - ThS. Thiều Quang Trung
 55 p |
55 p |  35
|
35
|  3
3
Chịu trách nhiệm nội dung:
Nguyễn Công Hà - Giám đốc Công ty TNHH TÀI LIỆU TRỰC TUYẾN VI NA
LIÊN HỆ
Địa chỉ: P402, 54A Nơ Trang Long, Phường 14, Q.Bình Thạnh, TP.HCM
Hotline: 093 303 0098
Email: support@tailieu.vn








