
Tự học Indesign CS2 : part 7
lượt xem 5
download
 Download
Vui lòng tải xuống để xem tài liệu đầy đủ
Download
Vui lòng tải xuống để xem tài liệu đầy đủ
- Để thay đổi cách một mục được sắp xếp trong chỉ mục sau cùng, dùng các ô Sort By. Ví dụ, dụ để sắp xếp chủ đề “de la Vega” theo chữ V ( thay vì chữ D), bạn nhập Vega trong ô de Vega D) Sort By và de la Vega trong ô Topic Level. - Xác định loại mục nhập : • Để tạo các mục mà có một số hay phạm vi trang ( như cats 82-87), chọn một tùy chọn 82 87), mô tả sự mở rộng mục trong menu Type. • Để tạo một...
Bình luận(0) Đăng nhập để gửi bình luận!
Nội dung Text: Tự học Indesign CS2 : part 7
- - Để thay đổi cách một mục được sắp xếp trong chỉ mục sau cùng, dùng các ô Sort By. Ví dụ, để sắp xếp chủ đề “de la Vega” theo chữ V ( thay vì chữ D), bạn nhập Vega trong ô để ch đề de la Vega theo ch thay vì ch D) nh Vega trong Sort By và de la Vega trong ô Topic Level. - Xác định loại mục nhập : • Để tạo các mục mà có một số hay phạm vi trang ( như cats 82-87), chọn một tùy chọn các mà có hay ph vi trang nh cats 82 ch tùy ch mô tả sự mở rộng mục trong menu Type. • Để tạo một mục không với số trang, chọn Suppress Page Range trong menu Type. Mặc dù không có số trang xuất hiện trong chỉ mục được tạo, số trang xuất hiện trong ngoặc đơn trong Index Palette. • Để tạo một mục mà tham chiếu đến mục khác, chọn một trong các tùy chọn tham chiếu chéo ( như See hay See also ) từ menu Type, và nhập tên mục trong ô Referenced, hay drag drag mục có sẵn từ danh sách ở dưới ô Referenced. Bạn có thể tùy chỉnh các thuật ngữ có danh sách Referenced có th tùy ch các thu ng See và See also hiển thị trong các mục tham chiếu chéo bằng cách chọn Custom Cross Reference từ menu Type. - Để thêm nhấn mạnh cho một mục cụ thể, chọn Number Style Override, và xác định thêm nh cho th ch Number Style Override và xác đị Character Style. - Để thêm một mục cho chỉ mục, làm một trong các cách sau : • Click Add để thêm mục hiện tại và để hộp thoại mở cho các mục bổ sung khác. Add để thêm hi v à để tho cho các sung khác • Click Add All để định vị tất cả các trường hợp của văn bản đã chọn trong cửa sổ tài liệu và để tạo một dấu chỉ mục cho mỗi cái. - Để đóng hộp thoại, Click OK hay Done. th Cli OK Bạn có thể xem các dấu chỉ mục bằng cách chọn Type > Show Hidden Characters.
- 5. Để nhanh chóng lập chỉ mục một từ, cụm từ, hay danh sách. Sử dụng một phím tắt tạo chỉ mục, bạn có thể nhanh chóng đưa vào chỉ mục các tự, cụm từ, hay hay một danh sách các từ hay cụm từ. Adobe InDesign nhận dạng hai phím tắt lập chỉ mục : danh sách các hay Adobe InDesign nh hai phím ch một cho các mục nhập chuẩn; một cho các tên riêng. Phím tắt tên riêng tạo các mục nhập bằng các đảo ngược thứ tự của tên để nó được sắp theo abc bởi tên họ. Theo cách này, bạn có thể liệt kê một tên với phần tên đứng trước, nhưng, nhưng nó xuất hiện trong chỉ mục được xếp theo họ. Ví dụ, tên James Paul Carter sẽ xuất hiện trong chỉ mục như Carter, James Paul. Để chuẩn bị một danh sách cho tạo chỉ mục, tách rời mỗi item bạn muốn được tạo chỉ mục với các dấu sau : dấu Enter, Shift+Enter, Tab, Shift+Tab, dấu chấm phẩy, hoặc dấu phẩy. Phím tắt tạo chỉ mục thêm một dấu trước mỗi mục nhập và đặt tất cả item vào chỉ mục. - Trong cửa sổ tài liệu, chọn từ muốn đưa vào chỉ mục - Làm một trong các thao tác sau : • Đối với các từ hay cụm từ chuẩn, nhấn Shift+Alt+Ctrl+[ • Đối với tên riêng mà bạn muốn tạo chỉ mục theo phần họ, nhấn Shift+Alt+Ctrl+]. tên riêng mà mu ch theo ph nh Shift+Alt+Ctrl+] Để tạo chỉ mục các phần họ hay tên với một danh hiệu, bao gồm một hay nhiều khoảng cách không ngắt giữa các từ. Ví dụ, nếu bạn muốn tạo chỉ mục “James Paul Carter Jr.” theo “Carter” thay vì “Jr.”, đặt một khoảng cách không ngắt giữa “Carter” th “C th “J đặ kh khô “C và “Jr.” ( Để chèn một khoảng cách không ngắt, chọn Type > Insert White Space > Nonbreaking Space.)
- 6. Tạo một mục nhập mới từ một cái có sẵn Thông thường, một chủ đề bạn đang lập chỉ mục xuất hiện trong nhiều nơi trong tài liệu hay sách. Khi điều này xảy ra, bạn có thể tạo nhiều mục nhập dựa trên các mục nhập khác đã nằm trong chỉ mục của bạn để đảm bảo sự thống nhất. - Trong cửa số tài liệu, click một điểm chèn, hay chọn văn bản nơi dấu chỉ mục xuất hiện. tài li click chèn hay ch ch xu hi - Trong Index Palette, chọn Reference, và cuộn vùng xem trước đến mục bạn muốn sao chép. - Làm một trong các thao tác sau : • Drag một mục vào nút New để chèn một dấu chỉ mục tại điểm chèn, hay tại đầu vùng chọn. • Chọn một mục nhập trong vùng xem trước của Palette, sau đó nhấn giữ Alt và click nút New Entry. Hộp thoại New Page Reference xuất hiện, với thông tin về mục được chọn. Làm các th đổ thay đổi, sau đó click Add hay OK. Add OK
- 7. Tự động tạo chỉ mục cho mỗi sự xuất hiện của từ. Sử dụng tùy chọn Add All là một cách hiệu quả để tạo chỉ mục tất cả các sự xuất hiện tùy ch Add All là cách hi qu để ch các xu hi của một từ cụ thể trong tài liệu hay sách. Khi bạn click Add All, InDesign tạo các dấu chỉ mục tại mỗi lần xuất hiện của các từ được chọn trong tài liệu – không phải văn bản đã xác định trong hộp thoại. Khi tìm kiểm các sự xuất hiện của văn bản được chọn, InDesign chỉ xem xét toàn bộ từ, và các tự tìm là phân biệt chữ hoa. Ví dụ, nếu cheetah được chọn, cheetahs và Cheetah sẽ không được tạo chỉ mục. - Trong cửa sổ tài liệu, chọn văn bản bạn muốn tìm - Trong Index Palette, chọn Reference - Để tạo các mục nhập cho bất kỳ tài liệu đang mở nào trong sách, chọn Book. các nh cho tài li nào trong sách ch Book - Chọn New Page Reference trong menu Index Palette. - Chọn Add All. InDesign thêm các dấu chỉ mục cho tất cả văn bản giống với văn bản được chọn, bất kể văn bản có được tạo chỉ mục hay không, vì vậy bạn có thể kết thúc với nhiều mục cho từ hay cụm từ giống nhau.
- VI. Tạo chỉ mục 1. Tạo chỉ mục Một khi bạn đã thêm các mục nhập và xem trước chúng trong Index Palette, bạn đã sẵn sàng tạo nội dung chỉ mục để đặt vào tài liệu. Nội dung chỉ mục có thể xuất hiện như như một tài liệu riêng hay trong tài liệu có sẵn. Khi bạn tạo nội dung chỉ mục, InDesign biên dịch các mục và cập nhật số trang trong suốt tài liệu hay sách của bạn. Tuy nhiên, nếu bạn thêm hay xóa các mục nhập hay tổ chức lại tài liệu, bạn sẽ phải tạo chỉ mục để cập nhật nó. Nếu một dấu chỉ mục xuất hiện trong văn bản overset khi bại tạo chỉ mục, bạn được hỏi nếu bạn có muốn bao gồm các dấu này trong chỉ mục. Nếu bạn click Yes, mục nhập xuất hiện trong chỉ mục không có số trang. - Làm một trong các thao cách sau : • Nếu bạn đang tạo một chỉ mục cho một tài liệu đơn, bạn có thể muốn thêm một trang mới ở cuối tài liệu. • Nếu bạn đang tạo chỉ mục cho nhiều tài liệu trong một sách, tạo hay mở tài liệu được dùng cho chỉ mục, và chắc rằng nó được bao gồm trong sách.
- - Chọn Generate Index trong menu Index Palette. Xác định các thiết lập cho các tùy chọn sau : Ch Generate Index trong menu Index Palette Xác đị các thi cho các tùy ch sau • Title, nhập văn bản sẽ xuất hiện ở đầu bảng chỉ mục. Để qui định định dạng của tiêu đề, chọn một Style trong menu Title Style. • Chọn Replace Existing Index để cập nhật một chỉ mục đã có. Tùy chọn này bị mờ nếu bạn đã chưa tạo một chỉ mục. • Chọn Include Book Documents để tạo một chỉ mục đơn cho tất cả tài liệu trong danh sách sách hi th và để sách hiện thời và để đánh số lại các trang của sách. Bỏ tùy chọn này nếu bạn muốn tạo các trang sách tùy ch này mu một chỉ mục chỉ cho tài liệu hiện hành. • Chọn Include Entries on Hidden Layers nếu bạn muốn các dấu chỉ mục trên các lớp ẩn đượ bao được bao gồm trong chỉ mục. trong ch • Để xem các tùy chọn bổ sung, click More Options. - Click OK. Nếu Replace Exsting Index không được chọn, một biểu tượng văn bản được nào xuất hiện. Đặt nội dung chỉ mục như bạn làm với văn bản khác. hi Đặ là khá

CÓ THỂ BẠN MUỐN DOWNLOAD
-

Tự học Indesign CS2 : Đồ họa part 7
 5 p |
5 p |  91
|
91
|  18
18
-

Tự học Indesign CS2 : In ấn part 7
 6 p |
6 p |  97
|
97
|  15
15
-

Tự học Indesign CS2 : Layout part 7
 10 p |
10 p |  84
|
84
|  14
14
-

Tự học Indesign CS2 : Kết hợp văn bản và đồ họa part 7
 5 p |
5 p |  89
|
89
|  14
14
-
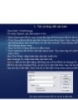
Tự học Indesign CS2 : Văn bản part 7
 9 p |
9 p |  99
|
99
|  13
13
-

Tự học Indesign CS2 : Tách màu part 2
 7 p |
7 p |  114
|
114
|  13
13
-
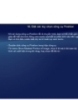
Tự học Indesign CS2 : Vẽ part 7
 6 p |
6 p |  95
|
95
|  10
10
-
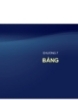
Tự học Indesign CS2 : Bảng part 1
 5 p |
5 p |  75
|
75
|  9
9
-

Tự học Indesign CS2 : Khung và đối tượng part 7
 6 p |
6 p |  70
|
70
|  7
7
-

Tự học Indesign CS2 : Khung và đối tượng part 4
 6 p |
6 p |  56
|
56
|  7
7
-

Tự học Indesign CS2 : Kỹ thuật tạo chữ part 7
 10 p |
10 p |  248
|
248
|  6
6
-

Tự học Indesign CS2 : Các kiểu dáng part 7
 5 p |
5 p |  82
|
82
|  5
5
-
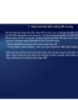
Tự học Indesign CS2 : Các kiểu dáng part 8
 5 p |
5 p |  75
|
75
|  4
4
-
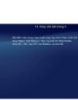
Tự học Indesign CS2 : Bảng part 7
 5 p |
5 p |  78
|
78
|  3
3
Chịu trách nhiệm nội dung:
Nguyễn Công Hà - Giám đốc Công ty TNHH TÀI LIỆU TRỰC TUYẾN VI NA
LIÊN HỆ
Địa chỉ: P402, 54A Nơ Trang Long, Phường 14, Q.Bình Thạnh, TP.HCM
Hotline: 093 303 0098
Email: support@tailieu.vn








