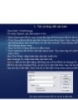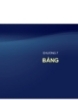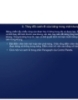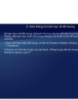Tự học Indesign CS2 : Khung và đối tượng part 7
71
lượt xem 7
download
lượt xem 7
download
 Download
Vui lòng tải xuống để xem tài liệu đầy đủ
Download
Vui lòng tải xuống để xem tài liệu đầy đủ
15. Lặp lại phép biến đổi. - Chọn một đối tượng, và thực hiện tất cả các phép biến đổi bạn muốn lặp lại. - Chọn đối tượng hoặc các đối tượng bạn muốn áp dụng các phép biến đổi. - Chọn Object Transform Again và chọn một trong các tùy chọn sau : • Transform Again : áp dụng thao tác biến đổi sau cùng cho sự lựa chọn. • Transform Again Individually : áp dụng thao tác biến đổi sau cùng cho mỗi đối tượng được chọn một cách riêng lẻ, hơn là cho một nhóm • Transform Sequence Again...
Chủ đề:
Bình luận(0) Đăng nhập để gửi bình luận!

CÓ THỂ BẠN MUỐN DOWNLOAD