
Tùy chỉnh Windows 7
lượt xem 188
download
 Download
Vui lòng tải xuống để xem tài liệu đầy đủ
Download
Vui lòng tải xuống để xem tài liệu đầy đủ
Tùy chỉnh Windows 7 Windows 7 cho phép người dùng tự do tùy chỉnh hơn so với các phiên bản hệ điều hành Windows trước. Nó cho phép người dùng toàn quyền kiểm soát từ những thông điệp hệ thống phiền phức đến các Search Connector cho phép tìm kiếm trên Web ngay trong Windows Explorer. Một số những tùy chỉnh này cần phải sử dụng đến phần mềm nhóm 3 để thực hiện, nhưng bạn sẽ không phải lo lắng vì những phần mềm nhóm ba này hoàn toàn miễn phí và rất dễ sử dụng. Tuy nhiên, hầu hết...
Bình luận(0) Đăng nhập để gửi bình luận!
Nội dung Text: Tùy chỉnh Windows 7
- Tùy chỉnh Windows 7 Windows 7 cho phép người dùng tự do tùy chỉnh hơn so với các phiên bản hệ điều hành Windows trước. Nó cho phép người dùng toàn quyền kiểm soát từ những thông điệp hệ thống phiền phức đến các Search Connector cho phép tìm kiếm trên Web ngay trong Windows Explorer. Một số những tùy chỉnh này cần phải sử dụng đến phần mềm nhóm 3 để thực hiện, nhưng bạn sẽ không phải lo lắng vì những phần mềm nhóm ba này hoàn toàn miễn phí và rất dễ sử dụng. Tuy nhiên, hầu hết các cải tiến có thể được thực hiện qua vài cú click chuột vì vậy bạn có thể dễ dàng cải tiến Windows 7 với một số tùy chỉnh riêng. Thay đổi hình nền của màn hình đăng nhập Windows 7 có một màn hình đăng nhập xanh rất bắt mắt, nhưng sau một thời gian sử dụng chắc hẳn bạn sẽ muốn tạo ra một sự thay đổi nhỏ. Bạn có thể thay đổi màn hình đăng nhập này mà không cần phải tác động đến Registry với tiện ích Tweaks.com Logon Changer for Windows 7. Đây là một tiện ích miễn phí cho phép người dùng thay đổi bất kì ảnh nào cho màn hình đăng nhập. Trước tiên hãy chạy tiện ích này rồi click vào nút Change Logon Screen sau đó tìm đến file ảnh muốn thay thế. Nếu file ảnh này quá lớn (Windows giới hạn kích kích thước tối đa là 245KB) thì Logon Changer sẽ đề nghị copy rồi thay đổi kích thước file ảnh. Khi màn hình đăng nhập đã được thay đổi ảnh, bạn có thể kiểm tra trong kích cỡ toàn màn hình bằng cách click vào nút Test. Nếu muốn sử dụng lại hình nền trước đó bạn chỉ cần nhấn vào nút Revert to Default Logon Screen.
- Hình 1: Giao diện của Tweaks.com Logon Changer for Windows 7. Cải tiến User Interface Chắc hẳn bạn còn nhớ tiện ích TweakUI, một tiện ích đã được Microsoft giới thiệu cho phép người dùng tinh chỉnh giao diện Windows. Để tinh chỉnh giao diện Windows 7, bạn có thể sử dụng công cụ Ultimate Windows Tweaker, đây là một phiên bản không chính thức của TweakUI.
- Hình 2: Giao diện của Ultimate Windows Tweaker. Cũng như TweakUI, Ultimate Windows Tweaker cho phép người dùng tự do tùy chỉnh giao diện, từ thay đổi những mục xuất hiện trong menu Start cho đến tối ưu khả năng thực thi bằng cách hủy bỏ một số tính năng của Windows (như Aero và Tablet PC). Nếu thấy quá trình tự động khởi động lại của Windows sau khi cài đặt một bản cập nhật là không cần thiết thì bạn có thể hủy bỏ tùy chọn đó, ngoài ra có có thể thực hiện vô số tùy chỉnh khác. Ultimate Windows Tweaker thậm chí còn cho phép người dùng tùy chỉnh Internet Explorer 8, ví dụ như không đưa ra cảnh báo khi đóng nhiều tab. Trong thực tế chúng ta có thể thực hiện nhiều cài đặt tương tự trong Control Panel, Registry và một số vùng khác, nhưng Ultimate Windows Tweaker giúp thực hiện dễ dàng hơn rất nhiều, và có thể nói đây là một công cụ không thể thiếu với những người thích cải tiến Windows. Thay đổi tùy chọn startup của Windows Media Center Nếu sử dụng Windows Media Center, chắc hẳn bạn đã từng muốn có một phương pháp nào đó để bỏ qua hoạt cảnh khởi động và mở ngay Live TV, hay khởi chạy nhạc trong danh mục Favorites (yêu thích) ngay lập tức. Bạn có thể thực hiện điều này bằng cách sử dụng những khóa chuyển đổi ẩn để cấu hình cho Windows Media Center khởi động chính xác theo những gì bạn mong muốn. Hãy vào Start | All Programs, tìm rồi phải chuột lên biểu tượng của Windows Media Center chọn Properties. Khi hộp thoại Properties xuất hiện, bạn hãy đặt con trỏ ở phía cuối của trường Target, nơi có dòng %windir%\ehome\ehshell.exe. Tiếp theo đưa vào một hay nhiều khóa chuyển đổi sau:
- • /nostartupanimation: Hủy bỏ hoạt cảnh khởi động. • /playallmusic: Khởi chạy ngay lập tức thư viện âm nhạc. • /playslideshow: Khởi chạy ngay lập tức một slideshow gồm tất cả các ảnh của bạn. • /playslideshowwithmusic: Lập tức chạy slideshow cùng nhạc. • "/mcesuperbar://tv?live=true": Mở Live TV khi khởi động (trơng trường hợp bạn có một bộ chỉnh kênh). Hình 3: Hộp thoại Properties của Windows Media Center. Trở lại với ví dụ ban đầu, giả sử bạn muốn bỏ qua hoạt cảnh khởi động và mở Live TV thì bạn hãy thay đổi trường Target như sau (lưu ý các khóa chuyển đổi tách biệt nhau bằng một khoảng trống – phím cách):
- %windir%\ehome\ehshell.exe /nostartupanimation "/mcesuperbar://tv?live=true" Đưa thư mục Downloads vào menu Start Mặc định, những file tải về sẽ được Windows đưa vào thư mục Downloads, nhưng dường như Windows đã “giấu” thư mục này quá kín. Dưới đây là phương pháp đưa thư mục này vào menu Start để bạn có thể xem những file tải về nhanh chóng hơn: • Phải chuột vào menu Start chọn Properties. • Click vào nút Customize. • Di chuyển xuống phía dưới cho đến khi thấy mục Downloads, rồi lựa chọn tùy chọn Display as a link (hiển thị như một liên kết) hoặc tùy chọn Display as a menu (hiển thị như một menu). Tùy chọn Display as a link sẽ mở thư mục Downloads trong một cửa sổ mới, còn tùy chọn Display as a menu sẽ mở hiển thị nội dung của thư mục này như một menu. • Sau khi lựa chọn xong nhấn OK.
- Hình 4: Hộp thoại tùy chỉnh menu Start. Tắt bỏ những tính năng không cần thiết của Windows Nếu đang vận hành Windows trên netbook hay trên một PC cũ bạn sẽ muốn làm cho hệ điều hành này nhẹ nhất có thể để phù hợp với hệ thống. Giống như Vista, Windows 7 cũng cho phép người dùng tắt bỏ những tính năng không cần thiết có thể làm cho hệ điều hành chậm lại một cách dễ dàng. Nhưng có một điểm khác biệt giữa Windows 7 và Windows Vista đó là Windows 7 cho phép tắt bỏ cả những ứng dụng như Internet Explorer 8, Windows Media Center và Windows Search. Để thực hiện thao tác này, bạn hãy vào menu Start, nhập features vào hộp Search rồi click vào mục Turn Windows features on or off trong phần kết quả. Sau đó sẽ có một menu xuất hiện, tại đây bạn hãy bỏ chọn những hộp chọn của những tính năng muốn tắt bỏ (ví dụ, người dùng Netbook có thể muốn gửi Windows DVD Maker Packing, và không cần thiết phải giữ lại Tablet PC Components nếu không sử dụng một Tablet hay một PC có màn hình cảm ứng khác). Sau khi hoàn thành nhấn OK và đợi cho Windows tự cấu hình lại. Thêm Internet Search Shortcut Một trong những điều khá thú vị của Windows Vista đó là hệ điều hành này tính hợp nhiều tính năng tìm kiếm. Từ menu Start cho tới Windows Explorer hay Control Panel, tìm kiếm xuất hiện ở khắp mọi nơi. Và đây cũng là một đặc điểm của Windows 7, tuy nhiên, trong Windows chúng ta còn có thể cài đặt một số Search Connector cho phép tìm kiếm trên nhiều trang Web trực tiếp từ Windows Explorer. Nếu đã bổ sung các công cụ tìm kiếm cho Internet Explorer 7 hay 8 thì bạn sẽ không còn lạ lẫm với tính năng này. Trong Windows 7 bạn chỉ cần chọn trang tìm kiếm mong muốn, ví dụ như Amazon, eBay, Flickr, …rồi chấp thuận những bổ sung trong một vài hộp thoại xác nhận. Khi đã hoàn thành bạn sẽ thấy tùy chọn mới này trong vùng Favorites của Windows Explorer. Ngoài ra bạn còn có thể tự tạo Search Connector. Ví dụ tạo một Search Connector tới trang quantrimang.com như sau: Bạn hãy copy đoạn mã XML sau vào Notepad rồi lưu file này dưới định dạng *.OSDX: Quantrimang OpenSearch Quantrimang qua Live Search sử dụng Windows 7 Federated Search
- Nguồn Sevenforums (URL đã được thay đổi). Sau đó bạn chỉ cần click đúp vào file này và nó sẽ tự động cài đặt trong bảng Navigation của Windows. Tăng hoặc giảm số lượng mục trong Jump Lists Jump Lists có chức năng giống như menu Recent Documents, cho phép truy cập nhanh vào những tùy chọn hay tài liệu cụ thể của ứng dụng. Ví dụ, khi phải chuột vào biểu tượng Internet Explorer trên thanh Taskbar sẽ xuất hiện danh sách các trang web mới truy cập và những tác vụ đã thực hiện (như tạo tab mới và chọn chế độ trình duyệt InPrivate). Khi bắt đầu sử dụng Jump Lists chắc hẳn bạn sẽ tự hỏi rằng liệu có thể thay đổi Jump Lists hay không? Theo mặc định Jump List sẽ hiển thị 10 mục, nếu thấy con số này quá nhiều hay quá ít bạn có thể tăng hoặc giảm bớt số lượng mục hiển thị. Thực hiện các thao tác sau: • Phải chuột nút Start chọn Properties. • Nhấn nút Customize. • Ngay bên dưới cửa sổ tùy chọn, bạn sẽ thấy hộp Number of recent programs to display in Jump Lists cho biết số lượng những chương trình sử dụng gần đây hiển thị trong Jump Lists). Bạn chỉ cần sử dụng các phím mũi tên để thay đổi cài đặt này, hoặc, nhập số lượng mục mong muốn vào hộp này. • Sau đó click OK. Chặn thông báo của Action Center Microsoft cam kết Windows 7 sẽ gây ít phiền toái hơn Windows Vista, cụ thể họ đã giảm bớt cảnh báo của User Account Control và thông báo hệ thống. Action Center mới của Windows 7 cho phép người dùng lựa chọn loại thông điệp cần hiển thị. Dưới đây là phương pháp cải tiến các cài đặt này: • Vào menu Start rồi nhập Action vào hộp Search, sau đó click vào Action Center trong vùng kết quả. • Click vào Change Actions Center Settings. • Hủy chọn hộp chọn của một hay nhiều tùy chọn bảo mật hay bảo trì. • Sau khi hoàn thành nhấn OK.
- Hình 5: Chặn thông báo của Action Center. Cần nhớ rằng mục đích của các thông điệp hệ thống là để giữ cho hệ thống luôn vận hành ổn định và bảo mật. Nếu hủy bỏ chúng có thể bạn sẽ không biết được những cảnh báo quan trọng. Di chuyển thanh Taskbar sang một bên của màn hình Màn hình rộng rất phù hợp cho xem phim và sắp xếp cửa sổ, tuy nhiên vùng trống này thường bị sử dụng lãng phí. Vậy tại sao chúng ta không tăng khoảng trống chiều dọc bằng cách di chuyển thanh Taskbar sang một bên của màn hình? Windows 7 đã biến tùy chọn này thành một tùy chọn rất thú vị bởi vì nó sử dụng những biểu tượng không có nhãn. Những người dùng có kinh nghiệm có thể không thích tính năng này nhưng đây là một phương pháp khá hiệu quả để tăng thêm vùng trống cho ứng dụng trình duyệt web, trình xử lý văn bản và nhiều ứng dụng khác. Thực hiện như sau: Phải chuột vào cùng trống của thanh Taskbar và hủy bỏ dấu chọn bên cạnh Lock the Taskbar. Sau đó click chuột trái vào vùng trống của thanh Taskbar, đồng thời giữ chuột và di chuyển nó sang một bên của màn hình (bên trái hoặc bên phải) rồi nhả chuột. Nếu không thích đặt thanh Taskbar ở vị trí này bạn có thể di chuyển nó trở lại vị trí cũ.

CÓ THỂ BẠN MUỐN DOWNLOAD
-

10 cách tùy chỉnh Windows 7 bằng Registry Editor
 7 p |
7 p |  619
|
619
|  180
180
-

Cài đặt Windows XP và Windows 7 trên cùng một máy
 6 p |
6 p |  98
|
98
|  168
168
-

Một số thủ thuật tùy chỉnh thú vị trong Windows 7
 12 p |
12 p |  208
|
208
|  59
59
-

Thủ thuật đặc biệt để tùy chỉnh giao diện Windows 7
 14 p |
14 p |  180
|
180
|  27
27
-

Tùy chỉnh User Profile mặc định trong Windows 7
 43 p |
43 p |  176
|
176
|  23
23
-
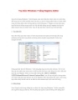
Tùy biến Windows 7 bằng Registry Editor
 7 p |
7 p |  105
|
105
|  20
20
-

4 bước đơn giản để nâng cấp từ Windows XP lên Windows 7
 8 p |
8 p |  215
|
215
|  19
19
-

Tuỳ chỉnh các nút bấm chính trong Windows 7
 5 p |
5 p |  132
|
132
|  16
16
-

Tùy biến màu sắc Taskbar trong Windows 7 không cần phần mềm
 8 p |
8 p |  143
|
143
|  15
15
-
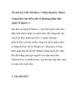
10 cách tùy biến Windows 7 bằng Registry Editor
 15 p |
15 p |  135
|
135
|  15
15
-

10 cách tùy chỉnh Windows 7
 17 p |
17 p |  134
|
134
|  14
14
-

Kiểm tra key chính thức của Windows 7
 4 p |
4 p |  130
|
130
|  11
11
-

Tùy chỉnh User Profile mặc định trong Windows 7 – Phần 2
 12 p |
12 p |  99
|
99
|  10
10
-

Tùy chỉnh nền màn hình đăng nhập trên Windows 7 (Phần 1)
 6 p |
6 p |  129
|
129
|  8
8
-

Một số thủ thuật sử dụng Windows 7 Explorer – P.1.
 10 p |
10 p |  102
|
102
|  8
8
-

Bổ sung Calendar và Group Policy Editor cho Windows 7
 3 p |
3 p |  108
|
108
|  5
5
-

Vô hiệu hoá Log Off trên Start menu của Windows 7
 6 p |
6 p |  85
|
85
|  4
4
Chịu trách nhiệm nội dung:
Nguyễn Công Hà - Giám đốc Công ty TNHH TÀI LIỆU TRỰC TUYẾN VI NA
LIÊN HỆ
Địa chỉ: P402, 54A Nơ Trang Long, Phường 14, Q.Bình Thạnh, TP.HCM
Hotline: 093 303 0098
Email: support@tailieu.vn








