
Windows Server 2008 - Part 5 - Local User & Group
lượt xem 36
download
 Download
Vui lòng tải xuống để xem tài liệu đầy đủ
Download
Vui lòng tải xuống để xem tài liệu đầy đủ
Tham khảo bài viết 'windows server 2008 - part 5 - local user & group', công nghệ thông tin, quản trị mạng phục vụ nhu cầu học tập, nghiên cứu và làm việc hiệu quả
Bình luận(0) Đăng nhập để gửi bình luận!
Nội dung Text: Windows Server 2008 - Part 5 - Local User & Group
- “Chuyên trang dành cho kỹ thuật viên tin học” CHIA SẺ - KINH NGHIỆM - HỌC TẬP - THỦ THUẬT Windows Server 2008 - Part 5 - Local User & Group Thông thường một máy tính không phải lúc nào cũng chỉ có một người nào đó sử dụng duy nhất mà trên thực tế ngay cả máy trong gia đình chúng ta đôi khi vẫn có ít nhất từ 2-3 người sử dụng. Tuy nhiên nếu tất cả mọi người đều sử dụng chung một tài khoản thì những dữ liệu riêng tư của người này người kia hoàn toàn có thể xem được. Nhưng nếu máy tính là máy chung của công ty và vấn đề đặt ra là ta không muốn tài liệu của người dùng này người dùng kia có thể xem tùy tiện được. Vậy cách tốt nhất là cấp cho mỗi nhân viên một máy nhất định và yêu cầu họ đặt password lên máy của mình, nhưng như thế thì rất tốn kém và không được ưa chuộng. Chính vì thế người quản trị mạng sẽ sử dụng công cụ Local Users and Groups để tạo các tài khoản người dùng trên cùng một máy, khi đó dữ liệu của người này người kia không thể truy cập được. Local User - Để tạo được User local bạn phải có quyền ngang hàng với Administrator của hệ thống. - Nhắp phải vào My Computer chọn Mange Chọn tiếp Configuration -> Local User and group -> Users. 1 of 9
- - Nhấp phải vào Users chọn New Users. Hộp thoại New users xuất hiện. - Ở đây tôi sẽ tạo hai users là gccom1 và gccom2 2 of 9
- Ở đây tôi xin giải thích các dấu check box bên dưới phần Password và Confirm Password. User must change password at next logon : Nếu check vào checkbox này thì khi tạo user thì user phải thay đổi password ngay trong lần đăng nhập đầu tiên. User cannot change password : Không cho phép user thay đổi password. Password never expires : Password không bao giờ bị thay đổi giá trị. Password tạo ra default thường có giá trị trong 42 ngày. - Lưu ý : Nếu chọn User must change password at next logon thì User canot change password và Password never expires sẽ không được phép chọn nữa. - Ở đây tôi sẽ bỏ User must change password at next logon cho hai user gccom1 và gccom2. Account is disabled: Nếu chọn ô này lập tức tài khoản này sẽ bị khóa lại Vì trong Windows Server 2008 có tính bảo mật cao hơn hẳn Windows Server 2003 nên lúc này nếu bạn đặt các Password đơn giản thì sẽ thấy xuất hiện màn hình báo lỗi sau. Mật khẩu bạn đặt phải thỏa 3 trong 4 điều kiện sau: - Mật khẩu phải chứa ký tự từ a-z và là chữ thường - Mật khẩu phải chứa ký tự từ A-Z và là chữ hoa - Mật khẩu phải chứa ký tự số từ 0-9 - Mật khẩu phải chứa các ký tự đặc biệt như: !@#$%^&*(_).... Để có thể đặt được các Password đơn giản bạn vào Administrative Tools chọn Local Security Policy 3 of 9
- Chọn Password Policy chọn tiếp Password must meet complexity requirements Trong Tab Local Security Setting chọn Disable 4 of 9
- Đóng Local Security Policy lại sau đó vào Run gõ lệnh gpupdate /force để cập nhất Policy Các User sau khi đã tạo hoàn tất Bây giờ bạn hãy log off Administrator và log on vào gccom1 hoặc gccom2 thấy đăng nhập thành công. 5 of 9
- Bây giờ tới phần tạo Local group. Ở đây trên máy tôi đã có 3 user administrator, gccom1 và gccom2. Tôi sẽ tạo group cho các user này. Mặc định thì user administrator sẽ nằm trong group administrators. Chúng ta có thể add account này vào bất cứ group nào chúng ta muốn. Lưu ý. Các công việc tạo Local users và Local users group phải đều được thực hiện trên account administrator. Trong Local user and group chọn Groups. Nhấp phải chọn New Group Group name : Kinh Doanh 6 of 9
- Description : bỏ trống Members : bạn chọn add để add members cho group Kinh Doanh này Ở đây bạn sẽ có hai cách để add member vào group + Nếu bạn đã biết tất cả các users muốn add bạn có đánh trực tiếp vào Enter the object names to select và OK + Nếu chỉ biết dưới dạng gợi nhớ bạn có thể đánh một từ trong tên của user vào Enter the object names to select và nhắp vào check names để add users. 7 of 9
- Xong rồi. vậy là ta có hai users trong group Kinh Doanh là gccom1 và gccom2. Group Kinh Doanh sau khi tạo hoàn tất OK mình vừa trình bày xong phần Local User & Group trong 70-648 của MCSA. 8 of 9
- Công ty TNHH đầu tư phát triển tin học GC Com Chuyên trang kỹ thuật máy vi tính cho kỹ thuật viên tin học Điện thoại: (073) - 3.511.373 - 6.274.294 Website: http://www.gccom.net 9 of 9

CÓ THỂ BẠN MUỐN DOWNLOAD
-

Thiết lập RAID trên Windows Server 2003 - Phần II
 5 p |
5 p |  84
|
84
|  154
154
-

Cấu hình RAID trên Windows Server 2003 (Phần I)
 15 p |
15 p |  330
|
330
|  137
137
-

Windows Server 2008 Migration Considerations
 7 p |
7 p |  290
|
290
|  97
97
-

5 cách cài đặt các nâng cấp trên Windows Server 2008 R2 Core- phần 1
 7 p |
7 p |  244
|
244
|  72
72
-

Tìm hiểu ACTIVE DIRECTORY
 82 p |
82 p |  229
|
229
|  70
70
-

5 cách cài đặt các nâng cấp trên Windows Server 2008 R2 Core-phần 2
 10 p |
10 p |  206
|
206
|  56
56
-

Quản lý máy in trong Windows Server 2008 – Phần 1
 6 p |
6 p |  170
|
170
|  28
28
-

Các mở rộng của Group Policy trong Windows Vista và Windows Server 2008 (Phần 5)
 6 p |
6 p |  124
|
124
|  22
22
-

Tạo script để copy database schema và tất cả các đối tượng trong database
 8 p |
8 p |  140
|
140
|  21
21
-

Giải pháp bảo vệ server ảo Symantec mới nhất
 2 p |
2 p |  186
|
186
|  20
20
-

Top 5 thiết lập bảo mật trong Group Policy của Windows Server 2008
 13 p |
13 p |  149
|
149
|  20
20
-

Windows Vista SP2 - Tối ưu toàn diện
 13 p |
13 p |  173
|
173
|  14
14
-
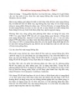
Bảo mật lưu lượng mạng không dây – Phần 5
 6 p |
6 p |  143
|
143
|  12
12
-
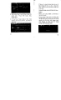
Symantec Ghost, Norton Ghost - Đinh Vũ Nhân phần 5
 8 p |
8 p |  85
|
85
|  12
12
-

Cách phòng chống sâu Conficker (Downadup)
 3 p |
3 p |  64
|
64
|  5
5
-

Kỹ thuật quản trị Windows server 2008 (Tập 1): Phần 2
 142 p |
142 p |  7
|
7
|  4
4
-

Giáo trình Quản trị mạng (Ngành: Kỹ thuật sửa chữa lắp ráp máy tính – Trình độ Trung cấp) - Trường Cao đẳng Hòa Bình Xuân Lộc
 266 p |
266 p |  4
|
4
|  1
1
Chịu trách nhiệm nội dung:
Nguyễn Công Hà - Giám đốc Công ty TNHH TÀI LIỆU TRỰC TUYẾN VI NA
LIÊN HỆ
Địa chỉ: P402, 54A Nơ Trang Long, Phường 14, Q.Bình Thạnh, TP.HCM
Hotline: 093 303 0098
Email: support@tailieu.vn








