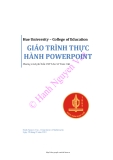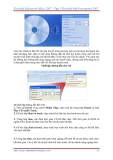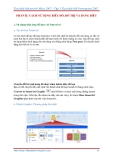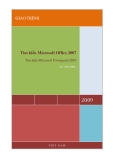Giáo trình powerpoint 2007
-
Sau khi cài đặt, bạn bấm đôi vào biểu tượng Lecture Maker 2.0 trên màn hình desktop để khởi động chương trình. Giao diện chính của chương trình khá thân thiện, gần giống với ứng dụng văn phòng Microsoft PowerPoint 2007, có thanh công cụ trên thanh tiêu đề, thanh menu và thanh ribbon. Khung bên trái là nơi hiển thị ảnh thu nhỏ của các slide, ở giữa là vùng làm việc của slide hiện tại và khung bên phải là nơi chứa danh sách các đối tượng đang có trong slide hiện tại. Bây giờ, bạn có thể...
 3p
3p  bibocumi34
bibocumi34
 20-03-2013
20-03-2013
 123
123
 18
18
 Download
Download
-
Trong phần này, chúng ta sẽ thực hiện các công việc sau: 1. Tạo một bản trình chiếu; 2. Tạo file trình chiếu mới và thêm slide vào một file trình chiếu; 3. Chèn dữ liệu (văn bản, hình ảnh) vào một slide; 4. Định dạng văn bản, hình ảnh; 5. Trình diễn thử file trình chiếu. I.1. Tạo một file trình chiếu Khởi động chương trình PowerPoint (MS Office 2003 hoặc 2007); Tạo một thư mục, chẳng hạn TrinhChieu và lưu (Save) file trình chiếu vào thư mục vừa tạo. Chú ý: Khi đặt tên thư mục...
 12p
12p  batman_1
batman_1
 09-01-2013
09-01-2013
 207
207
 50
50
 Download
Download
-
Tham khảo tài liệu 'giáo trình - tìm hiểu microsoft powerpoint 2007 - tập 3 - lê văn hiếu - 3', công nghệ thông tin, tin học văn phòng phục vụ nhu cầu học tập, nghiên cứu và làm việc hiệu quả
 14p
14p  muaythai5
muaythai5
 30-10-2011
30-10-2011
 113
113
 14
14
 Download
Download
-
Sử dụng hiệu ứng đồ họa với SmartArt a. Tạo đồ họa SmartArt Có hai cách để tạo đồ họa SmartArt: Cách thứ nhất là chuyển đổi nội dung có sẵn và cách thứ hai là chèn thành phần đồ họa trước rồi thêm thông tin vào. Sau đó học cách sử dụng thêm hình dạng cho nội dung text bằng cách dùng Text pane. Di chuyển hình dạng text bất cứ vị trí nào. Chuyển đổi list (nội dung đã được chia) thành slide đồ họa Bạn có thể chuyển đổi một slide list thành slide đồ họa SmartArt bằng cách...
 16p
16p  muaythai5
muaythai5
 30-10-2011
30-10-2011
 123
123
 13
13
 Download
Download
-
Tìm hiểu Microsoft Office 2007 - Tập 3:Tìm hiểu MS Powerpoint 2007 MỤC LỤC PHẦN I: CÁCH TẠO BÀI THUYẾT TRÌNH ĐƠN GIẢN 5 1. Làm quen nhanh với PowerPoint 2007 5 a. Làm quen với giao diện mới, Ribbon 5 b. Tìm hiểu về thư viện (Gallery) 6 c. Khám phá những chức năng khác không hiện trên Ribbon 6 d. Sử dụng Quick Access Toolbar 7 e. Thay đổi góc nhìn cho bài thuyết trình 7 f. Phím
 16p
16p  muaythai5
muaythai5
 30-10-2011
30-10-2011
 209
209
 54
54
 Download
Download
-
1. Trong slide thứ hai trong bài thuyết trình trước khi thêm layout. 2. Custom layout được chèn sau slide thứ hai. Để chèn một custom layout trên tab Slide Master, trong nhóm Close, chọn Close Master View. Cách dễ nhất để thêm custom layout vào bài thuyết trình của bạn là trên tab Home, trong nhóm Slides, chọn New Slide và sau đó chọn Tropical vacation layout. f. Lưu trữ một template Để lưu trữ bài thuyết trình như một file template, ta làm như sau: 1. Chọn nút Microsoft Office , chỉ vào Save As và sau đó chọn Other...
 6p
6p  cnkbmt3
cnkbmt3
 19-10-2011
19-10-2011
 138
138
 52
52
 Download
Download
-
Chơi âm thanh từ đĩa CD cho bài thuyết trình cho bạn một sự lựa chọn âm thanh nền khác đa dạng hơn. Bạn có thể chọn đường dẫn để chơi âm thanh trong suốt bài bài thuyết trình hoặc thiết lập chế độ bắt đầu và kết thúc cho file âm thanh. Với cách này thì không ảnh hưởng đến dung lượng của bài thuyết trình, nhưng một điều đáng lưu ý là bạn phải luôn mang theo đĩa CD khi bạn thuyết trình. Thiết lập đường dẫn cho CD Để thiết lập đường dẫn đến CD: 1. Trên tab...
 8p
8p  cnkbmt3
cnkbmt3
 19-10-2011
19-10-2011
 141
141
 54
54
 Download
Download
-
Tìm hiểu Microsoft Office 2007 - Tập 3:Tìm hiểu MS Powerpoint 2007 PHẦN III: THÊM ÂM THANH HOẶC LỜI THOẠI 1. Chơi một file âm thanh Bạn có nhiều cách để chèn thông tin trong slide của mình và sử dụng công cụ âm thanh trong PowerPoint để quản lý âm thanh chơi như thế nào. Bạn có thể sử dụng cửa sổ tác vụ Custom Animation và đưa ra những lệnh chính xác với PowerPoint cách bắt đầu hoặc ngừng âm thanh như thế nào. a. Chèn âm thanh bằng cách sử dụng tab Insert Bạn có thể chèn âm thanh từ máy tính...
 8p
8p  cnkbmt3
cnkbmt3
 19-10-2011
19-10-2011
 175
175
 76
76
 Download
Download
-
Tìm hiểu Microsoft Office 2007 - Tập 3:Tìm hiểu MS Powerpoint 2007 PHẦN II: CÁCH SỬ DỤNG BIỂU ĐỒ, ĐỒ THỊ VÀ BẢNG BIỂU 1. Sử dụng hiệu ứng đồ họa với SmartArt a. Tạo đồ họa SmartArt Có hai cách để tạo đồ họa SmartArt: Cách thứ nhất là chuyển đổi nội dung có sẵn và cách thứ hai là chèn thành phần đồ họa trước rồi thêm thông tin vào. Sau đó học cách sử dụng thêm hình dạng cho nội dung text bằng cách dùng Text pane. Di chuyển hình dạng text bất cứ vị trí nào. Chuyển đổi list (nội...
 8p
8p  cnkbmt3
cnkbmt3
 19-10-2011
19-10-2011
 200
200
 81
81
 Download
Download
-
Tìm hiểu Microsoft Office 2007 - Tập 3:Tìm hiểu MS Powerpoint 2007 a. Tìm hiểu về workspace (không gian làm việc) Hình ảnh trên được gọi là Normal View, khi bạn mở PowerPoint, thì bạn sẽ thấy Normal View của bài thuyết trình. Bạn làm việc ở đây để tạo ra các slide, có ba khu vực chính của Normal View: 1. Slide pane là khu vực lớn ở giữa, bạn sẽ làm việc chủ yếu tại đây. 2. Trên slide, những hộp được tạo thành bởi những chấm đứt quãng được gọi là placeholders. Chính nơi này bạn nhập dữ liệu,...
 8p
8p  cnkbmt3
cnkbmt3
 19-10-2011
19-10-2011
 242
242
 88
88
 Download
Download
-
GIÁO TRÌNH Tìm hiểu Microsoft Office 2007 Tìm hiểu Microsoft Powerpoint 2007 LÊ VĂN HIẾU-2009-VIỆT NAM Tập 3:Tìm hiểu MS Powerpoint 2007 MỤC LỤC PHẦN I: CÁCH TẠO BÀI THUYẾT TRÌNH ĐƠN GIẢN.5 1. Làm quen nhanh với PowerPoint 2007 .5 a. Làm quen với giao diện mới, Ribbon .5 b. Tìm hiểu về thư viện (Gallery) . 6 c. Khám phá những chức năng khác không hiện trên Ribbon .6 d. Sử dụng Quick Access Toolbar .7 e. Thay đổi góc nhìn cho bài thuyết trình ....
 8p
8p  cnkbmt3
cnkbmt3
 19-10-2011
19-10-2011
 300
300
 119
119
 Download
Download
-
Đầu tiên, ta tạo dáng cho người tuyết. Trong menu Insert Shapes Powerpoint 2007 cho bạn hai công cụ vẽ hình tròn: Oval thuộc nhóm Basic Shapes và Connector thuộc nhóm Flowchart.
 6p
6p  kimku9
kimku9
 27-08-2011
27-08-2011
 83
83
 8
8
 Download
Download
-
Khảo sát các thành phần của chương trình Tạo một trình diễn với các thành phần Hiệu chỉnh trình diễn và áp dụng các hiệu ứng In ấn và xuất bản trình diễn...
 18p
18p  khuatnghia1604
khuatnghia1604
 12-06-2011
12-06-2011
 248
248
 88
88
 Download
Download
-
Trim Video, Power Point 2010 Powerpoint 2010 ngoài giao diện làm việc thay đổi đôi chút so với PowerPoint 2007 thì nó còn hỗ trợ tính năng chèn thêm vào
 2p
2p  vantien2268
vantien2268
 12-04-2011
12-04-2011
 148
148
 54
54
 Download
Download
-
Thay đổi Theme một cách nhanh chóng: Nếu bạn tự tạo một bản trình chiếu từ một theme có sẵn và sử dụng các Style đã có trong theme, thì việc thay đổi một giao diện hoàn toàn khác cực kỳ đơn giản. Chỉ cần chọn lại theme trong danh sách sẵn có nằm trên tab Design. Sử dụng các font phổ biến: Để tránh những vấn đề phức tạp khi chuyển một file PowerPoint từ máy tính này sang máy tính khác, bạn hãy sử dụng các font như Arial, Verdana, hoặc Times New Roman. ...
 3p
3p  tinhutehy
tinhutehy
 21-09-2010
21-09-2010
 179
179
 283
283
 Download
Download
CHỦ ĐỀ BẠN MUỐN TÌM