
Bài giảng Kế toán Excel - Nguyễn Ngọc Minh
lượt xem 286
download
 Download
Vui lòng tải xuống để xem tài liệu đầy đủ
Download
Vui lòng tải xuống để xem tài liệu đầy đủ
Nội dung bài giảng Kế toán Excel nhằm giúp bạn học tạo được bảng tính, dùng hàm, các chức năng Macro, Validation, Advanced filter, lập được phiếu thu - chi, phiếu nhập xuất, thẻ kho, báo cáo tài chính,...tương tự file kế toán Excel 2011, làm được form như form đăng nhập hệ thống, cây thư mục, form nhập liệu và hiểu về XBA (phiếu nhập xuất, thu chi,...); Tạo được Ribon người dùng cho file sử dụng như các tab, Group, Control.
Bình luận(0) Đăng nhập để gửi bình luận!
Nội dung Text: Bài giảng Kế toán Excel - Nguyễn Ngọc Minh
- CHUYÊN ĐỀ MÔN HỌC KẾ TOÁN EXCEL GV: Nguyen Ngoc Minh Email: minhhoangtell@yahoo.com Ng.Ng.Minh
- NỘI DUNG 1. Tạo bảng, dùng hàm, các chức năng macro, validation, advanced filter, lập được phiếu thu-chi, phiếu nhập xuất, thẻ kho, báo cáo tài chính … tương tự file Kế toán Excel 2011: 2 điểm 2. Làm được Form như form đăng nhập hệ thống, cây thư mục, form nhập liệu và hiểu về VBA (phiếu nhập xuất, thu chi…): 3 điểm 3. Tạo được Ribon người dùng cho file sử dụng như các Tab, Group, Control …: 3 điểm 4. Có ý hay, sáng tạo: 2 điểm Ng.Ng.Minh
- TẠO RIBON NGƯỜI DÙNG RIBON GV: Nguyen Ngoc Minh Email: minhhoangtell@yahoo.com Ng.Ng.Minh
- TẠO RIBON NGƯỜI DÙNG Giả sử ta muốn tạo một Ribon như sau: Nếu bạn muốn thay đổi giao diện Ribbon trong Excel 2010, bạn phải thêm RibbonX (xml) vào file customUI14.xml bên trong tập tin Excel của bạn. Ng.Ng.Minh
- TẠO RIBON NGƯỜI DÙNG Trước tiên bạn kiểm tra xem máy bạn đã có phiên bản NET framework 3 hoặc 4 chưa, sau đó bạn cài Custom UI Editor For Microsoft Office (trình soạn thảo giao diện người dùng tùy chỉnh). Đây là phiên bản của giao diện người dùng Custum Editor cung cấp cho bạn một tùy chọn để chèn một tập tin customUI14.xml cho Excel 2010 (nếu Excel 2007 thì là customUI.xml) Khi mở trình soạn thảo giao diện người dùng tùy chỉnh, bạn sẽ thấy rằng có 5 nút menu trên trình đơn thanh công cụ như sau. Open: Mở file Excel mà bạn muốn chỉnh sửa (thay đổi giao diện Ribbon cho tập tin này) Save: Lưu RibbonX trong tập tin mà bạn đã mở trong trình soạn thảo giao diện người dùng (Không có thể save khi tập tin được mở ra trong Excel) Ng.Ng.Minh
- TẠO RIBON NGƯỜI DÙNG Insert Icons : Chèn các biểu tượng của riêng bạn trong tập tin (các biểu tượng sẽ được lưu trong tập tin) Validate : Xác nhận RibbonX của bạn vì vậy bạn phải chắc chắn rằng có không có lỗi chính tả Generate Callbacks : Tạo Callback - Điều này sẽ tạo ra các macro (callbacks) cho mỗi hoạt động bạn có trong RibbonX. Chọn tất cả các callbacks và sao chép chúng vào trong một mô-đun bình thường trong bảng tính của bạn. Thực hiện: Bạn mở một tập tin Excel trong trình soạn thảo giao diện người dùng tùy chỉnh, click phải vào tên tập tin và chọn: Office 20120 Custom UI Part để tạo ra các tập tin customUI14.xml Ng.Ng.Minh
- TẠO RIBON NGƯỜI DÙNG Các bước thực hiện: 1. Mở một workbook mới và lưu nó dưới dạng .xlsm ví dụ Minh_Ribon.xlsm (Excel Macro-Enabled workbook) 2. Đóng bảng tính 3. Mở Minh_Ribon.xlsm trong trình soạn thảo giao diện người dùng tùy chỉnh 4. Nhấp chuột phải vào tên tập tin trong trình soạn thảo giao diện người dùng tùy chỉnh hoặc sử dụng menu Insert 5. Chọn "Office 2010 Custom UI Part" để tạo ra các tập tin customUI.xml 6. Dán RibbonX dưới đây trong cửa sổ bên phải Ng.Ng.Minh
- TẠO RIBON NGƯỜI DÙNG Ng.Ng.Minh
- TẠO RIBON NGƯỜI DÙNG Bạn có thể kiểm tra xem đoạn mã trên có bị lỗi hay không bằng cách nhấp chuột vào nút Validate 7. Lưu các thay đổi của bạn trong trình soạn thảo giao diện người dùng tùy chỉnh (click vào nút Save) và đóng lại (Chọn File -> Exit) 8. Mở tập tin trong Excel -> chọn Ribon Developer -> Visual Basic (hoặc nhấn Alt + F11). Chọn menu Insert Module. Sao chép macro dưới đây phần trong module: Sub Mar_Minh_T1_1(control As IRibbonControl) MsgBox " Khoa KT-KT xin chao ban ! " & Chr(13) & Chr(13) & _ "FILE CHI DUNG CHO HE DAI HOC" End Sub Bạn cũng có thể kiểm tra xem đoạn macro trên có bị lỗi hay không bằng cách vào menu Debug, chọn Compile VBAProject Ng.Ng.Minh
- TẠO RIBON NGƯỜI DÙNG 9. Lưu các thay đổi của bạn và đóng lại Bây giờ bạn có thể kiểm tra xem kết quả đã làm. Mở file Minh_Ribon, bạn sẽ thấy đã tạo được một ribon như sau: Và khi vào Ribon Gioi thieu, nhấn Button Khoa KT-KT, bạn sẽ thấy macro đã được thực thi như hình bên phải. Ng.Ng.Minh
- TẠO RIBON NGƯỜI DÙNG Tuy nhiên, Custom UI Editor For Microsoft Office lại không hỗ trợ Unicode. Vậy là sao để có giao diện tiếng Việt? Nếu chú ý bạn sẽ thấy Excel 2010 là các file zip, vì vậy nếu bạn thay đổi phần mở rộng thành zip và mở các tập tin trong chương trình zip của bạn, bạn thấy rằng có một vài thư mục bên trong zip. Nên bạn cần làm thêm các bước sau: 1. Mở trình soạn thảo giao diện người dùng tùy chỉnh mở file Minh_Ribon.xlsm và dùng bảng mã TCVN3 (ABC) hoặc VNI Windows để đưa đoạn mã vào. 2. Đổi đuôi file từ Minh_Ribon.xlsm thành Minh_Ribon.xlsm.zip (chỉ là đổi đuôi thôi, chứ không nén file). 3. Dùng WinRar hoặc Winzip mở file Minh_Ribon.xlsm.zip (chú ý là không được giải nén). Mở tới thư mục \customUI, chọn file customUI14.xml, bấm nút “Extract to” đến nơi cần lưu file customUI14.xml. Ng.Ng.Minh
- TẠO RIBON NGƯỜI DÙNG 4. Dùng NotePad để mở file customUI14.xml (nó nằm trong thư mục mà bạn đã “Extract to”, nhớ chọn All file), sau đó dùng Unikey (Nhấn Ctr+Shift+F6) để convert chuỗi sang Unicode, coppy đoạn đã convert này thay thế cho chuỗi cũ trong file customUI14.xml và lưu lại. 5. Trong cửa sổ Winrar (Winzip), chọn nút "Add" và tìm tới file customUI14.xml rồi chọn "OK". 6. Đổi đuôi file từ Minh_Ribon.xlsm.zip thành Minh_Ribon.xlsm. 7. Mở file Minh_Ribon.xlsm lên kiểm tra xem Ribon đã được thực thi tiếng việt chưa. Ng.Ng.Minh
- TẠO RIBON NGƯỜI DÙNG Vậy làm thế nào để đưa các biểu tượng của riêng tôi vào trong Ribbon? Bạn hãy thực hiện các bước sau: 1. Trước hết bạn phải có các file hình ảnh dạng Png hoặc Icon 2. Mở tập tin Minh_Ribon.xlsm trong trình soạn thảo giao diện người dùng tùy chỉnh 3. Click chuột phải vào customUI14.xml, chọn Insert Icons (hoặc vào menu Insert chọn Icons…) để chèn các file hình ảnh của bạn vào sẽ thấy nó ngay dưới customUI14.xml. Nếu không thấy thì bạn hãy nhấn vào nút + ngay trước customUI14.xml. 4. Nếu file ảnh bạn là logo_khoa thì đoạn mã sẽ là image="logo_khoa" (chú ý là image chứ không phải là imageMso nhé – vì đó là icon của Microsoft) Thực hiện xong các công việc trên. Nếu mở file Minh_Ribon.xlsm mà bạn thấy kết quả như trên là bạn đã thành công bước đầu. Ng.Ng.Minh
- VBA EXCEL GV: Nguyen Ngoc Minh Email: minhhoangtell@yahoo.com Ng.Ng.Minh
- VBA EXCEL • VBA (Visual Basic for Application) là ngôn ngữ được Microsoft phát triển dành riêng cho các ứng dụng thuộc bộ Office với mục đích xây dựng các ứng dụng phức tạp. VBA trong MS Excel là một phần trong đó. • VBA sử dụng ngôn ngữ lập trình Visual Basic, một ngôn ngữ lập trình tương đối dễ sử dụng và phổ biến nhất thế giới. Cấu trúc của một dự án VBA: • Mô-đun chuẩn (Module): là nơi chứa các mã lệnh khai báo, các chương trình con (hàm và thủ tục) • Mô-đun lớp (Class Module): là nơi chứa định nghĩa cho các lớp của dự án • UserForm: là giao diện dạng hộp thoại giúp cho việc giao tiếp giữa người sử dụng và chương trình được thuận tiện. Mở một dự án VBA: • Cho hiển thị Ribon Developer (Vào File/Option/Customize ribon -> chọn Maintab -> check vào Developer). • Chọn Tab Developer/Visual Basic (hoặc nhấn Alt+F11) Ng.Ng.Minh
- VBA EXCEL Cửa sổ VBA: Ng.Ng.Minh
- VBA EXCEL 1. Thanh trình đơn (Menu bar): Chứa tất cả các lựa chọn cần thiết để thao tác với VBA: 2. Cửa sổ dự án (Project Explorer Window): Liệt kê dưới dạng cây phân cấp các dự án hiện đang được mở trong VBA và các thành phần có trong trong dự án 3. Cửa sổ mã lệnh (Code Window): Người dùng có thể hiệu chỉnh mã lệnh, tạo ra mã lệnh mới trong cửa sổ mã lệnh. 4. Cửa sổ tra cứu đối tượng (Object Browser Window): Hiển thị các lớp, phương thức, thuộc tính, sự kiện và hằng số có trong thư viện đối tượng và trong dự án mà người dùng vừa tạo. Ng.Ng.Minh
- VBA EXCEL 5. Cửa sổ đối tượng trực quan (Visual Object Window): Cho phép người dùng thao tác trên các điều khiển một cách dễ dàng và thuận tiện 6. Hộp công cụ chứa điều khiển (Tool Box): Chứa các thanh công cụ giúp người dùng có thể chèn các điều khiển vào cửa sổ ngườii dùng (UserForm). 7. Cửa sổ thuộc tính (Properties Window): Cửa sổ này liệt kê tất cả các thuộc tính cửa đối tượng, qua đó người dùng có thể tham khảo và thay đổi các thuộc tính khi cần. Ng.Ng.Minh
- VBA EXCEL Sub - Function : VBA chủ yếu dùng để tạo các Sub (thủ tục) hay các Function (hàm). Sự khác biệt giữa Sub và Function là : • Sub thi hành một khối lệnh nào đó và không có giá trị trả về và chỉ có thể gọi Sub từ một Sub hay Function khác. • Function cũng thi hành một khối lệnh nhưng nó có giá trị trả về và có thể gọi Function ở cả Sub, Function khác hay gọi trong Form, Macro. Phương thức (Method) và thuộc tính (Property): Phương thức: thực thi một hành động nào đó Thuộc tính: mô tả về giá trị nó đang có, ta có thể lấy giá trị trả về hay xác lập thuộc tính (trừ những thuộc tính chỉ đọc) Vd: Me.Phai = “Nam” (ta có thể lấy hay gán giá trị cho nó) Me.Listbox.AddItem (nó chẳng trả về giá trị nào cả) Ng.Ng.Minh
- VBA EXCEL Public - Private : • Public: khi viết hàm, thủ tục nếu ta khai báo là Public thì nó sẽ có thể được sử dụng ở trong các module, class khác, tóm lại là có thể sử dụng ở mọi nơi. • Private: chỉ có thể sử dụng trong phạm vi module, class hiện hành • Nếu không chỉ rõ là Public hay Private thì kiểu mặc định là Public Module – Class: • Các đoạn code ta viết trong Form gọi là Class. Còn các đoạn code ta viết trong thẻ Module gọi là Module • Điểm khác nhau cơ bản của Module và Class là : Trong Module nếu ta khai báo hàm, thủ tục là Public thì ta có thể sử dụng tên hàm, thủ tục ở mọi nơi, còn khi ta muốn tham chiếu đến một hàm, thủ tục được khai báo Public trong Class thì ta phải sử dụng phương thức: Tên Form.Tên hàm, thủ tục Ng.Ng.Minh

CÓ THỂ BẠN MUỐN DOWNLOAD
-

Chương 1: LẬP SỔ KẾ TOÁN, BÁO CÁO TÀI CHÍNH VÀ PHÂN TÍCH TÌNH HÌNH TRÊN EXCEL
 121 p |
121 p |  1228
|
1228
|  615
615
-

Bài giảng Tin học kế toán - GV. Vũ Thị Lan
 151 p |
151 p |  242
|
242
|  55
55
-

Bài giảng Hệ thống thông tin kế toán - Kế toán excel - Phần 1
 15 p |
15 p |  196
|
196
|  34
34
-
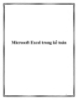
Microsoft Excel trong kế toán
 29 p |
29 p |  142
|
142
|  23
23
-

Bài giảng Hệ thống thông tin kế toán: Chương 5 - Lập báo cáo tài chính
 16 p |
16 p |  121
|
121
|  23
23
-

Bài giảng Bài 6: Sử dụng excel để thiết kế công thức tính lương
 13 p |
13 p |  134
|
134
|  19
19
-

Bài giảng Bài 5: Sử dụng excel để làm kế toán hàng hóa
 18 p |
18 p |  102
|
102
|  18
18
-

Bài giảng Tin học ứng dụng ngành kế toán: Chương 4 - Trần Thị Kim Chi
 80 p |
80 p |  176
|
176
|  16
16
-

Bài giảng Hệ thống thông tin kế toán: Chương 3 - Lập sổ chi tiết và sổ cái
 58 p |
58 p |  133
|
133
|  15
15
-

Bài giảng Lập sổ chi tiết và sổ cái - Đại học Mở TP Hồ Chí Minh
 58 p |
58 p |  110
|
110
|  13
13
-

Bài giảng Hệ thống thông tin kế toán: Chương 4 - Lập bảng cân đối tài khoản
 19 p |
19 p |  234
|
234
|  13
13
-

Bài giảng Bài 4: Sử dụng excel để thiết kế công thức thu chi tiền
 12 p |
12 p |  71
|
71
|  12
12
-

Bài giảng Hệ thống thông tin kế toán: Chương 2 - Lập các sổ nhật ký
 19 p |
19 p |  150
|
150
|  12
12
-

Bài giảng Lập các sổ nhật ký - Đại học Mở TP Hồ Chí Minh
 19 p |
19 p |  139
|
139
|  11
11
-

Bài giảng Bài 3: Sử dụng excel để thiết kế công thức tính lương
 13 p |
13 p |  89
|
89
|  10
10
-

Bài giảng môn Mô hình tài chính: Chương 0 - ThS. Bùi Ngọc Toản
 8 p |
8 p |  113
|
113
|  7
7
-

Bài giảng Hệ thống thông tin kế toán 1: Chương 1 - Trường ĐH Mở
 7 p |
7 p |  79
|
79
|  5
5
Chịu trách nhiệm nội dung:
Nguyễn Công Hà - Giám đốc Công ty TNHH TÀI LIỆU TRỰC TUYẾN VI NA
LIÊN HỆ
Địa chỉ: P402, 54A Nơ Trang Long, Phường 14, Q.Bình Thạnh, TP.HCM
Hotline: 093 303 0098
Email: support@tailieu.vn








