
Các phương pháp khác để tạo mô hình chi tiết
lượt xem 19
download
 Download
Vui lòng tải xuống để xem tài liệu đầy đủ
Download
Vui lòng tải xuống để xem tài liệu đầy đủ
Chi tiết cơ sở mà các toolbody part sẽ gắn vào và kếp hợp với nó. Một kỹ thuật mô hình hoá solid (khối rắn) trong đó 2 solid được tổ hợp để tạo thành một solid đồng nhất. Các phép toán boolean bao gồm: Cut, Join và Intersect. Phép Cut sẽ cắt bỏ một phần của một solid bằng một solid khác. Phép Join sẽ kết hợp 2 solid với nhau. Phép Intersect chỉ giữ lại phần chung của 2 solid.
Bình luận(0) Đăng nhập để gửi bình luận!
Nội dung Text: Các phương pháp khác để tạo mô hình chi tiết
- Bài giảng MDT6. Chương 5 - Các phương pháp khác để tạo mô hình chi tiết. 1/10 Chương 5: Các phương pháp khác để tạo mô hình chi tiết 5.1. Phép tổ hợp 5.1.1. Các khái niệm cơ bản - base part Chi tiết cơ sở mà các toolbody part sẽ gắn vào và kếp hợp với nó. - boolean Một kỹ thuật mô hình hoá solid (khối rắn) trong đó 2 modeling solid được tổ hợp để tạo thành một solid đồng nhất. Các phép toán boolean bao gồm: Cut, Join và Intersect. Phép Cut sẽ cắt bỏ một phần của một solid bằng một solid khác. Phép Join sẽ kết hợp 2 solid với nhau. Phép Intersect chỉ giữ lại phần chung của 2 solid. - combine Feature tổ hợp - một feature tham số được tạo thành từ feature các phép toán boolean của một base part với một toolbody part. - complex part Chi tiết phức tạp - một chi tiết tham số bao gồm một hoặc nhiều feature tham số. - part catalog Phương tiện gắn kết và sắp xếp các local part và external part trong môi trường Part Modeling. - part definition Chứa đựng các thông tin về chi tiết, bao gồm: tên, dữ liệu hình học, các đặc điểm kỹ thuật và các tham số. Nếu có instance một chi tiết nhiều lần thì một lắp ráp cũng chỉ chứa đựng một part definition của chi tiết đó. - part instance Một bản sao của part definition. Một part instance được chèn (insert) vào bản vẽ và nó hiển thị như là một đối tượng solid trên màn hình đồ hoạ. Khi một part definition bị thay đổi thì tất cả các part instance của nó cũng thay đổi theo. Tên của part instance được hiển thị trong Desktop Browser. - toolbody part Chi tiết được dùng để thực hiện các phép toán boolean với base part. Trong môi trường Part Modeling, một chi tiết được tạo sau base part sẽ tự động trở thành một toolbody chưa dùng. - toolbody Khi một toolbody part được kết hợp với một base part, Bộ môn Máy và Robot - Khoa Cơ khí - HVKTQS ThS. Tăng Quốc Nam
- Bài giảng MDT6. Chương 5 - Các phương pháp khác để tạo mô hình chi tiết. 2/10 consumption part instance của nó sẽ không hiển thị trên màn hình đồ hoạ nữa mà sẽ hiển thị như một combine feature của base part trong Desktop Browser. - toolbody Một lựa chọn đặc biệt của lệnh AMEDITFEAT cho rollback phép hiệu chỉnh một toolbody part sau khi nó đã được dùng như là một combine feature. • Để tổ hợp 2 chi tiết, trước hết xác định chi tiết cơ sở (base part) và kích hoạt nó. Sau đó định vị toolbody part trên base part, dùng các lệnh MOVE, ROTATE hoặc các ràng buộc lắp ráp. Dùng lệnh AMCOMBINE để cut, join, hoặc intersect toolbody part với base part. • Có thể tổ hợp nhiều toolbody part với một base part, tuy nhiên base part và toolbody part bắt buộc phải là các chi tiết khác nhau. Nói cách khác, không thể tổ hợp một chi tiết với một instance của chính nó. • Nếu đặt nhiều chi tiết trong một file, các chi tiết thêm vào sau sẽ tự động trở thành các toolbody part chưa dùng. • Để tổ hợp một toolbody part với một base part trong một file Assembly, cả 2 chi tiết đều phải tồn tại trong cùng một lắp ráp đang hoạt động. • Nên dùng các chi tiết đơn (single part) làm toolbody part. 5.1.2. Chèn một file chi tiết ngoài • Tham chiếu đến 1 external part file: Lệnh AMCATALOG (Context Menu: Toolbody Menu -> Catalog). • Địa phương hoá (localize) một chi tiết tham chiếu Browser: Kích chuột phải vào tên part, chọn All Instances -> Localize. • Nhân bản part definition - Browser: kích chuột phải vào tên part gốc, chọn Show Definition. - Trong hộp thoại Part Catalog, chọn thẻ All. Kích chuột phải vào tên part và chọn Copy Definition. - Nhập tên mới cho New Definition Name trong hộp thoại Copy Definition. - Định vị các instance của part definition vừa nhân bản tại vị trí thích hợp trong bản vẽ. 5.1.3. Tạo mới một toolbody part ngay trong bản vẽ • Lệnh AMNEW (Context Menu: Toolbody -> New Toolbody). Bộ môn Máy và Robot - Khoa Cơ khí - HVKTQS ThS. Tăng Quốc Nam
- Bài giảng MDT6. Chương 5 - Các phương pháp khác để tạo mô hình chi tiết. 3/10 Chọn chức năng tạo chi tiết, nhập tên của toolbody part muốn tạo. • Tiến hành các bước tạo part như bình thường (sketch -> profile -> feature - > part) 5.1.4. Sắp xếp, gắn kết các chi tiết với nhau Để sắp xếp, gắn kết các chi tiết với nhau, dùng các lệnh MOVE, ROTATE hoặc các ràng buộc lắp ráp như Mate. Context Menu: Part Menu -> 2D Sketching -> Move. Context Menu: Part Menu -> 2D Sketching -> Rotate. Context Menu: Toolbody Menu -> 3D Constraints -> Mate. 5.1.5. Các phép tổ hợp Lệnh AMCOMBINE (Context Menu: Part Menu -> Placed Features -> Combine). - Chọn phương pháp tổ hợp: Cut, Join, Intersect - Chọn toolbody part 5.1.6. Bài tập Thực hiện bài tập có hướng dẫn của MDT Tutorial - Chapter 17: Combine Parts. File: MDT6\ desktop\tutorial\ spacer.dwg. 5.2. Tạo chi tiết dạng vỏ (tấm, thành mỏng - shell) 5.2.1. Các khái niệm cơ bản - shell Một feature của Mechanical Desktop là phần cắt ra của chi tiết đang hoạt động (active part) bằng cách offset các bề mặt của nó. - default Giá trị offset ban đầu áp dụng cho tất cả các bề mặt của thickness part. - thickness Một giá trị offset đè lên default thickness của một shell override feature. Có thể định nghĩa một danh sách các giá trị thickness override và áp dụng chúng cho bất kỳ bề mặt nào. - excluded face Bề mặt trên một part mà được chọn để sẽ không bị Bộ môn Máy và Robot - Khoa Cơ khí - HVKTQS ThS. Tăng Quốc Nam
- Bài giảng MDT6. Chương 5 - Các phương pháp khác để tạo mô hình chi tiết. 4/10 offset. - reclaimed face Bề mặt trên một part mà đã bị loại ra trước đó (excluded face) có thể được chọn hoặc được phục hồi tính chất. Các reclaimed face được offset với giá trị default thickness. • Chi tiết dạng vỏ được tạo ra từ một mô hình đặc đã có bằng cách offset tất cả các mặt của mô hình với cùng một giá trị nhập vào. Việc offset có thể vào phía trong hay ra phía ngoài hoặc cả 2 phía của mặt hiện thời. • Việc hiệu chỉnh vỏ cho phép loại bớt các mặt không cần thiết, thay đổi độ dày các mặt. Trong quá trình hiệu chỉnh cần bố trí góc nhìn phù hợp để thuận tiện cho việc chọn mặt cần xử lý. Sau mỗi lần hiệu chỉnh cần cập nhật các thay đổi. 5.2.2. Qui trình • Tạo mới hoặc mở 1 mô hình đặc đã có. • Tạo vỏ từ một mô hình đặc Lệnh: AMSHELL (Context menu: Placed Features -> Shell.) Trong hộp thoại Shell Feature xác định phương pháp offset (inside, outside, mid-plane) và giá trị tương ứng. • Loại bỏ một mặt của vỏ Lệnh: AMEDITFEAT Browser: kích chuột phải vào tên và chọn Edit • Thay đổi độ dày các mặt Lệnh: AMEDITFEAT Browser: kích chuột phải vào tên và chọn Edit Trong hộp thoại Shell Feature, trong vùng Multiple Thickness Overrides, xác định: Set: chọn New Thickness: nhập giá trị độ dầy mới Faces: chọn Add Sau đó bấm chọn các mặt cần thay đổi, ấn ENTER để kết thúc • Quản lý nhiều độ dày chồng lên nhau Một mô hình vỏ có thể có nhiều giá trị độ dày cho các mặt khác nhau. Để xoá bỏ một thiết lập độ dày đang có, dùng lệnh hiệu chỉnh Shell Lệnh: AMEDITFEAT Browser: kích chuột phải vào tên và chọn Edit Bộ môn Máy và Robot - Khoa Cơ khí - HVKTQS ThS. Tăng Quốc Nam
- Bài giảng MDT6. Chương 5 - Các phương pháp khác để tạo mô hình chi tiết. 5/10 Trong hộp thoại Shell Feature, trong vùng Multiple Thickness Overrides, xác định: Thickness: chọn giá trị cần xoá bỏ Set: chọn Delete Sau đó chọn OK để đóng hộp thoại và ấn ENTER tại dòng nhắc. • Phục hồi các thay đổi Trong hộp thoại Shell Feature, các nút Reclaim dùng để phục hồi lại các mặt đã loại bỏ hoặc phục hồi lại giá trị mặc định độ dày của mặt. • Các lệnh liên quan: Cập nhật: AMUPDATE Hiển thị: DISPSILH (=1), HIDE, SHADE Góc nhìn: 3DVIEW, 3DORBIT 5.2.3. Bài tập Thực hiện bài tập có hướng dẫn của MDT Tutorial - Chapter 14: Creating Shells. File: MDT6\ desktop\tutorial\ clutch.dwg. 5.3. Tạo lỗ Bộ môn Máy và Robot - Khoa Cơ khí - HVKTQS ThS. Tăng Quốc Nam
- Bài giảng MDT6. Chương 5 - Các phương pháp khác để tạo mô hình chi tiết. 6/10 5.4. Tạo thư viện chi tiết (Bảng Driven Part) 5.4.1. Khái niệm Trong công nghiệp sản xuất, chúng ta thường có các chi tiết giống nhau nhưng khác về kích thước hay các đặc trưng riêng biệt. Ví dụ như lò xo, gân tăng cứng, tấm kim loại, bu lông, đai ốc, v.v. Bằng cách thiết lập các phiên bản chi tiết từ các bảng tính tham chiếu ngoài, ta có thể biểu diễn một loạt các chi tiết giống nhau bằng chỉ 1 bản vẽ. Bảng tính tham chiếu ngoài (driven part) là nơi người dùng tạo các hiệu chỉnh cho các thiết kế riêng biệt mỗi khi bản vẽ được thiết lập. Tất cả các dữ liệu thiết kế được bao gồm trong 1 bảng, với một bản vẽ đặc trưng cho nhiều chi tiết. Bảng tính tham chiếu ngoài ở đây là bảng tính Excel, do đó máy tính phải được cài Microsoft Excel thì mới thực hiện được chức năng này. 5.4.2. Trình tự tiến hành Để thực hiện điều này, trước hết phải thiết kế một mô hình đặc trưng (là mô hình có tất cả các feature mà các phiên bản trong nhóm đều có) cho nhóm chi tiết cần thể hiện. Sau đó gán các biến cho các kích thước tham số có nhiệm vụ điều khiển chi tiết. Tạo một bảng tham chiếu ngoài (bảng tính Excel) với các biến kích thước và bao gồm vài phiên bản, mỗi phiên bản gán các giá trị khác nhau cho các biến kích thước tương ứng. Khi đó có thể hiển thị một phiên bản nào đó của chi tiết hoặc hiệu chỉnh bảng điều khiển. Dùng bảng điều khiển cũng có thể bỏ một feature nào đó của chi tiết. • Tạo mới hoặc mở một bản vẽ mô hình chi tiết đã có Lưu ý là mô hình chi tiết phải là mô hình đặc trưng, các kích thước tham số phải được thể hiện ở dạng biến. • Thiết lập bảng Bộ môn Máy và Robot - Khoa Cơ khí - HVKTQS ThS. Tăng Quốc Nam
- Bài giảng MDT6. Chương 5 - Các phương pháp khác để tạo mô hình chi tiết. 7/10 Lệnh AMVARS (Desktop Menu: Part -> Design Variables) để mở hộp thoại Design Variables và thiết lập một bảng. _ Trong hộp thoại Design Variables, chọn thẻ Active Part. _ Trong phần Table Driven, chọn Setup. _ Trong hộp thoại Table Driven Setup, chọn thẻ Active Part. _ Trong phần Layout, xác định: Version Names: Cho tên phiên bản Chọn Create. _ Trong hộp thoại Create Table chọn thư mục chứa file và cho tên file bảng điều khiển. _ Khi đó Microsoft Excel sẽ mở một bảng tính mới chứa một phiên bản tổng quát (Generic) với mỗi biến thiết kế có một giá trị (là giá trị hiện thời của biến). Có thể đổi tên phiên bản và/hoặc thêm các phiên khác. Các phiên bản được thêm mới phải được gán đầy đủ các giá trị hợp lệ cho các biến. _ Ghi lại file và thoát khỏi môi trường Microsoft Excel, trở về môi trường MDT. _ Trong hộp thoại Table Driven Setup, chọn Update Link và chọn OK. Chọn OK để thoát khỏi hộp thoại Design Variables. Trong vùng Desktop Browser bây giờ bao gồm 1 biểu tượng bảng (Table) ngay phía dưới PART1_1. Các phiên bản bạn đã tạo trong bảng tính bây giờ được liệt kê phía dưới biểu tượng bảng • Hiển thị các phiên bản chi tiết Muốn hiển thị phiên bản nào, kích đúp chuột vào biểu tượng của phiên bản đó trong Desktop Browser. • Hiệu chỉnh bảng _ Mở bảng tính để hiệu chỉnh. Desktop Browser: kích phải chuột phải vào biểu tượng bảng và chọn Edit. _ Khi đó Microsoft Excel khởi động và mở bảng tính tương ứng. Người dùng có thể thêm một phiên bản mới, thay đổi các giá trị của một phiên bản đã có. _ Ghi lại bảng tính và thoát Microsoft Excel. _ Quay trở lại MDT và cập nhật sự liên kết với bảng tính: trong Desktop Browser: kích chuột phải vào biểu tượng bảng và chọn Update. Bộ môn Máy và Robot - Khoa Cơ khí - HVKTQS ThS. Tăng Quốc Nam
- Bài giảng MDT6. Chương 5 - Các phương pháp khác để tạo mô hình chi tiết. 8/10 5.4.3. Các lỗi có thể xảy ra với bảng diều khiển Khi có một nền màu đỏ dưới biểu tượng bảng điều khiển là khi đã xảy ra lỗi ở bảng điều khiển. Các lỗi có thể là: • Không tìm thấy bảng tham chiếu ngoài • Bảng tham chiếu đã bị thay đổi sau khi bản vẽ được ghi • Dữ liệu trong bảng tham chiếu ngoài bị thiếu hoặc sai Các lỗi này cần được giải quyết trước khi có thể dùng bảng để điều khiển chi tiết. Trình tự: _ Giải xuyết sự mâu thuẫn giữa bản vẽ và bảng tham chiếu ngoài. Desktop Browser: kích chuột phải vào tên bảng điều khiển và chọn Resolve Conflict. Một hộp thoại thông báo hiện ra hỏi bạn có muốn cập nhật bảng điều khiển hay không, chọn Yes. _ Khi đó môi trường Microsoft Excel được kích hoạt và mở bảng tính tương ứng. Bạn tìm lỗi trong bảng tính và hiệu chỉnh chúng. Ghi lại các thay đổi và thoát khỏi Microsoft Excel. _ Cập nhật bảng tính. _ Cập nhật chi tiết 5.4.4. Loại bỏ các Feature trong một chi tiết Việc loại bỏ các feature có thể được thực hiện trong Desktop Browser, trong một bảng liên kết, hoặc trong hộp thoại Suppress By Type. Loại bỏ một feature bằng tay trong Browser sẽ tác động đến tất cả các phiên bản của chi tiết. Dùng bảng liên kết thì có thể điều khiển cho mỗi phiên bản. Dùng hộp thoại Suppress By Type để loại bỏ hoặc khôi phục các feature bằng các kiểu đặc biệt. • Loại bỏ một feature trong Browser Kích phải chuột vào tên feature muốn bỏ và chọn Suppress. Feature được bỏ (cùng các feature phụ thuộc) sẽ không hiển thị trên màn hình. • Gắn việc loại bỏ feature vào bảng điều khiển _ Dùng lệnh AMVARS (Desktop Menu: Part -> Design Variables) _ Trong hộp thoại Design Variables, trong Table Driven, chọn Setup. Bộ môn Máy và Robot - Khoa Cơ khí - HVKTQS ThS. Tăng Quốc Nam
- Bài giảng MDT6. Chương 5 - Các phương pháp khác để tạo mô hình chi tiết. 9/10 _ Trong hộp thoại Table Driven Setup, xác định: Type: Both Format: Concatenate Tables Chọn Append. Bảng tính Microsoft Excel tương ứng sẽ hiển thị. Tên của feature bị loại bỏ sẽ xuất hiện phía dưới tên các biến. Ký hiệu “S” sẽ xuất hiện trong cột tương ứng với phiên bản đã loại bỏ feature đó. Có thể loại bỏ feature đó ở các phiên bản khác bằng cách thêm ký hiệu “S” vào các cột tương ứng. Tạo một feature bị loại bỏ trong bảng điều khiển _ Trong bảng điều khiển, cho tên feature muốn loại bỏ vào cột đầu tiên (dưới tên các biến). _ Nhập ký hiệu “S” vào các ô tương ứng với phiên bản muốn loại bỏ feature đó. _ Ghi lại bảng tính và thoát Microsoft Excel. _ Chọn OK để thoát hộp thoại Table Driven Setup. _ Chọn OK để thoát hộp thoại Design Variables. 5.4.5. Làm việc đồng thời với hai phiên bản • Tạo bản sao của chi tiết _ Hiển thị một phiên bản của chi tiết Desktop Browser: kích đúp vào biểu tượng phiên bản muốn hiển thị. _ Dùng lệnh UCS để trở về hệ toạ độ chung (World Coordinate System) Desktop Menu: Assist -> New UCS -> World _ Dùng lệnh AMCATALOG để tạo một bản copy của chi tiết hiện thời (VD: PART1_1). Context Menu: Trong vùng đồ hoạ, kích chuột phải và chọn Catalog. _ Trong hộp thoại Assembly Catalog, bỏ đánh dấu trong ô chọn Return to Dialog và chọn thẻ All. _ Trong Local Assembly Definitions, kích chuột phải vào tên chi tiết (PART1_1) và chọn Copy Definition. _ Trong hộp thoại Copy Definition, xác định: New Definition Name: nhập vào tên của chi tiết mới (vd: part2) Bộ môn Máy và Robot - Khoa Cơ khí - HVKTQS ThS. Tăng Quốc Nam
- Bài giảng MDT6. Chương 5 - Các phương pháp khác để tạo mô hình chi tiết. 10/10 _ Xác định một vị trí trên màn hình đồ hoạ cho chi tiết vừa được nhân bản Trong cửa sổ Browser hiển thị định nghĩa chi tiết mới (PART2_1), bao gồm cả bảng điều khiển • Hiển thị một phiên bản khác _ Dùng lệnh AMACTIVATE để kích hoạt chi tiết mới (PART2_1). Desktop Browser: Kích phải chuột vào biểu tượng của chi tiết (PART2_1) mới và chọn Activate Part. _ Hiển thị một phiên bản nào đó cho chi tiết mới (PART2_1). Desktop Browser: Kích đúp chuột vào biểu tượng của phiên bản muốn hiển thị. 5.4.6. Chèn bảng điều khiển vào file bản vẽ Tạo file bản vẽ từ mô hình chi tiết. Mở bảng điều khiển, đánh dấu vùng dữ liệu, và chọn Edit -> Copy. Trong môi trường bản vẽ, chọn Edit -> Paste Special Trong hộp thoại Paste Special, chọn Paste Link. 5.4.7. Bài tập 1_ Thực hiện bài tập có hướng dẫn trong MDT Tutorial - Chapter 15: Creating Table Driven Parts. File: MDT6\desktop\tutorial\tdpart1.dwg. 2_ Tạo bảng điều khiển cho các bản vẽ chi tiết đã thực hiện trong các phần trước. Bộ môn Máy và Robot - Khoa Cơ khí - HVKTQS ThS. Tăng Quốc Nam

CÓ THỂ BẠN MUỐN DOWNLOAD
-

CÁC PHƯƠNG PHÁP GIA CÔNG TINH BẰNG ĐIỆN VẬT LÝ VÀ ĐIỆN HÓA HỌC
 8 p |
8 p |  633
|
633
|  219
219
-

Phương pháp thiết kế cánh quạt
 7 p |
7 p |  668
|
668
|  194
194
-

Giải phương trình động học Robot_Chương 4
 16 p |
16 p |  520
|
520
|  136
136
-

Chương 4: Giải phương trình động học robot hay phương trình động học ngược
 16 p |
16 p |  578
|
578
|  124
124
-

Lịch sử năng lượng hạt nhân phần 1
 10 p |
10 p |  402
|
402
|  119
119
-
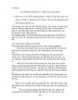
Kiểm định và bảo dưỡng ô tô P5
 16 p |
16 p |  290
|
290
|  116
116
-

Công nghệ Quang Khắc
 19 p |
19 p |  481
|
481
|  95
95
-

Giáo trình mô hình hóa - Chương 1
 5 p |
5 p |  233
|
233
|  77
77
-

Phương pháp phun vữa trong sữa chữa cọc khoan nhồi
 14 p |
14 p |  190
|
190
|  75
75
-
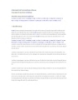
CÔNG NGHỆ CHẾ TẠO KHUÔN IN LƯỚI(LỤA)
 6 p |
6 p |  183
|
183
|  47
47
-
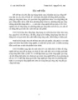
Cơ sở công nghệ chế tạo máy - Phần 1
 4 p |
4 p |  155
|
155
|  26
26
-
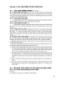
Sửa chữa động cơ - Chương 4
 5 p |
5 p |  136
|
136
|  23
23
-

510 bài tập trắc địa theo phương pháp trắc nghiệm khách quan - PGS.TS Phạm Văn Chuyên
 343 p |
343 p |  35
|
35
|  14
14
-

Bài giảng Lắp đặt hệ thống tự động hóa 1: Bài 8 - ThS. Nguyễn Thị Lan
 11 p |
11 p |  23
|
23
|  5
5
-

Đề cương chi tiết học phần Kỹ thuật số
 11 p |
11 p |  56
|
56
|  3
3
-

Đề cương chi tiết học phần Thông tin di động và vệ tinh
 12 p |
12 p |  41
|
41
|  2
2
-
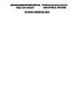
Đề cương chi tiết học phần Cơ kết cấu (Mã học phần: 0101120359)
 21 p |
21 p |  9
|
9
|  2
2
Chịu trách nhiệm nội dung:
Nguyễn Công Hà - Giám đốc Công ty TNHH TÀI LIỆU TRỰC TUYẾN VI NA
LIÊN HỆ
Địa chỉ: P402, 54A Nơ Trang Long, Phường 14, Q.Bình Thạnh, TP.HCM
Hotline: 093 303 0098
Email: support@tailieu.vn









