
Cách cài đặt Windows XP thông qua ổ USB
lượt xem 89
download
 Download
Vui lòng tải xuống để xem tài liệu đầy đủ
Download
Vui lòng tải xuống để xem tài liệu đầy đủ
Tham khảo tài liệu 'cách cài đặt windows xp thông qua ổ usb', công nghệ thông tin, phần cứng phục vụ nhu cầu học tập, nghiên cứu và làm việc hiệu quả
Bình luận(0) Đăng nhập để gửi bình luận!
Nội dung Text: Cách cài đặt Windows XP thông qua ổ USB
- Chúng tôi đã giới thiệu tới các bạn cách cài đặt Windows XP thông qua ổ USB trong bài trước. Bài này QuanTriMang sẽ hướng dẫn bạn cách cài đặt hệ điều hành Windows Vista mà không cần phải từ đĩa cài DVD. Trước hết, ổ USB của bạn phải có dung lượng tối thiểu từ 3GB trở lên, nếu nhỏ hơn thì bạn sẽ không thể copy đủ các file từ đĩa cài DVD. Tiếp đến, bạn phải có một đĩa cài đặt Windows Vista để chuyển dữ liệu từ đó sang. Format ổ USB sang định dạng NTFS (yêu cầu bắt buộc để cài đặt được Vista) 1. Cắm ổ USB vào máy tính. 2. Nhấn chuột phải vào biểu tượng Computer trên nền Desktop và chọn Manage. 3. Chọn Disk Management trong phần Storage ở bên cột tay trái của cửa sổ Computer Management. 4. Nhấn chuột phải vào ổ USB trong phần cửa sổ Computer Management, và chọn lệnh Format. Chú ý thao tác này sẽ xóa toàn bộ dữ liệu trên ổ USB của bạn. 5. Thay đổi định dạng file hệ thống sang NTFS và nhấn OK để format ổ USB. 6. Đợi cho ổ USB format xong. Quá trình format sẽ hiển thị trong cửa sổ Computer Management. 7. Sau khi đã format xong ổ USB, bạn cần copy các file cài đặt từ DVD vào đó. Đưa đĩa cài đặt Vista vào máy và lưu ý tên ổ đĩa DVD (ví dụ ổ DVD là D . Mở cửa sổ lệnh và gõ vào câu lệnh sau xcopy d:\*.* /s/e/f/r/h/x f: (với F: là tên nhãn ổ USB). Thiết lập Volume của ổ USB ở chế độ Active 1. Bạn hãy mở cửa sổ lệnh bằng quyền quản trị hệ thống: Từ Start All Programs Accessories, và nhấn chuột phải vào Command Prompt rồi chọn “Run as administrator�� �. 2. Gõ lệnh diskpart trong cửa sổ lệnh và nhấn Enter. 3. Gõ tiếp lệnh list volume và nhấn Enter. 4. Tìm tên ổ USB trong danh sách này (ví dụ là Volume 3). Chọn volume (tên ổ) bằng cách gõ lệnh select volume X (X đại diện cho tên của tên ổ cần chọn, ở đây là USB), rồi nhấn Enter. 5. Thiết lập volume đó ở chế độ “active” bằng cách gõ lệnh active và nhấn Enter. 6. Gõ lệnh exit để thoát khỏi cửa sổ lệnh.
- Tạo Boot Sector trên ổ USB 1. Bạn sẽ cần tới một tiện ích tên là bootsect.exe (trên thư mục khởi động của đĩa DVD Windows Vista). Copy file này vào thư mục C:\Windows\Syst em32 trên máy tính. 2. Khi đã copy xong file trên, bạn gõ lệnh bootsect /nt60 X (X là tên của ổ USB, chẳng hạn: G, H, J…), rồi nhấn Enter. Copy file cài đặt Windows Vista 1. Đưa đĩa cài đặt Windows Vista vào ổ DVD 2. Copy toàn bộ các file trong đĩa cài này vào chuyến vào ổ USB Giờ thì bạn có thể thoải mái cài đặt Windows Vista từ một chiếc USB nhỏ gọn. Bước 1: Chuẩn bị sẵn 1 ổ USB Flash (ít nhất 2GB). Lưu ý: Khi thực hiện theo bài hướng dẫn này, bạn cần có một máy tính với ổ CDROM hoạt động tốt. Bước 2: Tải gói phần mềm KomkuSPusb.exe tại đây. Bước 3: Kích đúp KomkuSPusb.exe. Một cửa sổ xuất hiện, kích Install. Bước 4: Cắm ổ USB vào máy tính. Tìm tới thư mục C:\Komku\PeToUS B. Kích đúp PeToUSB.exe. Một cửa sổ sẽ hiện ra như sau… Destination Drive: chọn USB Removable Đánh dấu các ô Enable Disk Format, Quick Format, Enable LBA (FAT 16x) Drive Label: Đặt nhãn ổ USB tùy ý bạn, trong trường hợp này là XPKOMKU Sau đó kích Start.
- Kích Yes để tiếp tục… Kích Yes Đợi một chút… Kích OK, sau đó bạn có thể đóng cửa sổ PeToUSB Bước 5: Mở Command Prompt bằng cách vào Start > Run > gõ cmd > kích OK Trong cửa sổ lệnh, chuyển tới thư mục C:\Komku\bootse ct Cụ thể: đầu tiên, gõ cd\ rồi nhấn Enter Sau đó gõ cd komku\bootsect rồi nhấn Enter Kết quả… Đừng đóng cửa sổ Command Prompt, hãy tiếp tục bước 6. Bước 6: Trong cửa sổ Command Promt, gõ bootsect /nt52 H: trong đó H là tên ổ USB trên máy. Rồi nhấn Enter. Kết quả Bước 7: Tiếp tục gõ cd.. và nhấn Enter Sau đó gõ cd usb_prep8 rồi nhấn Enter Gõ usb_prep8 lần nữa, nhấn Enter Bước 8: Bạn sẽ thấy cửa sổ Command Prompt như sau: Ấn phím bất kỳ để tiếp tục.
- Bây giờ đưa đĩa Windows XP vào ổ CD/DVD ROM rồi quay trở lại cửa sổ Command Prompt. Gõ 1 nhấn Enter hộp thoại Browse For Folder sẽ xuất hiện. Chọn ổ CD/DVD của bạn, kích OK. Kết quả: mục “XP Setup Source Path” sẽ chuyển thành tên ổ CD/DVD của bạn. Ở mục 2, nếu chữ cái T đã được gán cho 1 ổ đĩa trên máy tính bạn, bạn cần thay đổi mục này. Nếu không, hãy để nguyên. Vậy làm thế nào để thay đổi? Gõ 2 rồi nhấn Enter, sau đó nhập 1 chữ cái bất kỳ không trùng với tên các ổ đĩa trên máy tính bạn. Ví dụ bạn không có ổ S, nhập S rồi nhấn Enter. Trở lại cửa sổ usb_prep8, gõ 3 rồi nhấn Enter. Nhập tên ổ USB của bạn. Trong trường hợp này ổ USB là ổ H vì vậy nhập H rồi nhấn Enter. Tiếp theo, nhập 4 nhấn Enter rồi đợi một lát. Gõ Y nhấn Enter và tiếp tục đợi. Sau khi quá trình format ổ đĩa ảo hoàn thành, nhấn phím bất kỳ để tiếp tục. Tiếp tục đợi…. Nhấn phím bất kỳ để tiếp tục Chọn Yes Tiếp tục Yes Chọn Yes, đợi một lát rồi nhấn phím bất kỳ 2 lần để đóng cửa sổ usb_prep8 Chúc mừng bạn, cuối cùng ổ USB của bạn đã sẵn sàng. Bước 9: Cắm ổ USB vào chiếc máy tính không có ổ CDROM mà bạn muốn cài đặt Windows XP. Vào BIOS, chọn khởi động từ USB HDD (hoặc USB ZIP tùy mỗi máy). Sau đó khởi động lại máy từ ổ USB.
- Chọn “TXT Mode Setup...” Tiếp tục cài đặt Windows XP như bình thường. Khi chế độ cài đặt text mode kết thúc, máy tính sẽ tự khởi động lại. Lần này chọn “GUI Mode Setup…” Tiếp tục cài đặt các bước cài đặt Windows XP cho tới khi hoàn thành! Chúc các bạn thành công! đây là cách cài XP và VISTA từ USB mình copy từ trang quantrimang

CÓ THỂ BẠN MUỐN DOWNLOAD
-

Cài đặt Windows XP từ ổ USB Flash
 13 p |
13 p |  969
|
969
|  500
500
-
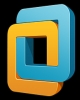
Hướng dẫn: Cài đặt nhiều hệ điều hành trên máy ảo
 11 p |
11 p |  1718
|
1718
|  400
400
-
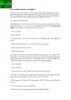
Cách cài đặt Windows XP
 12 p |
12 p |  881
|
881
|  311
311
-

Cách cài WinXP
 13 p |
13 p |  492
|
492
|  172
172
-

Cài đặt Windows XP và Windows 7 trên cùng một máy
 6 p |
6 p |  98
|
98
|  168
168
-

CHƯƠNG TRÌNH CÀI ĐẶT WINDOWN XP
 16 p |
16 p |  489
|
489
|  129
129
-

Một số cách cài đặt máy in ảo trong Windows XP
 8 p |
8 p |  369
|
369
|  99
99
-

Sửa lỗi Windows XP bằng cách cài đặt lại ở chế độ Repair
 6 p |
6 p |  427
|
427
|  97
97
-

Cách đăng nhập Windows XP khi quên hoặc làm mất mật khẩu
 3 p |
3 p |  281
|
281
|  94
94
-

Cách cài đặt Windows XP (phần 1)
 13 p |
13 p |  348
|
348
|  89
89
-

CÀI ĐẶT PHẦN MỀM ADMINPAK
 4 p |
4 p |  333
|
333
|  72
72
-

Cài đặt và chạy Windows XP trực tiếp trên ổ đĩa cứng USB
 2 p |
2 p |  400
|
400
|  67
67
-
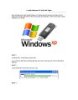
Cách cài đặt Windows XP từ ổ USB Flash
 14 p |
14 p |  303
|
303
|  67
67
-
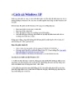
Các cách cài Windows XP
 17 p |
17 p |  102
|
102
|  19
19
-
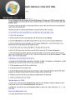
Cài đặt hệ điều hành Windows Vista từ ổ USB
 2 p |
2 p |  122
|
122
|  12
12
-
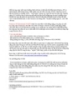
Hướng dẫn cài Win cơ bản XP
 5 p |
5 p |  100
|
100
|  8
8
-

Cách chữa lỗi khi cài đặt Windows 7 trên máy XP ảo
 16 p |
16 p |  156
|
156
|  6
6
Chịu trách nhiệm nội dung:
Nguyễn Công Hà - Giám đốc Công ty TNHH TÀI LIỆU TRỰC TUYẾN VI NA
LIÊN HỆ
Địa chỉ: P402, 54A Nơ Trang Long, Phường 14, Q.Bình Thạnh, TP.HCM
Hotline: 093 303 0098
Email: support@tailieu.vn








