
Cấu hình và cài đặt cho ADSL modem router
lượt xem 163
download
 Download
Vui lòng tải xuống để xem tài liệu đầy đủ
Download
Vui lòng tải xuống để xem tài liệu đầy đủ
Giới thiệu: Loại ADSL Modem Router rất thích hợp cho việc chia sẻ nguồn tài nguyên Internet cho các máy tính khác trong 1 văn phòng, công ty, cửa hàng Internet, các gia đình có kết nối mạng nội bộ với nhau. Lợi ích của việc này là giá thành cho việc kết nối Internet thấp, dễ sử dụng, tốc độ cao và nhanh, không ảnh hưởng tới việc cài đặt lại máy tính. ADSL Modem Router không giao tiếp với máy tính mà được cắm thẳng vào HUB mạng LAN sau khi cấu hình xong....
Bình luận(0) Đăng nhập để gửi bình luận!
Nội dung Text: Cấu hình và cài đặt cho ADSL modem router
- Hướng dẫn cài đặt và cấu hình một số loại Modem ADSL thường gặp CẤU HÌNH CÀI ĐẶT CHO ADSL MODEM ROUTER Giới thiệu: Loại ADSL Modem Router rất thích hợp cho việc chia sẻ nguồn tài nguyên Internet cho các máy tính khác trong 1 văn phòng, công ty, cửa hàng Internet, các gia đình có kết nối mạng nội bộ với nhau. Lợi ích của việc này là giá thành cho việc kết nối Internet thấp, dễ sử dụng, tốc độ cao và nhanh, không ảnh hưởng tới việc cài đặt lại máy tính. ADSL Modem Router không giao tiếp với máy tính mà được cắm thẳng vào HUB mạng LAN sau khi cấu hình xong. Việc cấu hình này yêu cầu người làm cần phải nắm rõ việc phân chia địa chỉ IP, thiết kế mạng LAN, các lệnh cấu hình bởi vì các lệnh này sử dụng qua giao diện Telnet, Hyper Terminal. Cấu hình dễ nhất của loại Modem này là thông qua giao diện Web Browser. Có một số ADSL Modem Router có thêm chức năng Bridge tức là hỗ trợ phần kết nối qua Dial-up Connection. Cấu hình và cài đặt: Chúng ta tiến hành cấu hình theo các bước như sau: - Cấu hình qua Hyper Teminal 1. Đầu tiên cần phải cắm đặt thiết bị theo đúng sơ đồ. Cắm dây cấu hình (Console) vào cổng COM của máy tính còn đầu kia cắm vào cổng SERIAL/CONSOLE.
- 2. Kích vào Start - Programs - Accessories - Communications - Hyper Terminal. 3. Đặt tên Connection và kích OK. 4. Chọn COM và kích OK. 5. Đặt giá trị : Bits per second 38400 (Hoặc 1 giá trị khác có ghi trong tài liệu) Data bits 8 Parity None Stop bits 1 Flow control None (Hoặc chọn là Default) 6. Kích OK. 7. Sau khi mở được màn hình Hyper Terminal bạn phải ấn phím [Enter] và nhập User, mật khẩu nếu có để xuất hiện Menu hoặc Command->. 8. Đặt địa chỉ IP cho Router. Command-> show ethip Command-> set ethip 10.10.40.100 255.255.255.0 (có thể đặt lại) Implement IP changes now? default: n [y,n] y Command-> show ip --- IP Information Interface State IP Address NetMask Ethernet dc0 Up 10.10.40.100 255.255.255.0 PPP ppp0 Up 203.162.124.251 255.255.255.0 Command-> show ethcfg --- Ethernet Configuration Ethernet Mode - Half Command-> set ethcfg full Command-> show ethcfg --- Ethernet Configuration Ethernet Mode - Full
- 9. Đặt tham số cho VPI/VCI. Command-> set vc Type [ppp 1483r 1483b ]: ppp VPI [0-255]: 0 VCI [32-65535]: 35 Rate [1-640, max]: Max Local IP Address (optional): 203.162.124.251 Netmask: 255.255.255.0 Changing the VC type requires a reboot. 10. Đặt chế độ của NAPT. Command->show napt ---NAPT Information NAPT Status - enabled Command-> set napt disable 11. Đặt User và Password cho PPP. Command-> set ppp disconnect Command-> set ppp connect Command-> set ppp restart Command-> show pppauth --- PPP Authentication Current Default Username - joeuser speedstream Password - efficient speedstream Command-> set pppauth 12. Đặt chế độ của DNS. Command-> show dns Command-> set dns Disabled 13. Đặt chế độ chặn địa chỉ IP của máy khác.
- Command-> show ipfilter Command-> set ipfilter Disabled 14. Đặt chế độ của DHCP. Command-> set dhcp disable DHCP change will take place after reboot 15. Command-> Reboot. Are you sure? default: n [y,n] y System rebooting as requested!!!! (after logging back into the command console) 16. Sau khi khởi động lại Modem bạn vào kiểm tra lại các tham số của Router: Command-> show route ROUTE NET TABLE destination mask gateway flags Interface 0.0.0.0 0.0.0.0 192.168.1.2 GU cpm0 Ethernet 10.10.40.0 255.255.255.0 10.10.40.100 U lo0 Loopback 127.0.0.0 255.0.0.0 127.0.0.1 U cpm0 Ethernet ROUTE HOST TABLE
- 192.168.1.2 255.255.255.0 203.162.124.252 HU pppO PPP 17. Cắm lại dây mạng (RJ45) vào HUB mạng và đặt địa chỉ IP cho các máy tính rồi vào mạng (Ví dụ: máy 1 có địa chỉ IP: 10.10.40.101, IP Gateway: 10.10.40.100, DNS: 203.162.0.11, Host: ptic, Domain Name :ptic). Lưu ý : Đối với chế độ Bridge bạn cũng vào chế độ Hyper Teminal và set Bridge đồng thời phải đặt lại các thông số của PPP, VPI/VCI như ở trên. Sau khi đã thiết lập xong chế độ của Bridge bạn cài đặt phần mềm kết nối (Connection) giống như Modem ngoài. - Cấu hình thông qua giao diện Web Browser: 1. Cắm dây mạng (RJ45) vào cổng mạng của ADSL Modem Router. 2. Kích chuột phải vào biểu tượng My Network Places trên màn hình. 3. Kích phải chuột vào biểu tượng Local Area Connection trong Network and Dial-up Connections. Chọn mục Properties.
- 4. Trong Local Area Connection Properties chọn Internet Protocol (TCP/IP). Chọn Properties. 5. Trong hộp Internet Protocol (TCP/IP) Properties. Chọn Obtain an IP address automatically and Obtain DNS server address automatically. 6. Kích OK. 7. Kích OK và khởi động lại máy tính. 8. Mở Web Browser, đánh địa chỉ IP(Ví dụ: http://192.168.254.254/ hoặc http://10.0.0.2) vào dòng Address rồi Enter.
- 9. Tại hộp Login bạn phải đánh: User Name: superuser Password: admin 10. Sau khi bạn đăng nhập thành công, chương trình yêu cầu bạn phải đặt lại mật khẩu và đăng nhập lại. 11. Trang Web sau khi đăng nhập xong: 12. Đặt địa chỉ Ethernet IP Network trong Setup chọn Local Area Network (LAN) (Đánh địa chỉ IP theo lớp mạng nội bộ đang sử dụng, nên sử dụng 1 địa chỉ IP dễ nhớ). 13. Thiết lập PPPoE trong Setup chọn Wide Area Network (WAN) (hoặc là mục PPP). Nhập các giá trị của VPI/VCI (0/35).
- 14. Đặt Username và Password cho PPP (Ví dụ: Username: adsl01, Password: 123) rồi chọn Save Setting để lưu lại. 15. Đặt chế độ DHCP trong mục SETUP cho Network (Thường ngầm định là Enabled, nên đặt chế độ Disabled). 16. Đặt NAPT trong mục SETUP chọn chế độ Enabled. 17. Sau khi đã cấu hình xong bạn phải kích vào mục Reboot để khởi động lại modem và các tham số mà bạn khai báo được chấp nhận
- 18. Bạn có thể kết vào Internet bằng cách kích vào mục Connect và xem tốc độ kết nối đồng thời mở thử các trang Web. 19. Quay lại mục Diagnostic để kiểm tra các trạng thái hoạt động có tốt không. Nếu các mục đã kiểm tra đều hiện thị là Pass là tốt, còn nếu là False thì cần phải kiểm tra lại theo bảng thông báo lỗi. 20. Cắm chuyển đường dây (RJ45) sang HUB và đặt các địa chỉ IP cho các máy khác để kết nối thông qua ADSL Modem Router. Lưu ý : Đối với chế độ Bridge bạn cũng chọn Bridge đồng thời phải đặt lại các thông số của PPP, VPI/VCI như ở trên. Sau khi đã thiết lập xong chế độ của Bridge bạn cài đặt phần mềm kết nối (Connection) giống như Modem ngoài. Trong trường hợp các Modem không thể kết nối được bạn nên ấn vào nút Reset (ở phía sau của Modem) để các thông số đều được ngầm định về giá trị ban đầu rồi cấu hình lại.

CÓ THỂ BẠN MUỐN DOWNLOAD
-

Sổ tay cài đặt lắp ráp máy tính
 194 p |
194 p |  1856
|
1856
|  1151
1151
-

Cách cài đặt Domain Controller và Cấu hình DNS trên DC
 31 p |
31 p |  3447
|
3447
|  1128
1128
-

Cách cài đặt Mạng máy tính tại nhà
 152 p |
152 p |  575
|
575
|  220
220
-

Hướng dẫn cài đặt và cấu hình một số loại Modem ADSL thường gặp
 47 p |
47 p |  333
|
333
|  147
147
-

Cấu hình và sử dụng print server
 10 p |
10 p |  330
|
330
|  125
125
-

MICROSOFT OFFICE SHAREPOINT SERVER 2007 CÀI ĐẶT, CẤU HÌNH VÀ QUẢN TRỊ BÀI HỌC DÀNH CHO ADMIN
 109 p |
109 p |  303
|
303
|  121
121
-

Hướng dẫn cài đặt tomcat và cấu hình với netbeans
 19 p |
19 p |  1036
|
1036
|  82
82
-

CÀI ĐẶT CHO MODEM ADSL PCI, USB
 14 p |
14 p |  274
|
274
|  81
81
-

Tìm hiểu về Magento - Cấu hình và quản lý
 3 p |
3 p |  216
|
216
|  64
64
-

Cấu hình cài đặt cho modem gắn ngoài
 11 p |
11 p |  225
|
225
|  61
61
-
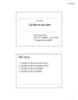
Bài giảng Tổng quan về cài đặt và quản trị mạng: Chương 3 - Bùi Trọng Tùng
 18 p |
18 p |  142
|
142
|  24
24
-

Giáo trình Quản trị Windows Server nâng cao (Nghề: Quản trị mạng máy tính) - CĐ Công nghiệp và Thương mại
 156 p |
156 p |  51
|
51
|  11
11
-

Bài giảng Tổng quan về cài đặt và quản trị mạng: Chương 2 - Bùi Trọng Tùng
 25 p |
25 p |  134
|
134
|  11
11
-

Cài đặt và cấu hình DB2 trên UNIX để hỗ trợ quản lý cấu hình và thay đổi
 7 p |
7 p |  133
|
133
|  9
9
-
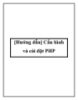
[Hướng dẫn] Cấu hình và cài đặt PHP
 9 p |
9 p |  59
|
59
|  7
7
-
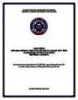
Giáo trình Thực tập lắp ráp và cài đặt máy tính (Nghề: Tin học ứng dụng - Cao đẳng) - Trường Cao đẳng Bách khoa Nam Sài Gòn (2023)
 51 p |
51 p |  8
|
8
|  4
4
-

Hướng dẫn cài đặt lại ứng dụng Modern UI trên máy tính Windows 8 mới
 6 p |
6 p |  95
|
95
|  3
3
Chịu trách nhiệm nội dung:
Nguyễn Công Hà - Giám đốc Công ty TNHH TÀI LIỆU TRỰC TUYẾN VI NA
LIÊN HỆ
Địa chỉ: P402, 54A Nơ Trang Long, Phường 14, Q.Bình Thạnh, TP.HCM
Hotline: 093 303 0098
Email: support@tailieu.vn








