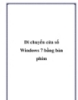Dùng phím phải chuột để di chuyển nhanh hơn
166
lượt xem 26
download
lượt xem 26
download
 Download
Vui lòng tải xuống để xem tài liệu đầy đủ
Download
Vui lòng tải xuống để xem tài liệu đầy đủ
Tại sao bạn phải dùng đến ba trình đơn, hai cửa sổ và một cặp hộp thoại chỉ để truy cập đến tập tin thư mục hay ứng dụng? Những phím tắt với nút phải chuột sẽ đưa bạn đi bất kỳ đâu một cách nhanh chóng.
Chủ đề:
Bình luận(0) Đăng nhập để gửi bình luận!

CÓ THỂ BẠN MUỐN DOWNLOAD