
Giáo trình Thực tập triển khai bản vẽ nước (Ngành: Công nghệ kỹ thuật nội thất và điện nước công trình - Trung cấp) - Trường Cao đẳng Xây dựng số 1
lượt xem 5
download
 Download
Vui lòng tải xuống để xem tài liệu đầy đủ
Download
Vui lòng tải xuống để xem tài liệu đầy đủ
Giáo trình "Thực tập triển khai bản vẽ nước (Ngành: Công nghệ kỹ thuật nội thất và điện nước công trình - Trung cấp)" được biên soạn với mục tiêu nhằm giúp sinh viên nắm được các kiến thức về: Trình tự và phương pháp thiết lập bản vẽ; yêu cầu, trình tự và phương pháp triển khai bản vẽ mặt bằng và sơ đồ không gian hệ thống cấp nước;... Mời các bạn cùng tham khảo!
Bình luận(0) Đăng nhập để gửi bình luận!
Nội dung Text: Giáo trình Thực tập triển khai bản vẽ nước (Ngành: Công nghệ kỹ thuật nội thất và điện nước công trình - Trung cấp) - Trường Cao đẳng Xây dựng số 1
- BỘ XÂY DỰNG TRƯỜNG CAO ĐẲNG XÂY DỰNG SỐ – CTC1 GIÁO TRÌNH THỰC TẬP TRIỂN KHAI BẢN VẼ NƯỚC NGÀNH: CÔNG NGHỆ KỸ THUẬT NỘI THẤT VÀ ĐIỆN NƯỚC CÔNG TRÌNH TRÌNH ĐỘ: TRUNG CẤP Ban hành kèm theo Quyết định số: 368ĐT/QĐ-CĐXD1 ngày 10 tháng 8 năm 2021 của Hiệu trưởng trường Cao đẳng Xây dựng số 1
- TUYÊN BỐ BẢN QUYỀN Tài liệu này thuộc loại sách giáo trình nên các nguồn thông tin có thể được phép dùng nguyên bản hoặc trích dùng cho cc mục đích về đào tạo và tham khảo. Mọi mục đích khác mang tính lệch lạc hoặc sử dụng với mục đích kinh doanh thiếu lành mạnh sẽ bị nghiêm cấm. 2
- LỜI GIỚI THIỆU Để đáp ứng cho nhu cầu học tập của học sinh ngành Công nghệ kỹ thuật nội thất và điện nước công trình, đồng thời được sự chỉ đạo của Đảng ủy, Ban Giám hiệu trường Cao đẳng xây dựng số 1, Bộ môn Cấp nước – Khoa Quản lý Xây dựng và đô thị đã biên soạn giáo trình môn: Thực tập triển khai bản vẽ nước. Giáo trình này cung cấp cho học sinh, sinh viên những kỹ năng cơ bản sau: Bài 1: Thiết lập bản vẽ Bài 2: Triển khai bản vẽ mặt bằng và sơ đồ không gian hệ thống cấp nước. Bài 3: Triển khai bản vẽ mặt bằng và sơ đồ không gian hệ thống thoát nước. Bài 4: Triển khai bản vẽ chi tiết lắp đặt. Bài 5: In ấn và kiểm tra bản vẽ Với những kỹ năng cơ bản trên học sinh sau khi học xong môn học có thể triển khai được bản vẽ cấp thoát nước. Lần đầu tiên biên soạn cuốn giáo trình này chắc chắn không tránh khỏi những thiếu sót, chúng tôi mong được lượng thứ và tiếp nhận những ý kiến đóng góp xây dựng để những lần in sau sẽ hoàn chỉnh hơn. Trân trọng cảm ơn! Tham gia biên soạn 1. Chủ biên: Vũ Linh Huyền Trang 3
- MỤC LỤC Bài 1: Thiết lập bản vẽ .......................................................................................... 6 Bài 2: Triển khai bản vẽ mặt bằng và sơ đồ không gian hệ thống cấp nước ...... 38 Bài 3: Triển khai bản vẽ mặt bằng và sơ đồ không gian hệ thống thoát nước .... 68 Bài 4: Triển khai bản vẽ chi tiết lắp đặt .............................................................. 70 Bài 5: In ấn và kiểm tra bản vẽ ........................................................................... 72 4
- GIÁO TRÌNH THỰC TẬP TRIỂN KHAI BẢN VẼ NƯỚC Tên môn học: Thực tập triển khai bản vẽ nước Mã môn học: MH21.2 Vị trí, tính chất của môn học - Vị trí: + Môn học được bố trí ở kỳ học thứ 3 + Môn học tiên quyết: Tin học ứng dụng AutoCad - Tính chất: là môn học chuyên môn Mục tiêu môn học/ mô đun Học xong môn học/ mô đun này người học sẽ có khả năng: 1. Kiến thức 1.1. Trình bày được trình tự và phương pháp thiết lập bản vẽ. 1.2. Trình bày được yêu cầu, trình tự và phương pháp triển khai bản vẽ mặt bằng và sơ đồ không gian hệ thống cấp nước. 1.3. Trình bày được yêu cầu, trình tự và phương pháp triển khai bản vẽ mặt bằng và sơ đồ không gian hệ thống thoát nước. 1.4. Trình bày được yêu cầu, trình tự và phương pháp triển khai bản vẽ chi tiết lắp đặt. 1.5. Trình bày được trình tự và phương pháp in bản vẽ. 1.6. Trình bày được trình tự và phương pháp kiểm tra bản vẽ. 2. Kỹ năng 2.1. Thiết lập được bản vẽ. 2.2. Triển khai được bản vẽ mặt bằng và sơ đồ không gian hệ thống cấp nước. 2.3. Triển khai được bản vẽ mặt bằng và sơ đồ không gian hệ thống thoát nước. 2.4. Triển khai được bản vẽ chi tiết lắp đặt. 2.5. In được bản vẽ. 2.6. Kiểm tra được bản vẽ. III.3. Năng lực tự chủ và trách nhiệm Học sinh có thể phối hợp với bên thiết kế để triển khai bản vẽ phần nước phục vụ cho công tác thi công. 5
- Bài 1: Thiết lập bản vẽ Giới thiệu: Bài 1 bao gồm các bước hướng dẫn học sinh thiết lập bản vẽ Cấp thoát nước trong công trình xây dựng dân dụng. 1.Mục tiêu: - Tạo tên file để lưu bản vẽ mới - Thực hiện các lệnh thiết lập bản vẽ mới: thiết lập các lớp (layers), thiết lập kiểu chữ (style text), thiết lập các loại đường kích thước sử dụng cho các bản vẽ (dim). - Vẽ khung bản vẽ và khung tên theo đúng quy định. 2. Nội dung: 2.1. Các yêu cầu của đề và nội dung thực tập 2.1.1. Khởi động và thoát khỏi chương trình ❖ Khởi động chương trình AutoCad - Bật máy, bật màn hình - Nhấp đúp phím trái của chuột vào biểu tượng AutoCAD. - Hoặc dùng chuột vào Start >> Programs >> Autodesk >> AutoCad... ❖ Thoát khỏi chương trình: ấn biểu tượng X góc trên phải màn hình hoặc nhấn tổ hợp phím Alt + F4. - Nếu bản vẽ chưa được ghi thì xuất hiện hộp thoại nhắc nhở ta có ghi file bản vẽ không? + Chọn YES để có ghi thay đổi (Xem mục Lưu bản vẽ). + Chọn NO nếu không muốn ghi thay đổi. + Nếu nhấn và Cancel để huỷ bỏ lệnh Close. 2.1.2. Giao diện màn hình 6
- Hình 1.1: Giao diện màn hình 1. Application Menu – lệnh đơn của chương trình 2. Quick Access Toolbar – thanh công cụ truy cập nhanh 3. Info Center – trung tâm thông tin 4. Title Bar – thanh tựa đề 5. Ribbon – thanh lệnh ribbon 6. Drawing Area – khu vẽ 7. Crosshairs – con trỏ hình chữ thập 8. Command Line / Window – dòng lệnh / cửa sổ lệnh 9. Status Bar – thanh trạng thái 10. View Cube – khối xem 11. Navigation Bar – thanh điều hướng 12. Viewport Controls – điều kiểm khung nhìn 2.1.3. Các cách thực hiện lệnh trong AutoCad Cách 1: Vào lệnh từ bàn phím được thể hiện ở dòng "Command". Các lệnh đã được dịch ra những ngôn từ thông dụng của tiếng Anh, như line, pline, arc… và thường có lệnh viết tắt. Khi đang thực hiện một lệnh, muốn gõ lệnh mới, cần nhấp phím ESC trên bàn phím. Cách 2: Vào lệnh từ thực đơn thả Menu bar được thực hiện thông qua chuột. Cũng có thể vào lệnh từ thực đơn màn hình bên phải. Cách 3: Vào lệnh từ những thanh công cụ Toolbar. Những thanh công cụ này được thiết kế theo nhóm lệnh. Mỗi ô ký hiệu thực hiện một lệnh. Các cách vào lệnh đều có giá trị ngang nhau. Tuỳ theo thói quen của mỗi người sử dụng mà áp dụng. Thường thì ta kết hợp giữa gõ lệnh vào bàn phím và dùng thanh công cụ hay thực đơn sổ xuống. 2.1.4. Một số phím chức năng hay sử dụng - F1: Trợ giúp Help - F2: Chuyển từ màn hình đồ hoạ sang màn hình văn bản và ngược lại. - F3: (Ctrl + F) Tắt mở chế độ truy bắt điểm thường trú (OSNAP) - F5: (Ctrl + E) Chuyển từ mặt chiếu của trục đo này sang mặt chiếu trục đo khác. - F6: (Ctrl + D) Hiển thị động tọa độ của con chuột khi thay đổi vị trí trên màn hình. - F7: (Ctrl + G) Bật hay tắt mạng lưới điểm (GRID) -F8: (Ctrl + L) Giới hạn chuyển động của chuột theo phương thẳng đứng hoặc nằm ngang (ORTHO) - F9: (Ctrl + B) Bật tắt bước nhảy (SNAP) - F10: Tắt mở dòng trạng thái Polar 7
- Phím ENTER: Kết thúc việc đưa một câu lệnh và nhập các dữ liệu vào máy để xử lý. Phím BACKSPACE (
- Hình 1.2: Lựa chọn file Template 2.1.2. Lưu file bản vẽ (lệnh Save) Menu bar Nhập lệnh Toolbars File/Save Save hoặc Ctrl + S Command: Save Trường hợp bản vẽ chưa được ghi thành File thì sau khi thực hiện lệnh Save xuất hiện hộp thoại Save Drawing As ta thực hiện các bước sau. - Chọn thư mục, ổ đĩa ở mục: Save in - Đặt tên File vào ô : File Name - Chọn ô Files of type để chọn ghi File với các phiên bản Cad trước (Nếu cần) - Cuối cùng nhấn nút SAVE hoặc nhấn phím ENTER. Chú ý: Nếu thoát khỏi CAD mà chưa ghi bản vẽ thì AutoCad có hỏi có ghi bản vẽ không nếu ta chọn YES thì ta cũng thực hiện các thao tác trên. Trường hợp bản vẽ đã được ghi thành File thì ta chỉ cần nhấp chuột trái vào biểu tượng ghi trên thanh công cụ hoặc nhấn phím Ctrl + S lúc này AutoCad tự động cập nhật những thay đổi vào file đã được ghi sẵn đó. Hình 1.3: Chọn địa chỉ lưu file 2.1.3. Mở bản vẽ có sẵn (lệnh Open) Menu bar Nhập lệnh Toolbars File/Open Open hoặc Ctrl + O Standard / Command: Open Xuất hiện hộp thoại : Select File. -Chọn thư mục và ổ đĩa chứa File cần mở : Look in. 9
- - Chọn kiểu File cần mở (Nếu Cần ) : File of type. - Chọn File cần mở trong khung. - Cuối cùng nhấn nút OPEN hoặc nhấn phím ENTER. - Nếu nhấn nút Cancel sẽ huỷ bỏ lệnh Open. Hình 1.4: Chọn file cần mở 2.1.4. Đóng bản vẽ (lệnh Close) Menu bar Nhập lệnh Toolbars File/Close Close Command: Close Nếu bản vẽ có sửa đổi thì xuất hiện hộp thoại nhắc nhở ta có ghi thay đổi không - Chọn Yes để có ghi thay đổi (Xem mục Lưu bản vẽ) - Chọn No nếu không muốn ghi thay đổi - Nếu nhấn và Cancel để huỷ bỏ lệnh Close. 2.1.5 Quản lý lớp và gán thuộc tính 2.1.5.1. Tạo và gán thuộc tính cho lớp (Layer) Menu bar Nhập lệnh Toolbars Format/Layer Layer hoặc La Format Khi thực hiện lệnh Layer sẽ xuất hiện hộp thoại Layer Properties Manager 10
- Hình 4.1: Tạo và gán thuộc tính cho lớp Khi ta tạo bản vẽ mới thì trên bản vẽ này chỉ có một lớp là lớp 0. Các tính chất được gán cho lớp 0 là : Màu White (trắng), dạng đường Continuous (liên tục), chiều rộng nét vẽ là 0,025m, (bản vẽ hệ mét) và kiểu in là Normal. Lớp 0 ta không thể nào xoá hoặc đổi tên. ❖ Gán và thay đổi màu cho lớp : Nếu click vào nút vuông nhỏ chọn màu sẽ xuất hiện hộp thoại Select Corlor (hình sau) và theo hộp thoại này ta có thể gán màu cho lớp sau đó nhấn nút OK để chấp nhận. ❖ Gán dạng đường cho lớp : Chọn lớp cần thay đổi hoặc gán dạng đường. Nhấn vào tên dạng đường của lớp (cột Linetype) khi đó sẽ xuất hiện hộp thoại Select Linetype (hình sau) sau đó chọn dạng đường mong muốn sau đó nhấn nút OK. Đầu tiên trên bản vẽ chỉ có một dạng đường duy nhất là CONTINUOUS để sử dụng các dạng đường khác trong bản vẽ ta nhấn vào nút LOAD... trên hộp thoại Select Linetype. Khi đó xuất hiện hộp thoại Load or Reload Linetype sau đó ta chọn các dạng đường cần dùng và nhấn nút OK. Sau đó dạng đường vừa chọn sẽ được tải vào hộp thoại Select Linetype. ❖ Gán chiều rộng nét vẽ: Gán chiều rộng nét cho từng lớp theo trình tự sau. Trong hộp thoại tạo lớp ta nhấn vào cột LineWeight của lớp đó sẽ xuất hiện hộp thoại LineWeight (hình sau) . Sau đó ta chọn độ rộng nét cần gán cho lớp đó cuối cùng nhấn OK 11
- ❖ Gán lớp hiện hành: Ta chọn lớp và nhấn nút Current. Lúc này bên phải dòng Current Layer của hộp thoại Layer Properties Manager sẽ xuất hiện tên lớp hiện hành mà ta vừa chọn. Nếu một lớp là hiện hành thì các đối tượng mới được tạo trên lớp này sẽ có các tính chất của lớp này. 2.1.5.2. Thay đổi trạng thái của lớp ❖ Tắt mở (ON/OFF): Ta nhấn vào biểu tượng trạng thái ON/OFF. Khi một lớp được tắt thì các đối tượng sẽ không hiện trên màn hình. Các đối tượng của lớp được tắt vẫn có thể được chọn nếu như tại dòng nhắc "Select objects" của các lệnh hiệu chỉnh ta dùng lựa chọn All để chọn đối tượng. ❖ Đóng băng và làm tan băng (FREEZE/THAW) : Ta nhấn vào biểu tượng trạng thái FREEZE/THAW. Các đối tượng của lớp đóng băng không xuất hiện trên màn hình và ta không thể hiệu chỉnh các đối tượng này ( Không thể chọn các đối tượng trên lớp bị đóng băng kể cả lựa chọn All). Trong quá trình tái hiện bản vẽ bằng lệnh Regen, Zoom....các đối tượng của lớp đóng băng không tính đến và giúp cho quá trình tái hiện được nhanh hơn. Lớp hiện hành không thể đóng băng. 2.1.5.3. Điều hành lớp ❖ Khoá lớp (LOCK/UNLOCK) Ta nhấn vào biểu tượng trạng thái LOCK/UNLOCK đối tượng của lớp bị khoá sẽ không hiệu chỉnh được ( không thể chọn tại dòng nhắc "Select objects" ) tuy nhiên ta vẫn thấy trên màn hình và có thể in chúng ra được. ❖ Xoá lớp (DELETE) : Ta có thể dễ dàng xoá lớp vừa tạo ra bằng cách chọn lớp và nhấn vào nút Delete. Tuy nhiên trong một số trường hợp lớp được chọn không xoá được mà sẽ có thông báo không xoá được như lớp 0 hoặc các lớp bản vẽ tham khảo ngoài và lớp chứa các đối tượng bản vẽ hiện hành. Ngoài ra ta có thể thực hiện các lệnh liên quan đến tính chất và trạng thái của lớp bằng thanh công cụ Objects Properties được mặc định trong vùng đồ hoạ. 2.1.5.4. Đặt tỉ lệ cho đường nét – (Linetypescale) ❖ Chọn kiểu đường nét Menu bar Nhập lệnh Toolbars Format/Linetype Linetype 12
- Dạng đường, màu và chiều rộng nét vẽ có thể gán cho lớp hoặc cho các đối tượng. Thông thường khi bắt đầu bản vẽ trên hộp thoại chỉ có một dạng đường duy nhất là Continuous. Để nhập dạng đường ta sử dụng lệnh Linetype hoặc vào menu Format\ LineType... xuất hiện hộp thoại Linetype Manager và chọn nút Load như trong khi tạo lớp ta gán dạng đường cho một lớp nào đó. Hình 4.2: Chọn kiểu đường nét ❖ Đặt tỉ lệ cho dạng đường Ltscale - Các dạng đường không liên tục: HIDDEN, DASHDOT, CENTER... thông thường có các khoảng trống giữa các đoạn gạch liền. Lệnh Ltscale dùng để định tỉ lệ cho dạng đường, nghĩa là định chiều dài khoảng trống và đoạn gạch liền. Nếu tỉ lệ này nhỏ thì khoảng trống quá nhỏ và các đường nét được vẽ giống như đường liên tục. Tỉ lệ này quá lớn thì chiều dài đoạn gạch liền quá lớn, nhiều lúc vượt quá chiều dài của đối tượng được vẽ, do đó ta cũng thấy xuất hiện đường liên tục. Trong AutoCAD nếu ta chọn bản vẽ theo hệ Mét thì không cần định lại tỉ lệ dạng đường. Command: Ltscale Enter new linetype scale factor : Nhập 1 giá trị dương bất kỳ Trên hộp thoại Linetype Manager giá trị Ltscale được định tại ô soạn thảo Global Scale Factor (khi chọn nút Details>) ❖ Biến CELTSCALE 13
- CELTSCALE dùng để gán tỉ lệ dạng đường cho đối tượng sắp vẽ. Biến này liên quan tới gía trị tỉ lệ định bằng lệnh Ltscale. Ví dụ nếu đoạn thẳng được vẽ với biến CELTSCALE = 2 với tỉ lệ gán bằng lệnh Ltscale là 0.5 thì sẽ xuất hiện trên bản vẽ giống như đoạn thẳng tạo bởi biến CELTSCALE = 1 trong bản vẽ với giá trị Ltscale = 1. Command: CELTSCALE Enter new value for CELTSCALE : Nhập 1 giá trị dương bất kỳ Nên cần phân biệt rằng khi thay đổi giá trị Ltscale sẽ ảnh hưởng tới toàn bộ các đối tượng trên bản vẽ. Nhưng khi thay đổi giá trị của biến CELTSCALE chỉ ảnh hưởng tới trực tiếp các đối tượng sắp vẽ -Trên hộp thoại Linetype Manager giá trị biến CELTSCALE được định tại bởi ô soạn thảo Current Objects Scale (khi chọn nút Details>) 2.1.5.5. Gán thuộc tính cho đối tượng Ta có thể gán thuộc tính cho đối tượng (màu sắc, loại nét, dày nét …) bằng cách thay đổi trong mục Properties của đối tượng 2.1.6. Các lệnh hiệu chỉnh thuộc tính 2.1.6.1. Thay đổi thuộc tính đối tượng (Ddmodify) Menu bar Nhập lệnh Toolbars Format/ Ddmodify Ddmodify / MO Lệnh Ddmodify dùng để hiện lên bảng thuộc tính của đối tượng, từ đó có thể chỉnh sửa Command: MO Select object: Chọn đối tượng 2.1.6.2. Thay đổi thuộc tính đối tượng theo đối tượng đã có (Matchprop) Menu bar Nhập lệnh Toolbars Format/Match Properties Match Properties / MA Lệnh Match Properties dùng để cập nhật thuộc tính của đối tượng mẫu vào các đối tượng được chọn Command: MA Select source object: Chọn đối tượng mẫu Select object: Chọn đối tượng muốn thay đổi tính chất theo đối tượng mẫu 2.1.7. Tạo kiểu chữ (Style) Menu bar Nhập lệnh Toolbars Format/TextStyle Style 14
- Ta có thể xem kiểu chữ vừa tạo tại ô Preview. Có thể thay đổi tên và xoá kiểu chữ bằng các nút Rename và Delete. Sau khi tạo một kiểu chữ ta nhấp nút Apply để tạo kiểu chữ khác hoặc muốn kết thúc lệnh ta nhấp nút Close. Kiểu chữ có thể được đùng nhiều nơi khác nhau. Hình 10.2.1 Hình 6.1: Định dạng kiểu chữ ghi chú 2.1.8. Viết ghi chú 2.1.8.1. Lệnh nhập dòng ghi chú đơn (Dtext) Menu bar Nhập lệnh Toolbars Draw/Text/Single Line Dtext hoặc Dt Text Lệnh text cho phép ta nhập các dòng chữ vào trong bản vẽ. Trong một lệnh Text ta có thể nhập nhiều dòng chữ nằm ở các vị trí khác nhau và các dòng chữ sẽ xuất hiện trên màn hình khi ta nhập từ bàn phím. Command: Text Current text style: "Standard" Text height: Thể hiện kiểu chữ hiện tại và chiều cao Specify start point of text or [Justify/Style]: Khi chọn J sẽ xuất hiện dòng nhắc cho phép ta chọn các điểm canh lề khác nhau (thông thường dùng chức năng này ở dạng mặc định). Khi chọn S sẽ cho ta nhập kiểu chữ vừa tạo ở trên. Specify start point of text or [Justify/Style]: S 15
- Enter Style name (or ?): Sau khi nhập S ta nhập tên kiểu chữ tại dòng nhắc này) Specify height : Nhập chiều cao chữ Specify Rotation Angle of Text: Nhập độ nghiêng của chữ Enter Text: Nhập dòng chữ hoặc Enter để kết thúc lệnh ❖ Lệnh TextFill tô đen chữ hoặc không tô đen Menu bar Nhập lệnh Toolbars TextFill Tuỳ vào giá trị của biến TEXTFILL các chữ có được tô hay là chỉ xuất hiện các đường viền. Nếu biến TEXTFILL là ON (1) thì chữ được tô và ngược lại . Command: TextFill Enter new value for TEXTFILL : Nhập giá trị mới cho biến là 0 hoặc là 1 2.1.8.2. Lệnh nhập đoạn văn bản (Mtext) Menu bar Nhập lệnh Toolbars Draw/Text/Multiline Text Mtext hoặc Mt Lệnh Mtext cho phép tạo một đoạn văn bản được giới hạn bởi đường biên là khung hình chữ nhật. Đoạn văn bản là một đối tượng của AUTOCAD Command: MT Current text style: "Standard" Text height: Thể hiện kiểu chữ hiện tại và chiều cao Specify first corner: Điểm gốc thứ nhất đoạn văn bản Specify opposite corner or [Height/Justify/Line spacing/Rotation/Style/Width]: Điểm gốc đối diện đoạn văn bản Sau đó xuất hiện hộp thoại Text Formatting. Trên hộp thoại này ta nhập văn bản như các phần mềm văn bản khác. Ta có thể nhập dòng chữ trước sau đó bôi đen và thay đổi các thuộc tính của dòng chữ như FONT chữ và cỡ chữ, chữ đậm, nghiêng, chữ gạch chân, mẫu chữ...... Hình 10.5.1 2.1.8.3. Lệnh hiệu chỉnh văn bản Ddedit (ED) Menu bar Nhập lệnh Toolbars Modify/Object/Text Ddedit hoặc ED 16
- Lệnh DDedit cho phép ta thay đổi nội dung dòng chữ và các định nghĩa thuộc tính. Ta có thể gọi lệnh hoặc nhấp đúp chuột vào dòng chữ cần hiệu chỉnh. Nếu dòng chữ chọn được tạo bởi lệnh Tetx sẽ xuất hiện hộp thoại Edit Text cho phép hiệu chỉnh nội dung dòng chữ. Nếu đối tượng chọn được tạo bởi lệnh Mtext thì sẽ xuất hiện hộp thoại Text Formatting sau đó ta thay đổi các thông số cần thiết và nhấn nút OK. ❖ Lệnh Qtext hiển thị dòng văn bản theo dạng rút gọn Việc thể hiện văn bản trên màn hình thường chiếm nhiều thời gian vì mỗi một ký tự là một đối tượng vẽ phức tạp được tạo thành từ nhiều đường thẳng hoặc cung tròn. Để tiết kiệm thời gian, trong trường hợp không cần phải đọc các chú giải thể hiện trên bản vẽ bạn có thể dùng lệnh QTEXT. Do lệnh này cho phép các chú giải thể hiện trên bản vẽ được thể hiện nhanh dưới dạng khung hình chữ nhật mà chiều dài hình chữ nhật là chiều dài của dòng chữ và chiều rộng của nó là chiều cao của chữ, nên thời gian tái hiện rất nhanh. Cách thực hiện như sau: Command: qtext ON / OFF : Chọn ON hoặc OFF Nếu bạn muốn thể hiện các chú giải dưới dạng khung chữ nhật để tiết kiệm thời gian tái sinh do sử dụng lệnh REGEN thì bạn đánh chữ On. Ngược lại, nếu bạn muốn độc các chú giải thì bạn tắt công tắc trên bằng chữ OFF. Hình bên là các thể hiện của hai chế độ ON và OFF của lệnh QTEXT. 4.1. Các khái niệm cơ bản về đường kích thước 4.1.1. Thành phần đường kích thước Một kích thước được ghi bất kỳ bao gồm các thành phần chủ yếu sau đây: Hình 7.1: Các thành phần có bản của đường kích thước Dimension line (Đường kích thước) : Đường kích thước được giới hạn hai đầu bởi hai mũi tên (gạch chéo hoặc một ký hiệu bất kỳ). Nếu là kích thước thẳng thì nó vuông góc với các đường gióng, nếu 17
- là kích thước góc thì nó là một cung tròn có tâm ở đỉnh góc. Trong trường hợp ghi các kích thước phần tử đối xứng thì đường kích thước được kẻ quá trục đối xứng và không vẽ mũi tên thứ hai. Khi tâm cung tròn ở ngoài giới hạn cần vẽ thì đường kích thước của bán kính được vẽ gãy khúc hoặc ngắt đoạn và không cần phải xác định tâm. Extension line (Đường gióng): Thông thường đường gióng là các đường thẳng vuông góc với đường kích thước. Tuy nhiên, bạn có thể hiệu chỉnh nó thành xiên góc với đường kích thước. Đường gióng được kéo dài quá đường kích thước 1 đoạn bằng 2 đến 3 lần chiều rộng đường cơ bản. Hai đường gióng của cùng một kích thước phải song song nhau. Dimension text (Chữ số kích thước): Chữ số kích thước là độ lớn của đối tượng được ghi kích thước. Trong chữ số kích thước có thể ghi dung sai (tolerance), nhập tiền tố (prefix), hậu tố (suffix) của kích thước. Chiều cao chữ số kích thước trong các bản vẽ kĩ thuật là các giá trị tiêu chuẩn. Thông thường, chữ số kích thước nằm trong, nếu không đủ chỗ nó sẽ nằm ngoài. Đơn vị kích thước dài theo hệ Mét là mm, trên bản vẽ không cần ghi đơn vị đo. Nếu dùng đơn vị độ dài khác như centimét hoặc mét thì đơn vị đo được ghi ngay sau chữ số kích thước hoặc trong phần chú thích bản vẽ. Arrowheads (Mũi tên, gạch chéo): Ký hiệu hai đầu của đường kích thước, thông thường là mũi tên, dấu nghiêng, chem. hay một khối (block) bất kỳ do ta tạo nên. Trong AutoCAD 2007 có sẵn 20 dạng mũi tên. Hai mũi tên được vẽ phía trong giới hạn đường kích thước. Nếu không đủ chỗ chúng được vẽ phía ngoài. Cho phép thay thế hai mũi tên đối nhau bằng một chấm đậm. Đối với kích thước bán kính và đường kính thì kích thước có 4 thành phần: đường kích thước, mũi tên (gạch chéo), chữ số kích thước và dấu tâm (center mark) hoặc đường tâm (center line). Khi đó ta xem đường tròn hoặc cung tròn là các đường gióng. 4.1.2. Tạo các kiểu đường kích thước (DimStyle) Menu bar Nhập lệnh Toolbars Format/Dimension Style Ddim hoặc D 18
- Sử dụng lệnh này để tạo kiểu kích thước mới, hiệu chỉnh kích thước có sẵn. Trên các hộp hội thoại có các hình ảnh minh hoạ khi thay đổi các biến. Sau khi vào lệnh xuất hiện hộp thoại sau. Các mục trong họp thoại Dimension Style Manager Style : Danh sách các kiểu kích thức có sẵn trong bản vẽ hiện hành Lits : Chọn cách liệt kê các kiểu kích thước SetCurent: Gán một kiểu kích thước đang chọn làm hiện hành New...: Tạo kiểu kích thước mới làm xuất hiện hộp thoại Create New Dimension Styel Sau đó ta đặt tên cho kiểu kích thước sau đó chọn Continue sẽ xuất hiện hộp thoại New Dimension Style và sau đó ta gán các chế độ cho kiểu kích thước mới này. Hình 7.2: Đặt định dạng đường kích thước a. Tạo kiểu kích thước mới : Để tạo kiểu kích thước mới ta chọn nút New khi đó xuất hiện hộp thoại Create New Dimension Style - Khung New Style Name: Đặt tên kiểu kích thước mới. - Khung Start With: Cơ sở của kích thước mới. - Khung Use for : Chọn loại kích thước cần sử dụng nếu chọn + All Dimensions : Tất cả các loại 19
- + Linear Dimensions : Kích thước thẳng + Angular Dimensions : Kích thước góc + Radius Dimensions : Kích thước bán kính + Diameter Dimensions : Kích thước đường kính + Ordinate Dimensions : Kích thước toạ độ điểm + Leader and tolerance: Chú thích, đường dẫn và dung sai Sau khi đặt tên, lựa chọn các thông tin cần thiết cho kiểu đường kích thước ta chọn Continue... Hình 7.3: Tạo mới đường kích thước b. Trang Lines: Trong trang này có 4 khung hình chữ nhật và tương ứng ta sẽ định các biến liên quan như sau: - Dimension Lines : Thiết lập cho đường kích thước trong đó. + Color : Màu đường kích thước. + Lineweight: Định chiều rộng nét vẽ. + Extend beyond ticks: Khoảng cách đường kích thước nhô ra khỏi đường dóng. + Baseline spacing: Khoảng cách giữa các đường kích thước song song với nhau. + Suppress: Bỏ đường kích thước. - Extension Lines : Thiết lập đường dóng. + Color : Màu đường dóng. + Lineweight: Định chiều rộng nét vẽ đường gióng. + Extend beyond dim lines: Khoảng cách nhô ra khỏi đường kích thước. + Offset From Origin: Khoảng các từ gốc đường dóng đến vật được đo. + Suppress: Bỏ các đường dóng. 20

CÓ THỂ BẠN MUỐN DOWNLOAD
-

Giáo trình Multimedia - Nhiều tác giả
 53 p |
53 p |  196
|
196
|  40
40
-
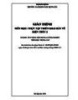
Giáo trình Thực tập triển khai bản vẽ Kiến trúc 2 (Ngành: Xây dựng dân dụng và công nghiệp - Trung cấp) - Trường Cao đẳng Xây dựng số 1
 83 p |
83 p |  11
|
11
|  7
7
-
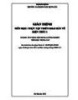
Giáo trình Thực tập triển khai bản vẽ Kiến trúc 1 (Ngành: Xây dựng dân dụng và công nghiệp - Trung cấp) - Trường Cao đẳng Xây dựng số 1
 86 p |
86 p |  8
|
8
|  6
6
-
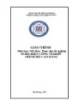
Giáo trình Thực tập tốt nghiệp (Ngành: Điện công nghiệp) - CĐ Công nghiệp Hải Phòng
 85 p |
85 p |  44
|
44
|  6
6
-

Giáo trình Máy công cụ cắt gọt: Phần 1
 70 p |
70 p |  36
|
36
|  5
5
-

Giáo trình Thực tập Máy điện: Phần 1 - CĐ Giao thông Vận tải
 66 p |
66 p |  31
|
31
|  5
5
-

Giáo trình Thực tập máy điện 1 (Nghề: Điện công nghiệp - Trung cấp) - Trường Trung cấp Tháp Mười (Năm 2024)
 148 p |
148 p |  9
|
9
|  5
5
-
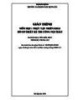
Giáo trình Thực tập triển khai hồ sơ thiết kế thi công nội thất (Ngành: Họa viên kiến trúc - Trung cấp) - Trường Cao đẳng Xây dựng số 1
 104 p |
104 p |  7
|
7
|  4
4
-
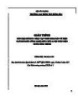
Giáo trình Thực tập triển khai bản vẽ điện (Ngành: Công nghệ kiến trúc và nội thất điện nước công trình - Trung cấp) - Trường Cao đẳng Xây dựng số 1
 55 p |
55 p |  5
|
5
|  3
3
-
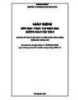
Giáo trình Thực tập diện họa (Ngành: Kỹ thuật nội thất và điện nước công trình - Trung cấp) - Trường Cao đẳng Xây dựng số 1
 72 p |
72 p |  8
|
8
|  3
3
-
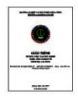
Giáo trình Thực tập nghề nghiệp (Nghề: Công nghiệp ô tô - Cao đẳng) - Trường Cao đẳng Cơ giới (2019)
 220 p |
220 p |  10
|
10
|  3
3
-

Giáo trình Thực tập tốt nghiệp (Ngành: Điện dân dụng - Cao đẳng) - Trường Cao đẳng Xây dựng số 1
 85 p |
85 p |  11
|
11
|  3
3
-
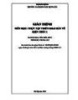
Giáo trình Thực tập triển khai bản vẽ kiến trúc 1 (Ngành: Họa viên kiến trúc - Trung cấp) - Trường Cao đẳng Xây dựng số 1
 108 p |
108 p |  10
|
10
|  3
3
-
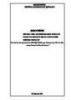
Giáo trình Thực tập triển khai bản vẽ Kết cấu (Ngành: Xây dựng dân dụng và công nghiệp - Trung cấp) - Trường Cao đẳng Xây dựng số 1
 26 p |
26 p |  7
|
7
|  2
2
-
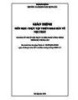
Giáo trình Thực tập triển khai bản vẽ nội thất (Ngành: Kỹ thuật nội thất và điện nước công trình - Trung cấp) - Trường Cao đẳng Xây dựng số 1
 71 p |
71 p |  8
|
8
|  2
2
-

Giáo trình Kỹ thuật cảm biến (Ngành: Điện công nghiệp - Trình độ Cao đẳng) - Trường Cao đẳng Hòa Bình Xuân Lộc
 110 p |
110 p |  3
|
3
|  2
2
-

Giáo trình Thực tập lập hồ sơ thiết kế bản vẽ thi công (Ngành: Công nghệ kỹ thuật công trình xây dựng - Cao đẳng) - Trường Cao đẳng Xây dựng số 1
 14 p |
14 p |  6
|
6
|  1
1
Chịu trách nhiệm nội dung:
Nguyễn Công Hà - Giám đốc Công ty TNHH TÀI LIỆU TRỰC TUYẾN VI NA
LIÊN HỆ
Địa chỉ: P402, 54A Nơ Trang Long, Phường 14, Q.Bình Thạnh, TP.HCM
Hotline: 093 303 0098
Email: support@tailieu.vn










