
Giáo trình Tin học ứng dụng hướng dẫn du lịch: Phần 1 - CĐ Du lịch Hà Nội
lượt xem 13
download
 Download
Vui lòng tải xuống để xem tài liệu đầy đủ
Download
Vui lòng tải xuống để xem tài liệu đầy đủ
(NB) Giáo trình “Tin học ứng dụng hướng dẫn du lịch” cung cấp cho sinh viên các kiến thức, các kỹ năng thiết kế bài thuyết minh về điểm du lịch cho các hướng dẫn viên góp phần thành công một “tour” du lịch. Giáo trình cấu trúc gồm thành 6 chương và được chia thành 2 phần, phần 1 gồm 3 chương giới thiệu cấu trúc, chức năng của thành phần trong giao diện cửa sổ MS PowerPoint và trình bày các phương pháp xây dựng slide; trình bày các thao tác đối với slide như chèn bảng biểu, biểu đồ, sơ đồ tổ chức, chèn các ký hiệu,…; hướng dẫn các thao tác chèn các đối tượng đặc biệt vào slide để tăng hiệu quả khi trình diễn, thuyết minh;... Mời các bạn cùng tham khảo.
Bình luận(0) Đăng nhập để gửi bình luận!
Nội dung Text: Giáo trình Tin học ứng dụng hướng dẫn du lịch: Phần 1 - CĐ Du lịch Hà Nội
- BỘ VĂN HÓA, THỂ THAO VÀ DU LỊCH TRƯỜNG CAO ĐẲNG DU LỊCH HÀ NỘI ThS. Nguyễn Tuấn Ngọc
- BỘ VĂN HÓA, THỂ THAO VÀ DU LỊCH TRƯỜNG CAO ĐẲNG DU LỊCH HÀ NỘI ThS. Vũ Việt Dũng GIÁO TRÌNH MÔN HỌC: TIN HỌC ỨNG DỤNG HƯỚNG DẪN DU LỊCH NGÀNH: HƯỚNG DẪN DU LỊCH TRÌNH ĐỘ: TRUNG CẤP (Lưu hành nội bộ) Ban hành kèm theo Quyết định số: ……. /QĐ-CĐDLHN ngày … tháng … năm ……… của Hiệu trưởng Trường Cao đẳng Du lịch Hà Nội Hà Nội, 2019 2
- LỜI GIỚI THIỆU Trong những năm gần đây, tin học là một trong những ngành có tốc độ phát triển mạnh mẽ. Trong tất cả các ngành, các nghề, các lĩnh vực của xã hội đều có sự trợ giúp của tin học. Và sự trợ giúp ấy luôn có tác dụng tích cực đến sự phát triển của ngành nghề đó. Nghề hướng dẫn viên du lịch cũng không ngoại lệ. Để nâng cao hiệu quả bài thuyết minh về điểm du lịch, ngoài kỹ năng thuyết trình, giọng nói, sự hiểu biết về điểm du lịch khi tác nghiệp trên thực địa thì yếu tố công cụ hỗ trợ bài thuyết minh về tuyến điểm trước và sau chuyến đi càng trở nên quan trọng hơn rất nhiều. Miscrosoft PowerPoint là công cụ hỗ trợ đắc lực cho hướng dẫn viên khi xây dựng bài thuyết minh của mình về nội dung, lịch trình, điểm tham quan tuy đơn giản nhưng hiệu quả cao. “Tin học ứng dụng hướng dẫn du lịch” là môn học được giảng dạy cho sinh viên chuyên ngành Hướng dẫn du lịch với mục đích nhằm trang bị các kiến thức, các kỹ năng thiết kế bài thuyết minh về điểm du lịch cho các hướng dẫn viên góp phần thành công một “tour” du lịch. Không chỉ dừng lại ở đó, giáo trình còn mang lại hiệu quả cho những người muốn nghiên cứu, tìm hiểu các kiến thức để thiết kế bài thuyết minh phục vụ công việc của mình. Giáo trình cấu trúc gồm thành 6 chương do tập thể giảng viên, giáo viên khoa Công nghệ thông tin du lịch biên soạn được trình bày đơn giản, có các hình ảnh minh họa rõ ràng, dễ hiểu cho người mới bắt đầu học MS PowerPoint. Chương 1: Giới thiệu chung về MS PowerPoint do Ths. Trần Thị Hồng Lê biên soạn. Giới thiệu cấu trúc, chức năng của thành phần trong giao diện cửa sổ MS PowerPoint và trình bày các phương pháp xây dựng slide. Chương 2: Tạo bài thuyết trình căn bản do Ths. Lê Trung Kiên biên soạn. Trình bày các thao tác đối với slide như chèn bảng biểu, biểu đồ, sơ đồ tổ chức, chèn các ký hiệu,… đặc biệt là tạo và sử dụng Slide Master rất hiệu quả dành cho những người thiết kế chuyên nghiệp. Chương 3: Một số chức năng đặc biệt do Ths. Phạm Thị Huyên và Ths. Nguyễn Thị Thanh Nga biên soạn. Hướng dẫn các thao tác chèn các đối tượng đặc biệt vào slide để tăng hiệu quả khi trình diễn, thuyết minh như chèn tranh, ảnh, âm thanh và các đoạn phim. 3
- Chương 4: Tạo và định dạng các đối tượng do Ths. Trần Văn Thuỳ và Ths. Nguyễn Thị Thu biên soạn. Việc chèn các đối tượng, các nút điều khiển và thiết lập liên kết giữa các slide giúp bài thuyết minh tăng thêm hiệu quả. Chương 5: Trình diễn slide do Ths. Vũ Việt Dũng và Ths. Lê Thị Chung biên soạn. Hiệu ứng trình diễn của các slide là rất quan trọng khi xây dựng, thiết kế slide. Nội dung chương 5 sẽ trình bày các thao tác chèn, sửa các hiệu ứng khác nhau từ hiệu ứng chuyển mở màn (hiệu ứng chuyển slide), hiệu ứng chuyển động đến hiệu ứng tự tạo làm tăng hiệu quả bài thuyết minh. Chương 6: Thiết lập, bảo vệ và in các tài liệu trình diễn do Ths. Hoàng Thị Châm biên soạn. Trang bị các kiến thức để bảo vệ tài liệu trình diễn, các thao tác in các tài liệu theo nhu cầu khác nhau phục vụ người sử dụng Trong giáo trình, cuối mỗi chương có câu hỏi lý thuyết ôn tập, bài tập thực hành áp dụng và phần phụ lục ở cuối tập bài giảng trình bày những kỹ thuật, công cụ hỗ trợ, những vẫn đề thường gặp, những phím tắt khi trình diễn và những kinh nghiệm sử dụng bài thuyết minh cũng như sử dụng máy chiếu. Với mong muốn đáp ứng yêu cầu của người đọc, mặc dù đã cố gắng hết sức nhưng chắc chắn giáo trình vẫn còn những thiếu sót. Rất mong các bạn sinh viên, các bạn đọc gần xa và những độc giả quan tâm đến công cụ hỗ trợ trình chiếu đóng góp ý kiến phản hồi về Khoa Công nghệ thông tin Du lịch, trường Cao đẳng Du lịch Hà Nội để giáo trình ngày càng hoàn thiện hơn. Chúng tôi xin trân trọng cảm ơn! Hà Nội, ngày 21 tháng 11 năm 2019 Tham gia biên soạn 1. Chủ biên Ths. Vũ Việt Dũng 2. ThS. Trần Thị Hồng Lê 3. ThS. Lê Trung Kiên 4. ThS. Phạm Thị Huyên 5. ThS. Nguyễn Thị Thanh Nga 6. ThS. Trần Văn Thuỳ 7. ThS. Nguyễn Thị Thu 8. ThS. Lê Thị Chung 9. ThS. Hoàng Thị Châm 4
- MỤC LỤC LỜI MỞ ĐẦU ............................................................................................................................ 1 MỤC LỤC .................................................................................................................................. 5 CHƯƠNG 1: GIỚI THIỆU CHUNG VỀ MS POWERPOINT ............................................... 10 1.1. Giới thiệu chung về MS PowerPoint ............................................................................ 11 1.1.1. Khởi động ............................................................................................................. 11 1.1.2. Lưu và thoát khỏi MS PowerPoint ....................................................................... 11 1.2. Các thành phần trong cửa sổ MS PowerPoint .............................................................. 12 1.2.1. Thanh tiêu đề (Title bar) ....................................................................................... 12 1.2.2. Thanh menu chính (Main menu) .......................................................................... 13 1.2.3. Thanh Formatting ................................................................................................. 13 1.2.4. Thanh Standard ..................................................................................................... 14 1.2.5. View menu ............................................................................................................ 15 1.2.6. Bảng công việc ..................................................................................................... 16 1.3. Xây dựng các Slide ....................................................................................................... 16 1.3.1. Tạo trình diễn mới ................................................................................................ 16 1.3.2. Các thao tác với các slide .................................................................................... 20 1.3.3. Định dạng văn bản ................................................................................................ 21 CÂU HỎI VÀ BÀI TẬP CHƯƠNG 1 ................................................................................. 29 CHƯƠNG 2: TẠO BÀI THUYẾT TRÌNH CĂN BẢN .......................................................... 32 2.1. Slide Master ....................................................................................................................... 33 2.1.1. Tạo Slide master ................................................................................................... 33 2.1.2. Chỉnh sửa Slide Master......................................................................................... 38 2.1.3. Chỉnh sửa Title Master ......................................................................................... 39 2.1.4. Chỉnh sửa Handout Master ................................................................................... 41 2.1.5. Chỉnh sửa Notes Master ....................................................................................... 42 2.1.6. Tạo một kiểu mẫu thiết kế .................................................................................... 43 2.2. Sử dụng Bullet & Numbering ................................................................................... 47 2.2.1. Bullets ................................................................................................................... 47 2.2.2. Numbering ............................................................................................................ 50 2.3. Kiểm tra chính tả và kiểu dáng ..................................................................................... 52 2.3.1. Thiết lập các tuỳ chọn ........................................................................................... 53 2.3.2. Kiểm tra chính tả (Spelling) ................................................................................. 53 2.3.3. Kiểm tra kiểu dáng (Style) ................................................................................... 53 2.3.4. Thực hiện kiểm tra chính tả và kiểu dáng ............................................................ 54 2.3. Thêm chú thích vào slide .............................................................................................. 55 2.3.1. Cách tạo chú thích ................................................................................................ 55 2.3.2. Chèn thêm hộp chú thích ...................................................................................... 56 2.3.3. Hiệu chỉnh chú thích ............................................................................................. 56 2.3.4. Ẩn hiện biểu tượng chú thích ............................................................................... 57 2.3.5. Xoá chú thích ........................................................................................................ 57 2.4. Bảng biểu ...................................................................................................................... 57 2.4.1. Tạo bảng ............................................................................................................... 57 2.4.2. Chỉnh sửa bảng ..................................................................................................... 59 5
- 2.4.3. Xoá bảng ............................................................................................................... 60 2.4.4. Định dạng bảng..................................................................................................... 60 2.5. Đồ thị ............................................................................................................................ 66 2.5.1. Khái quát đồ thị trong MS PowerPoint ................................................................ 66 2.5.2. Tạo đồ thị .............................................................................................................. 66 2.5.3. Định dạng đồ thị ................................................................................................... 70 2.6. Sơ đồ tổ chức ................................................................................................................ 75 2.6.1. Tạo sơ đồ tổ chức ................................................................................................. 75 2.6.2. Tổ chức, sắp xếp sơ đồ ......................................................................................... 75 2.6.3. Định dạng sơ đồ .................................................................................................... 76 2.6.4. Định dạng nội dung văn bản ................................................................................. 77 2.6.5. Định dạng các hộp ................................................................................................ 77 2.6.6. Định dạng các đường kẻ ....................................................................................... 78 CÂU HỎI VÀ BÀI TẬP CHƯƠNG 2 ................................................................................. 79 CHƯƠNG 3: MỘT SỐ CHỨC NĂNG ĐẶC BIỆT................................................................. 82 3.1. Chèn biểu tượng ........................................................................................................... 83 3.1.1. Chèn biểu tượng ................................................................................................... 83 3.1.2. Sửa và xóa biểu tượng .......................................................................................... 84 3.2. Chèn tranh, ảnh và chữ nghệ thuật ............................................................................... 85 3.2.1. Chèn tranh ............................................................................................................ 85 3.2.2. Chèn ảnh ............................................................................................................... 86 3.2.3. Chèn chữ nghệ thuật ............................................................................................. 87 3.3. Chỉnh sửa tranh, ảnh và chữ nghệ thuật ....................................................................... 88 3.3.1. Thanh công cụ ...................................................................................................... 88 3.3.2. Chọn chế độ màu .................................................................................................. 89 3.3.3. Tăng, giảm độ tương phản .................................................................................... 90 3.3.4. Tăng, giảm độ sáng............................................................................................... 90 3.3.5. Cắt xén hình ảnh ................................................................................................... 91 3.3.6. Xoay hình ảnh ....................................................................................................... 91 3.3.7. Chọn đường viền .................................................................................................. 92 3.3.8. Định dạng hình ảnh .............................................................................................. 93 3.3.9. Thiết lập độ trong suốt. ....................................................................................... 100 3.3.10. Khôi phục hình ảnh ban đầu ................................................................................. 100 3.4. Clip Organizer ............................................................................................................ 100 3.4.1. Các thành phần trong cửa sổ Clip Organizer ...................................................... 101 3.4.2. Các bộ sưu tập. ................................................................................................... 104 3.5. Chèn âm thanh (sound) ............................................................................................... 110 3.5.1. Chèn âm thanh từ Clip Organizer ....................................................................... 110 3.5.2. Chèn file ca nhạc ................................................................................................ 111 3.5.3. Bổ sung file ca nhạc vào Clip Organizer ............................................................ 112 3.5.4. Chèn và phát file nhạc trong trình diễn .............................................................. 114 3.5.5. Phát kết hợp hình ảnh và âm thanh ..................................................................... 116 3.5.6. Ghi âm ................................................................................................................ 116 3.6. Chèn phim (movie) ..................................................................................................... 117 3.6.1. Chèn phim từ Clip Organize ............................................................................... 117 6
- 3.6.3. Phát video trong MS PowerPoint ....................................................................... 119 CÂU HỎI VÀ BÀI TẬP CHƯƠNG 3 ............................................................................... 121 CHƯƠNG 4: TẠO VÀ ĐỊNH DẠNG CÁC ĐỐI TƯỢNG ................................................... 126 4.1. Tạo đối tượng (Drawing) ............................................................................................ 127 4.1.1. Giới thiệu các nút trên thanh Drawing ............................................................... 127 4.1.2. Tạo các đường mũi tên và đường kẻ .................................................................. 128 4.1.3. Tạo các hình oval, elip, hình chữ nhật, text box ................................................. 129 4.1.4. Các Autoshape .................................................................................................... 130 4.1.5. Thay đổi hướng đối tượng .................................................................................. 131 4.1.6. Nhóm và bỏ nhóm các đố tượng......................................................................... 132 4.2. Xác định màu sắc........................................................................................................ 133 4.2.1. Xác định màu tô (Fill Color) .............................................................................. 133 4.2.2. Tạo một màu tuỳ ý .............................................................................................. 134 4.2.3. Tạo các hiệu ứng màu tô (Fill Effects) ............................................................... 136 4.2.4. Xác định màu sắc của đường kẻ ......................................................................... 141 4.2.5. Xác định màu sắc của font chữ ........................................................................... 141 4.3. Định dạng đối tượng ................................................................................................... 142 4.3.1. Định dạng màu sắc các đường kẻ ....................................................................... 142 4.3.2. Xác định kích thước............................................................................................ 143 4.3.3. Xác định vị trí và hình ảnh đối tượng ................................................................. 144 4.4. Chỉnh sửa đối tượng ................................................................................................... 144 4.4.1. Chỉnh sửa ............................................................................................................ 144 4.4.2. Tạo bóng mờ và hiệu ứng 3-D ............................................................................ 145 4.4.3. Sắp đặt các đối tượng ......................................................................................... 146 4.5. Siêu liên kết (Hyperlink) ............................................................................................ 147 4.5.1. Giới thiệu ............................................................................................................ 147 4.5.2. Chèn nút tác động ............................................................................................... 147 4.5.3. Kiểm tra nút tác động ......................................................................................... 150 4.5.4. Thêm các siêu liên kết vào các đối tượng trên slide ........................................... 150 4.5.5. Thêm các siêu liên kết vào tập tin không phải là MS. PowerPoint .................... 152 4.5.6. Thêm các siêu liên kết với một chương trình ..................................................... 153 4.5.7. Hiệu chỉnh một siêu liên kết ............................................................................... 155 4.5.8. Hủy bỏ siêu liên kết ............................................................................................ 156 CÂU HỎI VÀ BÀI TẬP CHƯƠNG 4 ............................................................................... 157 CHƯƠNG 5: TRÌNH DIỄN SLIDE ....................................................................................... 163 5.1. Hiệu ứng mở màn (Transition) ................................................................................... 164 5.1.1. Khái niệm ........................................................................................................... 164 5.1.2. Cách tạo hiệu ứng mở màn ................................................................................. 164 5.1.3. Các hiệu ứng phụ ................................................................................................ 164 5.1.4. Kiểm tra và áp dụng hiệu .................................................................................... 165 5.2. Hiệu ứng chuyển động (Animation) ........................................................................... 166 5.2.1. Các kiểu hiệu ứng ............................................................................................... 166 5.2.2. Phạm vi áp dụng ................................................................................................. 166 5.3. Hiệu ứng tự tạo (Custom Animation) ......................................................................... 166 5.3.1. Tạo hiệu ứng ....................................................................................................... 166 7
- 5.3.2. Chỉnh sửa hiệu ứng ............................................................................................. 168 5.3.3. Thay đổi các tuỳ chọn ......................................................................................... 169 5.3.4. Thay đổi chuyển động ........................................................................................ 172 5.3.5. Xoá hiệu ứng ...................................................................................................... 173 5.4. Duyệt trước slide ........................................................................................................ 173 5.4.1. Trình diễn toàn màn hình ................................................................................... 173 5.4.2. Trình duyệt MS PowerPoint ............................................................................... 173 CÂU HỎI VÀ BÀI TẬP CHƯƠNG 5 ............................................................................... 175 CHƯƠNG 6: THIẾT LẬP, BẢO VỆ VÀ IN CÁC TÀI LIỆU TRÌNH DIỄN ...................... 177 6.1. Tạo tiêu đề đầu trang (Header) và cuối trang (Footer) ............................................... 178 6.1.1. Tạo tiêu đề đầu trang .......................................................................................... 178 6.1.2. Tạo tiêu đề cuối trang ......................................................................................... 178 6.2. Thiết lập và in bài trình diễn ....................................................................................... 179 6.2.1. Thiết lập trang in ................................................................................................ 179 6.2.2. Xem trước khi in ................................................................................................. 181 6.2.3. In handout ........................................................................................................... 182 6.2.4. In dàn bài ............................................................................................................ 184 6.2.5. In bài trình diễn trong MS PowerPoint............................................................... 184 6.3. Đặt mật khẩu cho slide ............................................................................................... 185 6.3.1. Đặt mật khẩu .......................................................................................................... 185 6.3.2. Sửa mật khẩu ......................................................................................................... 188 CÂU HỎI VÀ BÀI TẬP CHƯƠNG 6 ................................................................................. 189 CÂU HỎI VÀ BÀI TẬP TỔNG HỢP ................................................................................... 191 TÀI LIỆU THAM KHẢO ...................................................................................................... 215 PHỤ LỤC ............................................................................................................................... 216 8
- GIÁO TRÌNH MÔN HỌC Tên môn học: Tin học ứng dụng Hướng dẫn du lịch Mã môn học: Vị trí, tính chất, ý nghĩa và vai trò của môn học: - Vị trí: Là môn học thuộc nhóm kiến thức cơ sở chuyên ngành trong chương trình đào tạo hệ trung cấp Trường Cao đẳng Du lịch Hà Nội. - Tính chất: Là môn học lý thuyết kết hợp với thực hành, đánh giá kết quả bằng hình thức thi hết môn. Mục tiêu của môn học: - Về kiến thức: + Mô tả được những thành phần cơ bản của MS PowerPoint. + Tạo được các đối tượng và đặt được các thuộc tính phù hợp. + Thành thạo các thao tác trình chiếu và in ấn một bài trình diễn. - Về kỹ năng: + Áp dụng các kiến thức đã học để thiết kế được bài trình diễn theo yêu cầu thực tế. - Về năng lực tự chủ và trách nhiệm: + Có trách nhiệm trong công việc, yêu nghề. Nội dung của môn học: 9
- CHƯƠNG 1 GIỚI THIỆU CHUNG VỀ MS POWERPOINT Mục tiêu: Sau khi học xong chương này, người học có khả năng: - Mô tả được thành phần và các chức năng của cửa sổ MS PowerPoint. - Thành thạo được các thao tác tạo một bài trình diễn cơ bản của MS Powerpoint. Nội dung: Chương này đề cập đến những vấn đề sau: - Giới thiệu chung về MS PowerPoint. - Các thành phần cơ bản trong cửa sổ PowerPoint. - Cách xây dựng các Slide. 10
- 1.1. Giới thiệu chung về MS PowerPoint 1.1.1. Khởi động Để khởi động MS PowerPoint ta làm như sau: Cách 1: Nháy chuột trái vào nút Start chọn Programs, chọn tiếp Microsoft PowerPoint. Cách 2: Nháy đúp chuột vào biểu tượng trên màn hình Desktop. Cách 3: Nếu muốn khởi động PowerPoint đồng thời mở file thuyết trình, chúng ta nháy đúp chuột vào biểu tượng tên file thuyết trình (có phần mở rộng .ppt). Ví dụ sẽ mở cửa sổ file thuyết trình này. 1.1.2. Lưu và thoát khỏi MS PowerPoint 1.1.2.1. Lưu MS PowerPoint Để lưu một bài thuyết trình ta sử dụng một trong các cách sau: Cách 1: Vào menu File, chọn Save. Cách 2: Nhấn chuột vào nút Save trên thanh Standard. Cách 3: Nhấn tổ hợp phím Ctrl + S Khi đó một hộp thoại xuất hiện: 11
- Save In: Cho biết tài liệu của mình nằm trong thư mục nào (ngầm định là trong thư mục My Documents). Có thể thay đổi thư mục chứa tài liệu bằng cách chọn thư mục khác trong ô Save In. File name: Nhập tên cần lưu (Tên cần lưu được phép viết cách). Sau khi nhập tên cần lưu xong, nhấn phím Enter từ bàn phím hoặc nhấn chuột vào nút Save ở bên phải hộp thoại. Lưu ý: Muốn lưu tệp thuyết trình với một tên khác chúng ta vào menu File, chọn Save as sau đó đặt tên mới cho tệp thuyết trình tại File name. 1.1.2.2. Thoát khỏi MS PowerPoint Muốn thoát khỏi MS PowerPoint chúng ta sử dụng một trong các cách sau: Cách 1:Trong cửa sổ làm việc của PowerPoint, vào menu File chọn Exit. Cách 2: Nhấn chuột vào nút lệnh Close ở góc trên bên phải cửa sổ. Cách 3: Bấm tổ hợp phím Alt + F4. Nếu tệp thuyết trình chưa lưu thì xuất hiện hộp thoại sau: Yes: Nếu muốn lưu lại tệp thuyết trình. No: Không lưu tệp thuyết trình. Cancel: Không thoát khỏi tệp thuyết trình. 1.2. Các thành phần trong cửa sổ MS PowerPoint 1.2.1. Thanh tiêu đề (Title bar) Thanh tiêu đề là thanh chứa tên của tệp trình chiếu, tên của chương trình đang làm việc. 12
- Cụ thể tên của chương trình đang làm việc là Microsoft PowerPoint. Tên tài liệu đang mở ngầm định là Presentation1. 1.2.2. Thanh menu chính (Main menu) Là thanh menu chứa toàn bộ các chức năng của MS PowerPoint. File: Chứa các chức năng liên quan đến File trình chiếu. Edit: Chứa các chức năng về sửa chữa trong tệp trình chiếu. View: Chứa các chức năng về chế độ nhìn. Insert: Chứa các chức năng về chèn các đối tượng vào tệp trình chiếu. Format: Chứa các chức năng về định dạng trong tệp trình chiếu. Tools: Chứa các công cụ hỗ trợ soạn thảo trong tệp trình chiếu. Slide Show: Chứa các chức năng liên quan đến trình chiếu. Window: Chứa danh sách các File trình chiếu đang mở. Help: Trợ giúp người sử dụng. Lưu ý: - Để mở các menu này, ngoài thao tác nhấn chuột vào chính menu này có thể dùng tổ hợp phím nóng để mở. Ở tên mỗi menu có một ký tự được gạch chân. Kết hợp tổ hợp phím Alt + ký tự gạch chân sẽ mở được menu tương ứng. - Để đóng menu, ngoài cách nháy chuột ra chỗ khác có thể dụng cách nháy lại vào tên menu đang mở hoặc nhấn phím ESC từ bàn phím. 1.2.3. Thanh Formatting Các biểu tượng trên thanh công cụ Formatting và chức năng: Font: Lựa chọn kiểu font. 13
- Font Size: Lựa chọn kích cỡ font. Bold: Áp dụng định dạng chữ đậm cho văn bản. Italic: Áp dụng định dạng chữ nghiêng cho văn bản. Underline: Áp dụng định dạng gạch chân cho văn bản. Shadow: Áp dụng định dạng chữ bóng cho văn bản. Align Left: Căn lề văn bản hoặc đối tượng sang bên trái. Center: Căn lề văn bản hoặc đối tượng ra giữa dòng. Align Right: Căn lền văn bản hoặc đối tượng sang bên phải. Distributed: Căn hai bên lề văn bản hoặc đối tượng. Numbering: Đánh số đầu dòng. Bullets: Đánh ký hiệu đầu dòng. Increase Font Size: Tăng cỡ chữ. Decrease Font Size: Giảm cỡ chữ. Decrease Indent: Giảm lề của đoạn văn bản. Increase Indent: Tăng lề của đoạn văn bản. Font Color: Chuyển đổi màu chữ. Design: Hiển thị Slide Design Task Pane. New Slide: Thêm một Slide mới 1.2.4. Thanh Standard Các biểu tượng trên thanh công cụ Standard và chức năng của nó: New: Bắt đầu một file trình chiếu mới. Open: Mở một file trình chiếu đã có. Save: Lưu một file trình chiếu. Permission: Thiết lập sự cho phép đối với việc mở và thay đổi một file trình chiếu. E-mail: Gửi file trình chiếu. 14
- Print: In file trình chiếu. Print Preview: Xem trước khi in. Spelling: Chương trình kiểm tra lỗi chính tả. Search: Hiển thị ô tìm kiếm cơ bản. Cut: Cắt đoạn văn bản hoặc đối tượng Clipboard đã lựa chọn. Copy: Sao chép đoạn văn bản hoặc đối tượng Clipboard đã lựa chọn. Paste: Dán mục chọn từ Clipboard. Format Painter: Sao chép định dạng. Undo: Quay lại thao tác vừa làm trước đó. Insert Chart: Vẽ biểu đồ. Insert Table: Chèn một bảng. Table and Borders: Hiển thị bảng và thanh công cụ Borders Insert Hyperlink: Chèn một siêu liên kết. Expand All: Mở rộng tiêu đề và văn bản cho slide trên Outline tab. Show Formatting: Hiện hoặc ẩn ký tự định dạng. Show/Hide Grid: Hiện hoặc ẩn gridlines. Color/Grayscale: Hiện bản trình chiếu với màu, đen, trắng Zoom: Phóng to Slide. 1.2.5. View menu Là vùng nằm bên trái màn hình, chứa dãy các trang Slide thu nhỏ. Ở đáy có ba nút lệnh là Normal View, Slide Sorter View, Slide Show View giúp người dùng có thể chuyển nhanh giữa các chế độ nhìn. Normal View (Chế độ xem thông thường): là cách hiển thị mặc định trong PowerPoint. Tất cả các slide đang căn chỉnh sẽ được hiển thị, bao gồm cả Slide Pane, Outline Slides và cả Notes Pane Slide Sorter View (Chế độ sắp xếp Slide): Cách này hiển thị tất cả các slides trong bản trình diễn nhỏ. Giúp chúng ta xếp lại thứ tự, thêm vào, hoặc xóa bỏ các slide. Chúng ta cũng có thể xem trước các hình ảnh áp dụng cho từng slides. 15
- The Slide Show View (Chế độ trình chiếu Slide): Cách này cho phép chúng ta xem bản trình diễn như bản trình chiếu. Bản trình diễn của chúng ta hiện trên toàn màn hình và chúng ta có thể xem được các hiệu ứng hoạt ảnh trình chiếu của nó. 1.2.6. Bảng công việc Ở bên phải cửa sổ PowerPoint thường xuất hiện bảng công việc tương ứng với công việc chúng ta đang thực hiện. Bảng công việc hiển thị các lệnh và tính năng thường dùng liên quan đến công việc hiện thời. Bảng công việc giúp chúng ta làm việc với các lệnh mà không phải hiển thị bảng chọn hay dùng nút lệnh. Một số bảng công việc hiển thị tự động. Chẳng hạn, bảng công việc New Presentation được hiển thị mỗi lần khởi động PowerPoint. Các bảng công viêc khác được hiển thị tuỳ theo yêu cầu. Chẳng hạn, khi chúng ta muốn chèn thêm ảnh, bảng Insert Clip Art sẽ được hiển thị để giúp bạn tìm ảnh. Chúng ta có thể nhanh chóng chuyển từ bảng công việc này sang bảng công việc khác bằng cách nhấn chuột vào mũi tên Other Task Panes trên bất kỳ bảng công việc nào để hiển thị bảng công việc khác. Khi kết thúc một bảng công việc, nhấn chuột vào nút Close để ẩn nó đi. 1.3. Xây dựng các Slide 1.3.1. Tạo trình diễn mới Mẫu thiết kế PowerPoint là thiết kế có sẵn bao gồm phối màu, slide và tiêu đề chính với các kiểu font và định dạng tuỳ chỉnh, tất cả đều được thiết kế cho một mục đích cụ thể. Sau khi áp dụng một mẫu thiết kế PowerPont, thì mỗi khi thêm vào một slide thì slide mới đó sẽ có giao diện tương tự như một bộ của slide mẫu. Chúng ta có thể sử dụng mục New Presentation để tạo một bản trình chiếu mới từ mẫu thiết kế với các cách như sau: 1.3.1.1.Dùng Blank Presentation Chúng ta có thể tạo Slide trống bằng một trong các cách: Cách 1: Vào File New rồi nhấn chuột vào Cách 2: Nhấn chuột vào nút trên thanh Standard. Cách 3: Nhấn tổ hợp phím Ctrl + N. 16
- 1.3.1.2.Dùng Template Dùng Template: là tạo một bản trình chiếu mới từ mẫu thiết kế. Để tạo một bản trình chiếu mới từ mẫu thiết kế chúng ta làm như sau: Bước 1: Vào File New From design Template. Khi đó bảng công việc hiển thị cả ba thành phần: - Design Template: chọn mẫu thiết kế. Design Templates giúp chúng ta tạo nhanh và dễ dàng để bản trình chiếu trông hấp dẫn và có nền sinh động. - Color Schemes: để phối màu cho thiết kế. Color Schemes có thể thêm hoặc đổi màu của bản trình chiếu bao gồm màu nền slide, màu tiêu đề và thân văn bản, màu nền ô và màu link kết nối. Khi chúng ta chọn một mẫu thiết kế có sẵn trong Design Template thì luôn có màu phối hợp sẵn được áp dụng cho trình chiếu đó. Mỗi mẫu thiết kế đều có thể phối hợp lại màu nếu chúng ta thấy cần thiết. Áp dụng một phương thức phối màu cho một bản trình chiếu: Mở bản trình chiếu PowerPoint mà chúng ta muốn áp dụng Color Scheme. Kích vào mũi tên xuống bên cạnh Color Scheme mà chúng ta chọn. Kích Apply to Selected Slides. Chú ý: Nếu muốn áp dụng phối màu màu cho tất cả các bản chiếu, kích vào Apply to All Slides. - Animation Schemes: để chọn kiểu chuyển cảnh của các Slide. Sử dụng chức năng này giúp chúng ta có một bản trình chiếu sinh động hơn. Thông thường các kiểu chuyển cảnh này được sử dụng cho các tiêu đề, danh sách các đề mục và các đoạn văn bản. Áp dụng chuyển cảnh cho một bản trình chiếu: Mở bản trình chiếu mà bạn muốn áp dụng Animation Scheme. 17
- Mở Slide Design – Animation Schemes Task Pane và chọn chuyển cảnh phù hợp mà chúng ta chọn. Chuyển cảnh sẽ tự động áp dụng cho bản trình chiếu hiện thời. Áp dụng chuyển cảnh cho toàn bộ bản trình chiếu: Mở bản trình chiếu Mở phần Slide Design – Animation Schemes Task Pane và chọn chuyển cảnh phù hợp mà chúng ta chọn. Kích vào nút Apply to All Slides Bước 2: Nhấn chột chọn một mẫu thiết kế cho Slide đầu tiên. Bước 3: Nếu muốn thiết kế mẫu Slide đầu tiên trở thành Slide Master để ứng dụng cho các Slide khác trong bài thuyết trình thì vào View Master Slide Master để thiết kế Slide Master. 1.3.1.3.Dùng AutoContent wizard AutoContent Wizard cho phép chúng ta tạo một trình chiếu dựa trên nội dung và thiết kế được gợi ý sẵn. Tính năng này sẽ cung cấp ý tưởng tạo trình chiếu sẵn cho chúng ta và chỉ cần chỉnh sửa những thông tin cần thiết hoặc thêm vào những điểm riêng mà chúng ta cần nhấn mạnh. Tạo một bản trình chiếu mới sử dụng Autocontent Wizard: Bước 1: Vào File New AutoContent Wizard Bước 2: Hộp thoại AutoContent Wizard, nhấn chọn Next để tiếp tục. 18
- Bước 3: Lựa chọn một kiểu trình chiếu muốn tạo, sau đó chọn Next để chọn dạng thể hiện. Bước 4: Chọn một trong năm dạng thể hiện thích hợp rồi chọn Next để tiếp tục. Mặc định On-screen presentation được chọn. Bước 5: Ta có thể nhập một tiêu đề và thông tin cuối trang (footer) cho bản chình chiếu sau đó chọn Next để tiếp tục Bước 6: Chọn Finish để hoàn thành quá trình tạo thông qua AutoContent Wizard. 19
- 1.3.2. Các thao tác với các slide 1.3.1.1.Thêm slide Để chèn thêm slide, chúng ta thực hiện một trong các cách sau: Cách 1: Vào Insert New slide. Cách 2: Nhấn chuột vào biểu tượng trên thanh Formating. Cách 3: Nhấn tổ hợp phím Ctrl + M. Cách 4: Nhấn phải chuột vào vị trí cần thêm slide chọn New slide. 1.3.1.2.Xoá slide Chọn Slide cần xoá rồi thực hiện một trong các cách sau: Cách 1: Vào Edit Delete slide. Cách 2: Nhấn phím Delete. Cách 3: Nhấn phải chuột vào Slide đó chọn Delete slide. 1.3.1.3.Di chuyển slide Cách 1: Bước 1: Chọn Slide cần di chuyển. Bước 2: Thực hiện một trong các cách sau: Nhấn chuột vào Edit Cut. Nhấn chuột vào nút Cut trên thanh Standard. Nhấn tổ hợp phím Ctrl + X. Nhấn phải chuột vào Slide cần di chuyển chọn Cut. Bước 3: Nhấn chuột vào vị trí cần di chuyển đến rồi thực hiện một trong các cách: Nhấn chuột vào Edit Paste. Nhấn chuột vào nút Paste trên thanh Standard. Nhấn tổ hợp phím Ctrl + V. Nhấn phải chuột vào Slide cần di chuyển chọn Paste. Cách 2: Nhấn chuột vào Slide cần di chuyển, bấm giữ nút chuột trái di chuyển đến vị trí cần dịch chuyển thì thả nút chuột trái ra. 20

CÓ THỂ BẠN MUỐN DOWNLOAD
-

Giáo trình Quản trị kinh doanh lữ hành (Tái bản lần 2 có chỉnh sửa): Phần 2
 267 p |
267 p |  229
|
229
|  75
75
-
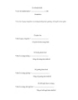
VẤN ĐỀ CƠ BẢN TRONG DU LỊCH - SẢN PHẨM VÀ TÍNH ĐẶC THÙ - 4
 13 p |
13 p |  145
|
145
|  18
18
-

Giáo trình Tin học ứng dụng hướng dẫn du lịch: Phần 2 - CĐ Du lịch Hà Nội
 101 p |
101 p |  32
|
32
|  12
12
-

Giáo trình Tin học ứng dụng trong kinh doanh (Nghề Kỹ thuật chế biến món ăn - Trình độ Cao đẳng): Phần 2 - CĐ GTVT Trung ương I
 100 p |
100 p |  34
|
34
|  5
5
-

Giáo trình Tin học ứng dụng trong kinh doanh (Nghề Kỹ thuật chế biến món ăn - Trình độ Cao đẳng): Phần 1 - CĐ GTVT Trung ương I
 86 p |
86 p |  25
|
25
|  5
5
-

Ứng dụng bài tập phát triển sức mạnh tốc độ trong môn Bóng ném cho nam sinh viên chuyên ngành Giáo dục thể chất, trường Đại học Quy Nhơn
 11 p |
11 p |  44
|
44
|  4
4
-

Giáo trình Tin học ứng dụng (Nghề Kỹ thuật chế biến món ăn - Trình độ Trung cấp): Phần 1 - CĐ GTVT Trung ương I
 111 p |
111 p |  30
|
30
|  3
3
-

Giáo trình Tin học ứng dụng (Nghề Kỹ thuật chế biến món ăn - Trình độ Trung cấp): Phần 2 - CĐ GTVT Trung ương I
 78 p |
78 p |  30
|
30
|  3
3
-

Xây dựng tiêu chuẩn đánh giá trình độ thể lực chuyên môn cầu lông cho nam sinh viên chuyên ngành giáo dục thể chất trường Đại học Thủ đô Hà Nội
 6 p |
6 p |  79
|
79
|  3
3
-

Xây dựng website con quản lý các hoạt động khoa học và công nghệ tại trường Đại học Thể dục Thể thao Đà Nẵng
 5 p |
5 p |  9
|
9
|  3
3
-

Ứng dụng phương pháp đánh giá sự phát triển thể chất cho sinh viên trong thể dục thể thao
 6 p |
6 p |  27
|
27
|  2
2
-

Giáo trình Thực tập tốt nghiệp (Ngành: Hướng dẫn viên du lịch - Trình độ Trung cấp) - Trường Cao đẳng Hòa Bình Xuân Lộc
 27 p |
27 p |  1
|
1
|  0
0
-

Giáo trình Tin học ứng dụng (Ngành: Hướng dẫn viên du lịch - Trình độ Trung cấp) - Trường Cao đẳng Hòa Bình Xuân Lộc
 32 p |
32 p |  3
|
3
|  0
0
-

Giáo trình Thực hành nghiệp vụ 2 (Ngành: Hướng dẫn viên du lịch - Trình độ Trung cấp) - Trường Cao đẳng Hòa Bình Xuân Lộc
 14 p |
14 p |  2
|
2
|  0
0
-
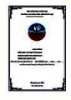
Giáo trình Tin học ứng dụng (Ngành: Quản trị khách sạn – Trình độ Trung cấp) - Trường Cao đẳng Hòa Bình Xuân Lộc
 28 p |
28 p |  2
|
2
|  0
0
-
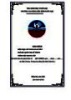
Giáo trình Kỹ năng giao tiếp (Ngành: Quản trị lữ hành - Trình độ Trung cấp) - Trường Cao đẳng Hòa Bình Xuân Lộc
 49 p |
49 p |  0
|
0
|  0
0
-

Giáo trình Tin học ứng dụng trong kinh doanh khu resort (Ngành: Quản trị khu resort - Trình độ: Trung cấp) - Trường Trung cấp Kinh tế - Kỹ thuật Bình Thuận
 29 p |
29 p |  2
|
2
|  0
0
Chịu trách nhiệm nội dung:
Nguyễn Công Hà - Giám đốc Công ty TNHH TÀI LIỆU TRỰC TUYẾN VI NA
LIÊN HỆ
Địa chỉ: P402, 54A Nơ Trang Long, Phường 14, Q.Bình Thạnh, TP.HCM
Hotline: 093 303 0098
Email: support@tailieu.vn








