
Giáo trình Tin học ứng dụng hướng dẫn du lịch: Phần 2 - CĐ Du lịch Hà Nội
lượt xem 12
download
 Download
Vui lòng tải xuống để xem tài liệu đầy đủ
Download
Vui lòng tải xuống để xem tài liệu đầy đủ
(NB) Giáo trình Tin học ứng dụng hướng dẫn du lịch: Phần 2 gồm có 3 chương với những nội dung cơ bản như sau: Hướng dẫn chèn các đối tượng, các nút điều khiển và thiết lập liên kết giữa các slide giúp bài thuyết minh tăng thêm hiệu quả; trình bày các thao tác chèn, sửa các hiệu ứng khác nhau từ hiệu ứng chuyển mở màn (hiệu ứng chuyển slide), hiệu ứng chuyển động đến hiệu ứng tự tạo làm tăng hiệu quả bài thuyết minh; các kiến thức để bảo vệ tài liệu trình diễn, các thao tác in các tài liệu theo nhu cầu khác nhau phục vụ người sử dụng.
Bình luận(0) Đăng nhập để gửi bình luận!
Nội dung Text: Giáo trình Tin học ứng dụng hướng dẫn du lịch: Phần 2 - CĐ Du lịch Hà Nội
- CHƯƠNG 4 TẠO VÀ ĐỊNH DẠNG CÁC ĐỐI TƯỢNG Mục tiêu: Sau khi học xong chương này, người học có khả năng: - Mô tả được các thành phần và chức năng của thanh công cụ Drawing. - Thành thạo các thao tác tạo các đối tượng trình diễn, cách chèn các nút điều khiển và thiết lập các liên kết giữa các đối tượng. Nội dung: Chương này đề cập đến những vấn đề sau: - Tạo đối tượng (Drawing); - Xác định màu sắc; - Định dạng đối tượng; - Chỉnh sửa đối tượng; - Siêu liên kết (Hyperlink). 126
- 4.1. Tạo đối tượng (Drawing) 4.1.1. Giới thiệu các nút trên thanh Drawing Thanh công cụ vẽ (Drawing) dùng để vẽ, chèn và chỉnh sửa các đối tượng hình ảnh. Vị trí mặc định của thanh Drawing là nằm ở dưới chân màn hình MS PowerPoint. Trong trường hợp thanh Drawing đang bị ẩn, khi muốn lấy ra để sử dụng chúng ta làm như sau: Vào menu View Toolbars Drawing Dưới đây là bảng liệt kê các nút của thanh vẽ Drawing: Biểu Tên nút Công dụng tượng Thực hiện các thao tác cơ bản với nhóm khối Draw và điều chỉnh các đối tượng hình vẽ AutoShapes Chứa các hình vẽ sẵn để chèn tự động vào slide Line Nút Line dùng để vẽ đoạn thẳng Arrow Nút Arrow dùng để vẽ các đường mũi tên Rectanger Nút này để vẽ hình chữ nhật, hình vuông Oval Nút vẽ hình Ô van, hình tròn, hình ê líp Dùng để chèn hộp văn (Text Box) bản vào Text Box slide Vertical Text Chèn hôp văn bản (Text Box) theo chiều dọc Box Insert WordArt Dùng đề chèn chữ nghệ thuật vào slide 127
- Insert Diagram or Nút này dùng để chèn sơ đồ khối hay sơ đồ tổ Organisation chức vào slide Chart Dùng để chèn tranh từ thư viện sẵn có vào Insert ClipArt slide Insert Picture Dùng để chèn ảnh vào slide Fill Color Dùng để tô màu nền cho đối tượng Line Color Dùng để tô màu đường viền cho đối tượng Font Color Dùng để tô màu chữ Line style Dùng để đặt các kiểu đường viền Dash style Dùng để đặt các kiểu đường viền đứt đoạn Arrow style Dùng để đặt các kiểu mũi tên cho đoạn thẳng Shadow style Dùng để đặt kiểu đổ bóng cho đối tượng 3-D style Dùng để đặt kiểu 3 chiều cho đối tượng 4.1.2. Tạo các đường mũi tên và đường kẻ Các bước để tạo đường mũi tên và đường kẻ trong slide của MS. PowerPoint chúng ta thực hiện như sau: Bước 1: Nhấn nút Line trên thanh Drawing (trường hợp tạo mũi tên thì chọn nút Arrow) Bước 2: Đưa con trỏ tới vị trí bắt đầu đoạn thẳng (lúc này con trở có hình dấu cộng) Bước 3: Nhấn chuột trái, giữ và kéo đến vị trí kết thúc Thả chuột 128
- 4.1.3. Tạo các hình oval, elip, hình chữ nhật, text box 4.1.3.1. Tạo các hình Oval, elip, hình chữ nhật: Để chèn các hình oval, elip, chữ nhật hay hình vuông vào slide ta thực hiện các thao tác sau: Bước 1: Nhấn nút Oval trên thanh Drawing (nếu chèn hình chữ nhật, hình vuông thì chọn nút Rectanger) Bước 2: Đưa con trỏ đến vị trí cần chèn hình trên slide (lúc này con trỏ có hình dấu cộng) Bước 3: Nhấn chuột trái, giữ và kéo sang phải tới khi hình đủ lớn thả chuột Lưu ý: Khi muốn nhập văn bản (viết chữ) trong hình các hình Oval, Elip hay hình chữ nhật đã chèn ta làm các thao tác như sau: Bước 1: Đưa con trỏ vào hình vẽ Bước 2: Nhấn chuột phải Xuất hiện thực đơn Bước 3: Chọn Add Text Bước 4: Nhập văn bản 4.1.3.2. Tạo Text Box Bên cạnh phương pháp chèn các hình chữ nhật hay hình vuông sau đó Add text để nhập văn băn, trong quá trình xây dựng các slide, chúng ta cũng thường chèn các hộp chứa văn bản (Text Box). Ưu điểm của Text Box là có thể nhập văn bản luôn mà không cần thêm thao tác Add Text. 129
- Để chèn Text Box vào slide ta thực hiện như sau: Bước 1: Nhấn nút Tex Box trên thanh Drawing Bước 2: Đưa con trỏ đến vị trí cần chèn Text Box trong slide Bước 3: Nhấn chuột trái, giữ và kéo sang phải đến khi hình đủ lớn Thả chuột Nhập nội dung cho Text Box 4.1.4. Các Autoshape Trong phần mềm MS. Office người ta đã tạo sẵn bộ mẫu các hình vẽ thông dụng để người dùng có thể chèn khi cần thiết như: hình đoạn thẳng, mũi tên, đường gấp khúc, các kiểu đường kết nối, các hình cơ bản trong trang trí nghệ thuật hay trong trình bày kỹ thuật... Muốn chèn các hình AutoShapes này vào slide ta thực hiện như sau: Bước 1: Nhấn nút AutoShapes Xuất hiện thực đơn sau: 130
- Bước 2: Chọn thực đơn phù hợp Chọn hình cần chèn Bước 3: Đưa con trỏ vào vị trí cần chèn trong slide Bước 4: Nhấn chuột trái, giữ và kéo đến khi hình đủ lớn Thả chuột 4.1.5. Thay đổi hướng đối tượng Sau khi các đối tượng đã được chèn vào slide, chúng ta có thể thay đổi hướng của chúng cho phù hợp với yêu cầu thực tế. Ví dụ như cần thay đổi hướng của mũi tên ta có thể thực hiện như sau: Bước 1: Chọn đối tượng cần thay đổi hướng (nhấn chuột trái lên đối tượng) Bước 2: Vào Format AutoShapes. Xuất hiện hộp thoại 131
- Bước 3: Chọn kiểu bắt đầu (Begin style) và kiểu kết thúc (End style) Bước 4: Nhấn OK để thay đổi 4.1.6. Nhóm và bỏ nhóm các đố tượng Ban đầu, các đối tượng được vẽ độc lập với nhau nên khi chỉnh sửa hay di chuyển chúng ta phải thực hiện riêng rẽ trên từng đối tượng một. Để việc chỉnh sửa hay di chuyển các đối tượng được thuận tiện thì sau khi vẽ xong, ta có thể thực hiện việc nhóm chúng lại thành khối chung với nhau. Ngược lại, sau khi đã nhóm thành khối, chúng ta cũng có thể bỏ nhóm để trả các đối tượng về trạng thái độc lập nhằm chỉnh sửa riêng rẽ từng đối tượng. Thao tác thực hiện việc nhóm hoặc bỏ nhóm các đối tượng như sau: Bước 1: Chọn các đối tượng cần nhóm / hay bỏ nhóm Bước 2: Nhấn chuột phải lên các đối tượng vừa chọn Xuất hiện thực đơn 132
- Bước 3: Chọn Grouping Chọn Group (nếu cần nhóm các đối tượng) /Chọn Ungroup (nếu cần bỏ nhóm) 4.2. Xác định màu sắc 4.2.1. Xác định màu tô (Fill Color) Sau khi chèn vào slide, mỗi đối tượng thường luôn có màu tô mặc định nào đó cho nền và đường viền, thường là nền có màu sáng và đường viền là màu sẫm. Để xác định lại màu cho đối tượng cũng như đổi màu tô cho đối tượng ta có thể thực hiện như sau: Bước 1: Chọn đối tượng cần đổi màu tô Bước 2: Vào thực đơn Format Chọn AutoShapes. Xuất hiện hộp thoại: 133
- Bước 3: Chọn thẻ Colors and Lines Nhấn hộp chọn lựa Color Bước 4: Chọn màu cần tô (trong trường hợp muốn tìm màu khác ngoài bảng màu này thì nhấn More Colors...). Nếu muốn bỏ tô màu thì chọn No Fill Bước 5: Nhấn nút OK để chấp nhận 4.2.2. Tạo một màu tuỳ ý Trong quá trình tô màu nếu chúng ta muốn tìm một màu riêng theo ý muốn của mình thì vẫn thực hiện các bước như việc tô màu bình thường nhưng ở bước 4 chúng ta sẽ thực hiện pha màu rồi chọn kiểu màu theo ý của mình như sau: Bước 1: Chọn đối tượng cần tô màu Bước 2: Vào thực đơn Format Chọn AutoShapes. Xuất hiện hộp thoại: 134
- Bước 3: Chọn thẻ Colors and Lines Nhấn hộp chọn lựa Color Bước 4: Chọn More Colors... Xuất hiện hộp thoại Chọn Custom ‘ Bước 5: Chọn màu tùy ý trong bảng pha màu (RGB) Bước 6: Nhấn nút OK để chấp nhận 135
- 4.2.3. Tạo các hiệu ứng màu tô (Fill Effects) Để việc tô màu được sinh động và hiệu quả hơn, chúng ta có thể sử dụng hiệu ứng màu tô (Fill Effects) trong MS. PowerPoint. Quá trình thực hiện tạo hiệu ứng màu tô cũng qua các bước như với tô màu bình thường sau đó ở bước chọn kiểu màu tô thì ta sẽ chọn kiểu hiệu ứng phù hợp. Một số kiểu hiệu ứng điển hình thường sử dụng như sau: 4.2.3.1.Sử dụng hiệu ứng Gradient Một trong những hiệu ứng màu tô rất thông dụng là tạo hiệu ứng Gradient cho đối tượng. Các bước thực hiện như sau: Bước 1: Chọn đối tượng cần tô màu hiệu ứng Gradient Bước 2: Vào Format AutoShapes Bước 3: Chọn thẻ Colors and Lines Nhấn hộp chọn lựa Color 136
- Bước 4: Chọn Fill Effects... Xuất hiện hộp thoại: Bước 5: Chọn thẻ Gradient Xác lập các tùy chọn: Colors: - One color: hiệu ứng 1 màu - Two colors: hiệu ứng từ 2 màu - Preset: hiệu ứng từ màu đã định sẵn Transparency: Để xác định độ trong suốt của hiệu ứng là bao nhiêu % Shading styles: - Horizontal: hiệu ứng bóng mờ theo chiều ngang - Vertical: hiệu ứng bóng mờ theo chiều dọc - Diagonal up: hiệu ứng bóng mờ chéo từ dưới lên - Diagonal down: hiệu ứng bóng mờ chéo từ trên xuống - From corner: hiệu ứng bóng mờ từ bốn góc vào - From center: hiệu ứng bóng mờ từ giữa ra Bước 6: Nhấn nút OK để chấp nhận 137
- 4.2.3.2.Sử dụng hiệu ứng Texture Bên cạnh Gradient, Texture cũng là một trong các hiệu ứng thông dụng và sử dụng khá hữu hiệu trong việc tô màu cho đối tượng. Thao tác tạo hiệu ứng Texture bao gồm các bước: Bước 1: Chọn đối tượng cần tô màu hiệu ứng Texture Bước 2: Vào Format AutoShapes Bước 3: Chọn thẻ Colors and Lines Nhấn hộp chọn lựa Color Bước 4: Chọn Fill Effects... Xuất hiện hộp thoại: 138
- Bước 5: Chọn thẻ Texture Chọn kiểu Texture phù hợp Bước 6: Nhấn nút OK để chấp nhận 4.2.3.3.Sử dụng hiệu ứng Picture Ngoài các hiệu ứng Gradient và Texture kể trên, chúng ta có thể tạo ra hiệu ứng to màu riêng cho đối tượng bằng cách dùng ảnh màu để làm màu tô cho đối tượng. Để tạo màu tô cho đối tượng chúng ta thực hiện thao tác sau: Bước 1: Chọn đối tượng cần tô màu Bước 2: Vào Format AutoShapes Bước 3: Chọn thẻ Colors and Lines Nhấn hộp chọn lựa Color 139
- Bước 4: Chọn Fill Effects... Xuất hiện hộp thoại: Bước 5: Chọn thẻ Piture Nhấn Seclect Picture.. Xuất hiện hộp thoại: Bước 6: Lựa chọn ảnh cần tìm Nhấn nút Insert Bước 7: Nhấn nút OK để chấp nhận 140
- 4.2.4. Xác định màu sắc của đường kẻ Như đã nói ở trên, mỗi hình vẽ sau khi được chèn vào slide thường có màu mặc định của đường viền là màu sẫm và nền là màu sáng vì vậy màu của đường kẻ cũng thường mặc định là màu sẫm. Thông thường thì trong quá trình xây dựng slide, chúng ta cứ tiến hành chèn các đối tượng xong rồi sẽ chỉnh sửa lại sau. Muốn xác định lại và đặt lại màu cho đường kẻ ta thực hiện các thao tác như sau: Bước 1: Chọn đường kẻ cần đặt màu Bước 2: Nhấn nút Line color Xuất hiện bảng màu Bước 3: Chọn màu cần đặt (chọn More Line Colors... để tìm thêm màu khác cho đường viền) Lưu ý: Nếu muốn đường viền không màu (ẩn đường viền) thì chọn No Line 4.2.5. Xác định màu sắc của font chữ Cũng giống như nền và đường kẻ viền, Font chữ cũng thường có màu mặc định sao cho tương phản với màu nền. Trong quá trình xây dựng slide, chúng ta có thể thực hiện việc soạn thảo xong rồi chỉnh sửa lại Font chữ và màu chữ hoặc cũng có thể đặt màu cho Font chữ trước rồi mới soạn thảo. Để xác định màu của font chữ ngoài việc sử dụng trình đơn Format Font Colors, ta cũng có thể dùng thanh công cụ Drawing để xác định nhanh màu sắc của font chữ, thao tác thực hiện như sau: 141
- Bước 1: Đánh dấu khối chữ cần xác định màu sắc Bước 2: Nhấn nút Font Color Xuất hiện bảng màu chữ Bước 3: Chọn kiểu màu font chữ phù hợp (có thể nhấn More Colors.. để tìm thêm màu khác cho font chữ) 4.3. Định dạng đối tượng 4.3.1. Định dạng màu sắc các đường kẻ Các đối tượng lúc ban đầu được chèn vào slide với màu sắc mặc định. Chúng ta có thể định dạng lại màu sắc các đường kẻ qua các bước sau: Bước 1: Chọn đường kẻ cần định dạng Bước 2: Vào Format Chọn AutoShapes Chọn thẻ Colors and Lines Color 142
- Bước 3: Chọn màu cần đinh dạng (có thể nhấn More Color để chọn thêm kiểu màu khác. Nếu muốn ẩn đường kẻ thì nhấn No Line) Bước 4: Nhấn OK để hoàn tất 4.3.2. Xác định kích thước Các đường kẻ khi vẽ sẽ có kích thước mặc định. Chúng ta có thể đặt kích thước cho đường kẻ trước hặc sau khi vẽ. Thông thường thì chúng ta tiến hành vẽ đường kẻ rồi sẽ chỉnh sửa sau. Để đặt kích thước cho đường kẻ ta làm như sau: Bước 1: Chọn đường kẻ cần định dạng Bước 2: Vào Format Chọn AutoShapes Chọn thẻ Colors and Lines Bước 3: Chọn thẻ Weight để thay đổi kích thước đường kẻ Bước 4: Nhấn OK để hoàn tất 143
- 4.3.3. Xác định vị trí và hình ảnh đối tượng Để xác định vị trí và hình ảnh cho đối tượng ta thực hiện các thao tác theo các bước sau: Bước 1: Chọn đối tượng cần chỉnh sửa Bước 2: Vào Format Chọn AutoShapes Chọn thẻ Position Bước 3: Sửa lại vị trí theo bề ngang (Horizontal) và chiều dọc (Vertical) Bước 4: Nhấn OK để hoàn tất 4.4. Chỉnh sửa đối tượng 4.4.1. Chỉnh sửa Sau khi đối tượng đã được tạo ra, để đối tượng hài hòa với tổng thể thiết kết chung của slide, chúng ta thường phải chỉnh sửa. Các thao tác chỉnh sửa như sau: Bước 1: Chọn đối tượng cần chỉnh sửa Bước 2: Vào Format AutoShapes Size 144
- Bước 3: Sửa lại kích thước chiều cao (Height) và chiều dài (Width) Bước 4: Nhấn OK để hoàn tất 4.4.2. Tạo bóng mờ và hiệu ứng 3-D Mỗi tượng lúc ban đầu được chèn vào slide thường là ở chế độ hình ảnh 2 chiều. Để mô tả đối tượng ấn tượng hơn chúng ta có thể tạo thêm các hiệu ứng bóng mờ và hiệu ứng ba chiều (3-D). Các bước thực hiện như sau: Bước 1: Chọn đối tượng cần tọa hiệu ứng Bước 2: Nhấn nút Shadow (để tạo hiệu ứng bóng mờ) hoặc nhấn nút 3-D (nếu tạo hiệu ứng hình ảnh 3 chiều) \Bước 3: Chọn kiểu bóng hoặc kiểu 3-D phù hợp (niếu muốn bỏ bóng thì chọn No Shadow hoặc bỏ chế độ 3-D thì chọn No 3-D) 145

CÓ THỂ BẠN MUỐN DOWNLOAD
-

Giáo trình Quản trị kinh doanh lữ hành (Tái bản lần 2 có chỉnh sửa): Phần 2
 267 p |
267 p |  229
|
229
|  75
75
-
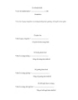
VẤN ĐỀ CƠ BẢN TRONG DU LỊCH - SẢN PHẨM VÀ TÍNH ĐẶC THÙ - 4
 13 p |
13 p |  145
|
145
|  18
18
-

Giáo trình Tin học ứng dụng hướng dẫn du lịch: Phần 1 - CĐ Du lịch Hà Nội
 125 p |
125 p |  68
|
68
|  13
13
-

Giáo trình Tin học ứng dụng trong kinh doanh (Nghề Kỹ thuật chế biến món ăn - Trình độ Cao đẳng): Phần 2 - CĐ GTVT Trung ương I
 100 p |
100 p |  34
|
34
|  5
5
-

Giáo trình Tin học ứng dụng trong kinh doanh (Nghề Kỹ thuật chế biến món ăn - Trình độ Cao đẳng): Phần 1 - CĐ GTVT Trung ương I
 86 p |
86 p |  25
|
25
|  5
5
-

Ứng dụng bài tập phát triển sức mạnh tốc độ trong môn Bóng ném cho nam sinh viên chuyên ngành Giáo dục thể chất, trường Đại học Quy Nhơn
 11 p |
11 p |  44
|
44
|  4
4
-

Giáo trình Tin học ứng dụng (Nghề Kỹ thuật chế biến món ăn - Trình độ Trung cấp): Phần 1 - CĐ GTVT Trung ương I
 111 p |
111 p |  30
|
30
|  3
3
-

Giáo trình Tin học ứng dụng (Nghề Kỹ thuật chế biến món ăn - Trình độ Trung cấp): Phần 2 - CĐ GTVT Trung ương I
 78 p |
78 p |  30
|
30
|  3
3
-

Xây dựng tiêu chuẩn đánh giá trình độ thể lực chuyên môn cầu lông cho nam sinh viên chuyên ngành giáo dục thể chất trường Đại học Thủ đô Hà Nội
 6 p |
6 p |  79
|
79
|  3
3
-

Xây dựng website con quản lý các hoạt động khoa học và công nghệ tại trường Đại học Thể dục Thể thao Đà Nẵng
 5 p |
5 p |  9
|
9
|  3
3
-

Ứng dụng phương pháp đánh giá sự phát triển thể chất cho sinh viên trong thể dục thể thao
 6 p |
6 p |  27
|
27
|  2
2
-

Giáo trình Thực tập tốt nghiệp (Ngành: Hướng dẫn viên du lịch - Trình độ Trung cấp) - Trường Cao đẳng Hòa Bình Xuân Lộc
 27 p |
27 p |  1
|
1
|  0
0
-

Giáo trình Tin học ứng dụng (Ngành: Hướng dẫn viên du lịch - Trình độ Trung cấp) - Trường Cao đẳng Hòa Bình Xuân Lộc
 32 p |
32 p |  3
|
3
|  0
0
-

Giáo trình Thực hành nghiệp vụ 2 (Ngành: Hướng dẫn viên du lịch - Trình độ Trung cấp) - Trường Cao đẳng Hòa Bình Xuân Lộc
 14 p |
14 p |  2
|
2
|  0
0
-
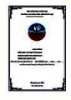
Giáo trình Tin học ứng dụng (Ngành: Quản trị khách sạn – Trình độ Trung cấp) - Trường Cao đẳng Hòa Bình Xuân Lộc
 28 p |
28 p |  2
|
2
|  0
0
-
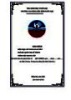
Giáo trình Kỹ năng giao tiếp (Ngành: Quản trị lữ hành - Trình độ Trung cấp) - Trường Cao đẳng Hòa Bình Xuân Lộc
 49 p |
49 p |  0
|
0
|  0
0
-

Giáo trình Tin học ứng dụng trong kinh doanh khu resort (Ngành: Quản trị khu resort - Trình độ: Trung cấp) - Trường Trung cấp Kinh tế - Kỹ thuật Bình Thuận
 29 p |
29 p |  2
|
2
|  0
0
Chịu trách nhiệm nội dung:
Nguyễn Công Hà - Giám đốc Công ty TNHH TÀI LIỆU TRỰC TUYẾN VI NA
LIÊN HỆ
Địa chỉ: P402, 54A Nơ Trang Long, Phường 14, Q.Bình Thạnh, TP.HCM
Hotline: 093 303 0098
Email: support@tailieu.vn








