
Giới thiệu cơ bản về excel
lượt xem 71
download
 Download
Vui lòng tải xuống để xem tài liệu đầy đủ
Download
Vui lòng tải xuống để xem tài liệu đầy đủ
1. Giới thiệu cơ bản Giới thiệu màn hình Excel Thêm và đổi tên worksheets Thanh công cụ chuẩn - mở, đóng, lưu... Mỗi file Excel có thể được coi là một quyển sách (workbook) có thể giữ rất nhiều bảng tính (worksheet). Bảng tính là một lưới bao gồm các cột (column - đánh số thứ tự bằng chữ) và hàng (row -đánh số thứ tự bằng số).
Bình luận(0) Đăng nhập để gửi bình luận!
Nội dung Text: Giới thiệu cơ bản về excel
- Giới thiệu cơ bản 1. Giới thiệu màn hình Excel Thêm và đổi tên worksheets Thanh công cụ chuẩn - mở, đóng, lưu... Mỗi file Excel có thể được coi là một quyển sách (workbook) có thể giữ rất nhiều bảng tính (worksheet). Bảng tính là một lưới bao gồm các cột (column - đánh số thứ tự bằng chữ) và hàng (row -đánh số thứ tự bằng số). Các chữ và số của dòng và cột còn được gọi là nhãn (label). Giao của cột và hàng được gọi là ô (cell). Mỗi ô trên bảng tính có một địa chỉ riêng (cell address) là số dòng và số cột viết liền nhau. Ô có thể chứa văn bản, chữ số, hay công thức toán học...
- Màn hình Microsoft Excel 2000 Thêm và đổi tên Bảng tính Có thể chuyển đến từng bảng tính
- (worksheet) trong một workbook bằng thanh quản lý bảng tính ngay bên trên thanh trạng thái. Mặc định, ba bảng tính được thêm vào tự động trong một workbook. Để thêm bảng tính khác, chọn Insert| Worksheetbằng thanh menu. Để đổi tên bảgg tính, bấm nút chuột phải trên thanh worksheet tab và chọn Rename. Nhập tên mới và bấm phím ENTER. Thanh công cụ chuẩn (Standard Toolbar) Thanh công cụ này được xếp ngay bên dưới thanh menu để cho phép bạn truy cập nhanh đến các chức năng cơ bản của Excel.
- New - Chọn File|New từ thanh menu, bấm CTRL+N, hay bấm trên biểu tượng New để tạo mới một workbook. Open - Chọn File|Open từ thanh menu, bấm CTRL+O, hay bấm trên biểu tượng Open để mở một workbook (một file đã có). Save - Lần đầu tiên khi lưu một workbook, chọn File|Save As và nhập tên file. Sau khi đã đặt tên file, chọn File|Save,CTRL+S, hay nút Save trên thanh công cụ chuẩn. Print - Bấm nút Print để in bảng tính.
- Print Preview - Chức năn này cho phép bạn xem lại trước khi in. Spell Check - Dùng để kiểm tra lỗi chính tả tiếng Anh trên bảng tính. Cut, Copy, Paste và Format Painter - Các thao tác này sẽ được ggiải thích rõ trong phần Soạn thảo bảng tính. Undo và Redo - Bấm trên nút mũi tên trở lại Undo để hủy bỏ thao tác cuối cùng vừa thi hành, có thể là nhập liệu, định dạng ô, nhập một hàm... Bấm trên nút mũi tên tiến tới Redo để hủy bỏ thao tác undo. Insert Hyperlink - Để chèn một liên kết đến một trang web trên mạng, bạn có thể nhập nội dung của liên kết (tên của liên
- kết) sau đó bấm nút Insert Hyperlink và nhập vào địa chỉ web bạn muốn đoạn văn bản vừa nhập chỉ đến và bấm OK. Autosum, Function Wizard và Sorting - các chức năng này được thảo luận chi tiết trong phần Hàm số. Zoom - Chuyển tỷ lệ hiển thị của bảng tính trên màn hình, có thể chọn phần trăm tỷ lệ hiển thị từ menu Zoom. Suối ơi ! Ôi nguồn yêu mến, còn ghi khi bóng ai tìm đến. Đàn ai nắn buông lưu luyến. Suối hát theo đôi chim quyên. Trả Lời Với Trích Dẫn 20-09-2004 09:35 PM#3 2.
- Cobra Lớp Lá Tham gia ngày Aug 2004 Nơi Cư Ngụ Suối mơ Bài gởi 63 Points 4,983 Level 45 Thanks 0
- Thanked 0 Times in 0 Posts Mentioned 0 Post(s) Tagged 0 Thread(s) Rep Power 0 Thiết lập môi trường Excel Menus Thiết lập lại các thanh công cụ Ghi macro Chạy macro Thực đơn (Menus) Không như các phiên bản trước của Excel, thực đơn trong Excel 2000 chỉ hiển thị các lệnh bạn dùng gần đây nhất. Để xem tất cả các lệnh trong mỗi thực đơn, bấm vào mũi tên đôi ở
- cuối cuùng của từng menu. Nếu bạn muốn menu trở lại như các phiên bản cũ, hãy làm theo các bước sau: 1/. Chọn View|Toolbars| Customize từ thanh menu. 2/. Bấm trên tab Options. 3/. Bỏ chọn hộp chọn Menus show recently used commands first.
- Thanh công cụ (Toolbars) Có rất nhiều thanh công cụ hiển thị các biểu tượng theo từng nhóm cho tiện việc thao tác. Chọn View| Toolbars từ thanh menu để chọn hiển các thanh công cụ khác. Tùy chọn thanh công cụ Tùy chọn thanh công cụ cho phép bạn xóa các biểu tượng trên một thanh công cụ nếu bạn không dùng chúng hay thêm các biểu tượng mới cho các lệnh bạn sử dụng thường xuyên. 1/. Chọn View|Toolbars| Customize và chọn tab Commands.
- 2/. Bằng cách click trên danh mục các lệnh trong hộp Categories, các lệnh sẽ hiển thị trong hộp Commands bên phải. 3/. Chọn lệnh bạn muốn thêm vào thanh công cụ ở hộp Commands. 4/. Kéo lệnh này (bấm và giữ chuột trái trên lệnh cần thao tác) đến vị trí bạn muốn bố trí chúng trên thanh công cụ và nhả chuột. Biểu tượng
- của lệnh sẽ xuất hiện trên thanh công cụ. 5/. Xóa một lệnh khỏi thanh công cụ là quá trình ngược lại. Chọn nút lệnh trên thanh công cụ, kéo nó ra khỏi thanh công cụ và thả chuột. Ghi macro Các macro sẽ giúp bạn thao tác nhanh đối với một loạt các thao tác có tính chất lặp lại. Trong ví dụ này chúng ta tạo một macro cho phép đặt các lề của trang là 1 inch. 1/. Chọn Tools|Macro|Record New Macro từ thanh menu.
- 2/. Đặt tên macro trong ô Macro name. Tên macro không cho phép khỏang trắng và không được phép bắt đầu bằng số. 3/. Nếu bạn muốn gán cho nó một phím tắt trên bàn phím để dễ sử dụng, nhập ký tự cần gán trong phần Shortcut key. Nhập một chữ thường sẽ sử dụng CTRL+ký tự đã gán để chạy macro, nhập chữ hoa để sử dụng tổ hợp phím CTRL+SHIFT+ký tự. Nếu bạn chọn một phím tắt Excel đã sử
- dụng, tác dụng cũ của phím tắt sẽ bị bỏ qua. 4/. Chọn một lựa chọn trong hộp thả xuống Store macro in. Nếu chứa trong "This workbook" thì macro sẽ chỉ có hiệu lực trong workbook này. 5/. Nhập phần mô tả trong Description. Điều này cho phép bạn nhớ lại chức năng của macro khi dùng sau này. 6/. Bấm OK khi đã sẵn sàng bắt đầu ghi macro. 7/. Chọn các lựa chọn từ các menu và Excel sẽ ghi nhận các lựa chọn này, ví dụ như thay đổi các lề trang in trong màn hìnhPage Setup.
- Chọn File|Page Setup và thay đổi các lề thành 1". Bấm OK. Có thể thay thế bước này bằng bất cứ lệnh gì bạn muốn Excel thực hiện khi chạy macro. Lưu ý, chỉ chọn các lựa chọn có ảnh hưởng đến bảng tính. Các thao tác như hiển thị/không hiển thị một thanh công cụ (View|Toolbars) không ảnh hưởng đến bảng tính sẽ không được ghi lại. 8/. Bấm trên nút Stop để ngừng việc ghi macro. Macro mới ghi đã được lưu. Chạy một Macro
- 1/. Để chạy một macro bạn đã tạo, chọn Tools|Macro|Macros từ menu. 2/. Trong cửa sổ Macros, chọn tên Macro name trong danh sách và bấm Run. 3/. Nếu macro chạy quá lâu và bạn muốn dừng giữa chừng, bạn bấm và giữ nút CTRL đồng thời bấm nút PAUSE (nút trong cụm nút ít sử
- dụng nhất Print Screen/Scroll Lock và Pause) Suối ơi ! Ôi nguồn yêu mến, còn ghi khi bóng ai tìm đến. Đàn ai nắn buông lưu luyến. Suối hát theo đôi chim quyên. Trả Lời Với Trích Dẫn 24-09-2004 01:29 PM#4 3. Cobra Lớp Lá Tham gia ngày Aug 2004 Nơi Cư Ngụ
- Suối mơ Bài gởi 63 Points 4,983 Level 45 Thanks 0 Thanked 0 Times in 0 Posts Mentioned 0 Post(s) Tagged 0 Thread(s) Rep Power 0 Thay đổi một Worksheet Di chuyển qua các ô
- Thêm bảng tính (worksheets), hàng (rows), và cột (columns) Thay đổi kích cỡ hàng cột Chọn một hay nhiều ô Di chuyển và sao chép nhiều ô Freeze panes Di chuyển trong Excel Sử dụng chuột để chọn ô muốn bắt đầu nhập dữ liệu hay sử dụng các phím trên bàn phím trong danh sách sau để di chuyển trong một bảng tính. Lên một ô: - phím mũi tên lên Xuống một ô: - phím mũi tên xuống hay ENTER Qua trái một ô: - mũi tên trái Qua phải một ô: - mũi tên phải hay TAB Trở về đầu bảng tính (ô A1): - CTRL+HOME
- Đến cuối bảng tính (ô cuối cùng chứa dũ liệu): - CTRL+END Cuối dòng: - CTRL+phím mũi tên phải Cuối cột: - CTRL+phím mũi tên xuống Ô bất kỳ: - Dùng menu File|Go To Thêm bảng tính, dòng, cột Bảng tính - Thêm một bảng tính vào workbook bằng cách dùng Insert|Worksheet. Một dòng/cột - Để thêm một dòng/cột vào bảng tính, chọn Insert|Rows / Insert| Columns từ menu Nhiều dòng/ Cột - có thể thêm một số dòng hay số cột xác định bằng cách chọn nhiều dòng hay cột (số dòng/cột bằng số dòng

CÓ THỂ BẠN MUỐN DOWNLOAD
-

Vẽ đồ thị Microsoft Excel 2003 - 2010 từ cơ bản đến nâng cao
 35 p |
35 p |  1391
|
1391
|  396
396
-
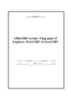
Office2007 cơ bản: Tổng quan về Explorer, Word 2007 và Excel 2007
 90 p |
90 p |  462
|
462
|  232
232
-

Bài tập thực hành MS Excel: Trường ĐH Văn Lang - Khoa CNTT
 33 p |
33 p |  881
|
881
|  213
213
-

Tự học Microsoft Excel 2010 - Tin học văn phòng 2010: Phần 2
 56 p |
56 p |  756
|
756
|  175
175
-

Ứng dụng excel trong tính toán thiết kế đường - Chương 1
 22 p |
22 p |  221
|
221
|  85
85
-

Bài giảng Tổng quan về Microsoft Excel - ThS. Nguyễn Khắc Quốc
 12 p |
12 p |  194
|
194
|  28
28
-

Chương 3: Phần mềm bảng tính điện tử - Microsoft Excel
 83 p |
83 p |  353
|
353
|  23
23
-

Bài giảng Tin học văn phòng: Bài 13 - Đỗ Oanh Cường
 36 p |
36 p |  150
|
150
|  14
14
-

Bài giảng Microsoft Excel (tt)
 62 p |
62 p |  127
|
127
|  11
11
-

Bài giảng Tin học văn phòng: Chương 1 - Hoàng Thanh Hòa
 53 p |
53 p |  76
|
76
|  8
8
-

Bài giảng Tin học cơ bản: Chương 5.1 - Nguyễn Quỳnh Diệp
 23 p |
23 p |  50
|
50
|  8
8
-

Bài giảng Giới thiệu về chương trình Excel -ThS. Nguyễn Kim Nam
 9 p |
9 p |  105
|
105
|  8
8
-

Bài giảng Tin học ứng dụng: Giới thiệu môn học
 2 p |
2 p |  91
|
91
|  7
7
-

Bài giảng Tin văn phòng: Bài 1 - ThS. Thiều Quang Trung
 65 p |
65 p |  70
|
70
|  7
7
-

Bài giảng Tin học đại cương: Chương 5 - Giới thiệu bảng tính và MS Excel
 12 p |
12 p |  92
|
92
|  6
6
-

Bài giảng Tin học đại cương - Bùi Việt Thái
 23 p |
23 p |  92
|
92
|  4
4
-

Bài giảng Tin học văn phòng: Bài 8 - Bùi Thị Thu Cúc
 17 p |
17 p |  52
|
52
|  3
3
Chịu trách nhiệm nội dung:
Nguyễn Công Hà - Giám đốc Công ty TNHH TÀI LIỆU TRỰC TUYẾN VI NA
LIÊN HỆ
Địa chỉ: P402, 54A Nơ Trang Long, Phường 14, Q.Bình Thạnh, TP.HCM
Hotline: 093 303 0098
Email: support@tailieu.vn








