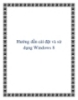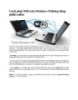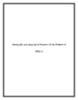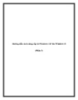Hướng dẫn cách cài Window 8
322
lượt xem 9
download
lượt xem 9
download
 Download
Vui lòng tải xuống để xem tài liệu đầy đủ
Download
Vui lòng tải xuống để xem tài liệu đầy đủ
Hướng dẫn các cách cài Windows 8 một hệ điều hành mới nhất vừa mới được ra mắt trong thời gian gần đây, Hướng dẫn cách cài Windows 8 bằng hình ảnh chi tiết. Bạn muốn dùng thử Windows 8 vừa mới ra mắt, nhưng lại không biết cách cài Win 8. Bạn yên tâm bài viết dưới đây chúng tôi sẽ giới thiệu tới các bạn một số cach cai Window 8 một hệ điều hành mới.
Chủ đề:
Bình luận(0) Đăng nhập để gửi bình luận!

CÓ THỂ BẠN MUỐN DOWNLOAD