
HƯỚNG DẪN SỬ DỤNG PHẦN MỀM SOẠN THẢO VĂN BẢN OpenOffice.org - 2
lượt xem 20
download
 Download
Vui lòng tải xuống để xem tài liệu đầy đủ
Download
Vui lòng tải xuống để xem tài liệu đầy đủ
- Mở mục chọn Edit → Cut. hoặc - Nhấn nút Cut hoặc - Nhấn tổ hợp phím nóng Ctrl + X. Văn bản đã chọn sẽ bị cắt đi, chúng sẽ được lưu trong bộ nhớ đệm (Clipboard) của máy tính. Bước 3: Thực hiện lệnh dán văn bản (Paste) như đã giới thiệu ở trên vào vị trí định trước. Cách 2: Bước 1: Lựa chọn khối văn bản cần di chuyển.
Bình luận(0) Đăng nhập để gửi bình luận!
Nội dung Text: HƯỚNG DẪN SỬ DỤNG PHẦN MỀM SOẠN THẢO VĂN BẢN OpenOffice.org - 2
- Hướng dẫn sử dụng OpenOffice.org Writer - Mở mục chọn Edit → Cut. hoặc - Nhấn nút Cut trên thanh công cụ Standard. hoặc - Nhấn tổ hợp phím nóng Ctrl + X. Văn bản đã chọn sẽ bị cắt đi, chúng sẽ được lưu trong bộ nhớ đệm (Clipboard) của máy tính. Bước 3: Thực hiện lệnh dán văn bản (Paste) như đã giới thiệu ở trên vào vị trí định trước. Cách 2: Bước 1: Lựa chọn khối văn bản cần di chuyển. Bước 2: Dùng chuột kéo rê vùng văn bản đang chọn và thả lên vị trí cần di chuyển đến. Phương pháp này gọi là kéo – thả (drag and drop). 2.1.3 Thiết lập Tab Tab là công cụ được sử dụng rất nhiều trong việc nhập văn bản. Ngoài khả năng dịch chuyển điểm trỏ theo từng bước nhẩy, mục này sẽ giới thiệu cách sử dụng Tab cho việc tạo một văn bản hiển thị dưới dạng các cột. Bài toán đặt ra: hãy tạo bảng dữ liệu như sau: STT Họ và tên Địa chỉ 1 Nguyễn Văn Quang 123, Tây Sơn 2 Hồ Hải Hà 68, Nguyễn Du 3 Dương Quốc Toản 23/10 Nguyễn Trãi 4 Nguyễn Anh Đức 32/7 Nguyễn Trãi Các bước làm như sau: Bước 1: Định nghĩa khoảng cách cho các cột của bảng bởi hộp thoại Tab như sau: 12
- Hướng dẫn sử dụng OpenOffice.org Writer Mở bảng chọn Format → Paragraph → Tabs.., hộp thoại Tabs xuất hiện: Hình 4. Hộp thoại Paragraph - Tabs - Bảng trên có 3 cột, mỗi cột sẽ được bắt đầu tại một vị trí có khoảng cách cố định đến lề trái trang văn bản mà ta phải thiết lập ngay sau đây. Giả sử cột STT cách lề trái 1cm, cột Họ và tên cách lề trái 3 cm, cột Địa chỉ cách lề trái 8cm. Khi đó phải thiết lập các thông số này trên hộp thoại Tabs như sau: Mục Type chọn lề cho dữ liệu trong cột này (cột STT):Left căn lề dữ liệu bên trái cột, Right căn lề bên phải cột, Centered căn lề giữa cột, chọn Center. Chọn xong nhấn nút New. Tương tự lần lượt khai báo vị trí Tab cho các cột còn lại: Họ và tên (3) và cột Địa chỉ (8). Đến khi hộp thoại Tab có dạng: 13
- Hướng dẫn sử dụng OpenOffice.org Writer Cuối cùng nhấn nút OK để hoàn tất việc thiết lập Tabs cho các cột và có thể sử dụng chúng. Nút Delete để xoá bỏ điểm Tab đang chọn; Nút Delete All để xoá bỏ toàn bộ các điểm Tabs đang thiết lập trên hộp thoại. Bước 2: Cách sử dụng những điểm Tab vừa thiết lập ở trên để tạo bảng dữ liệu: Khi con trỏ đang nằm ở đầu dòng văn bản, nhấn Tab để nhập dữ liệu cột STT. Nhập xong nhấn Tab, con trỏ sẽ chuyển đến vị trí tab tiếp theo (vị trí cột, họ và tên) và nhập tiếp dữ liệu vào cột Họ và tên. Nhập xong, nhấn Tab để nhập dữ liệu cột Địa chỉ. Làm tương tự với các dòng tiếp theo, bạn đã có thể tạo được bảng dữ liệu như yêu cầu ở trên. Đặc biệt, chỉ cần dùng chuột xử lý trên thước kẻ nằm ngang (Vertical Ruler) bạn cũng có thể thiết lập và điều chỉnh các điểm tab như vừa rồi. Cách làm như sau: Để tạo điểm tab cho cột STT (có khoảng cách là 1cm, lề giữa), hãy nhấn chuột trái lên vị trí 1 cm trên thước kẻ nằm ngang. Một điểm Tab có khoảng cách 1cm, lề trái (Left) đã được thiết lập. 14
- Hướng dẫn sử dụng OpenOffice.org Writer Muốn thay đổi lề cho điểm tab này là giữa (Center), làm như sau: Nhấn kép chuột lên điểm Tab vừa thiết lập, hộp thoại Tab xuất hiện. Tiếp theo chọn lề cho điểm tab đang chọn trên hộp thoại này ở mục Type là Centered Các vị trí điểm tab vừa thiết lập. Tiếp theo nhất nút New để thiết lập. Tương tự, hãy tạo tiếp các điểm tab cho cột Họ và tên và cột Địa chỉ. Muốn xoá bỏ một điểm tab nào đó, chỉ việc dùng chuột kéo chúng (điểm tab đó) ra khỏi thước kẻ. 2.2 Các kỹ năng định dạng văn bản Nhập văn bản bao gồm các thao tác để gõ được văn bản lên tài liệu. Còn định dạng văn bản bao gồm các thao tác giúp bạn làm đẹp văn bản theo ý muốn. 2.2.1 Định dạng đơn giản Giúp bạn có được những kỹ năng định dạng văn bản đầu tiên, đơn giản nhất như là: phông chữ, màu sắc, cỡ chữ, lề v.v... Hãy gõ đoạn văn bản sau: Mẫu văn bản định dạng a. Chọn phông chữ Để chọn phông chữ cho đoạn văn bản trên, hãy làm như sau: Bước 1: Chọn (bôi đen) đoạn văn bản. Bước 2: Dùng chuột bấm lên hộp Font trên thanh công cụ Standard. Một danh sách các kiểu phông chữ xuất hiện: 15
- Hướng dẫn sử dụng OpenOffice.org Writer Hình 5. Hộp thoại cho phép chọnFont Bạn có thể chọn một kiểu phù hợp. Ví dụ, sau khi chọn kiểu phông Tunga, đoạn văn bản đã chọn sẽ có dạng: Mẫu văn bản định dạng b. Chọn cỡ chữ Để chọn cỡ chữ cho đoạn văn bản trên, hãy làm như sau: Bước 1: Chọn (bôi đen) đoạn văn bản. Bước 2: Dùng chuột bấm lên hộp Size trên thanh công cụ Standard. Một danh sách các cỡ chữ xuất hiện cho phép chọn lựa. Hoặc cũng có thể gõ trực tiếp cỡ chữ vào mục Size này. Ví dụ: sau khi chọn cỡ chữ 18 (lúc đầu là cỡ 13), đoạn văn bản trên sẽ trở thành: Mẫu văn bản định dạng c. Chọn kiểu chữ Để chọn kiểu chữ (kiểu chữ đậm, kiểu chữ nghiêng, kiểu chữ có gạch chân) cho đoạn văn bản trên, hãy làm như sau: Bước 1: Chọn (bôi đen) đoạn văn bản; Bước 2: Dùng chuột bấm lên nút kiểu chữ trên thanh công cụ Standard: : Kiểu chữ đậm (phím nóng Ctrl + B) Mẫu văn bản định dạng 16
- Hướng dẫn sử dụng OpenOffice.org Writer : Kiểu chữ nghiêng (phím nóng Ctrl + I) Mẫu văn bản định dạng : Kiểu chữ gạch chân (phím nóng Ctrl + U) Mẫu văn bản định dạng Mặt khác có thể thiết lập văn bản bởi tổ hợp nhiều kiểu chữ: vừa đậm, vừa nghiêng hoặc vừa có gạch chân như là. Mẫu văn bản định dạng Mẫu văn bản định dạng Mẫu văn bản định dạng d. Chọn màu chữ Để chọn màu sắc chữ cho đoạn văn bản trên, hãy làm như sau: Bước 1: Chọn (bôi đen) đoạn văn bản trên. Bước 2: Dùng chuột bấm lên hộp Font Color trên thanh công cụ Standard. Một bảng màu xuất hiện cho phép chọn lựa: Hình 6. Hộp thoại Font color e. Chọn màu nền văn bản Để chọn màu nền cho đoạn văn bản trên, ví dụ như: Mẫu văn bản định dạng hãy làm như sau: 17
- Hướng dẫn sử dụng OpenOffice.org Writer Bước 1: Chọn (bôi đen) đoạn văn bản trên. Bước 2: Dùng chuột bấm lên hộp Hightlighting trên thanh công cụ Standard. Một bảng màu xuất hiện cho phép chọn lựa: Hình 7. Hộp thoại Highlighting Có thể chọn loại màu nền phù hợp bằng cách nhấn chuột lên ô màu cần chọn, nếu chọn No Fill tương đương việc chọn màu trắng. f. Hộp thoại Character Ngoài những tính năng định dạng căn bản ở trên, hộp thoại Character cung cấp những tính năng định dạng đặc biệt hơn. Để mở hộp thoại Character, kích hoạt mục chọn Format → Character.. 18
- Hướng dẫn sử dụng OpenOffice.org Writer Hình 8. Hộp thoại Character - Font Thẻ Font: Cho phép thiết lập các định dạng căn bản về phông chữ như đã trình bày ở trên, ví dụ: - Hộp Font cho phép chọn phông chữ; - Hộp Tupeface chọn kiểu chữ: Regular- kiểu chữ bình thường; Italic- kiểu chữ nghiêng; Bold – kiểu chữ đậm; Bold Italic – kiểu vừa đậm, vừa nghiêng; 2.2.2 Định dạng đoạn văn bản Ở mục 2.2.1 chúng ta đã làm quen với các thao tác định dạng văn bản cho vùng văn bản đã được chọn (được bôi đen). Trong phần này, chúng ta tìm hiểu cách định dạng văn bản trên cùng đoạn văn bản. Mỗi lần xuống dòng (Enter) sẽ tạo thành một đoạn văn bản. Khi định dạng đoạn văn bản, không cần phải lựa chọn toàn bộ văn bản trong đoạn đó, mà chỉ cần đặt điểm trỏ trong đoạn cần định dạng. Để mở tính năng định dạng đoạn văn bản, mở mục chọn Format → Paragraph, hộp thoại Paragraph xuất hiện: 19
- Hướng dẫn sử dụng OpenOffice.org Writer Hình 9. Hộp thoại Paragraph - Alignment Thẻ Aligment: chọn kiểu căn lề cho đoạn: - Justified – căn đều lề trái và lề phải. - Left – căn đều lề trái - Right – căn đều lề bên phải - Center – căn giữa 2 lề trái và phải. Thẻ Indents & Spacing nếu chọn: • First line: khi đó có thể thiết lập độ thụt dòng của dòng đầu tiên trong đoạn. • Before text: Khi đó có thể thiết lập độ thụt của cả đoạn văn bản với lề trái. • After text: Khi đó có thể thiết lập độ thụt của cả đoạn văn bản với lề phải. Nhấn OK để chấp nhận những thuộc tính vừa thiết lập cho đoạn văn bản đang chọn, trái lại nhấn Cancel để huỷ bỏ công việc vừa làm. 20
- Hướng dẫn sử dụng OpenOffice.org Writer 2.3 Thiết lập Bullets and Numbering Phần này sẽ hướng dẫn cách thiết lập các loại đánh dấu đầu đoạn (Bullets) và cách đánh số chỉ mục (Numbering) cho các tiêu đề trên tài liệu Writer. 2.3.1 Thiết lập Bullets Để đánh dấu đầu dòng một đoạn văn bản, hãy làm theo các bước sau đây: Bước 1: Đặt con trỏ lên đoạn cần đánh dấu đầu dòng và kích hoạt tính năng đánh dấu đầu dòng bằng cách mở mục chọn: Format → Bullets and Numbering, .. Hộp thoại sau đây xuất hiện: Hình 10. Hộp thoại Bullets and Numbering - Bullets Bước 2: Thiết lập thông tin về dấu đầu dòng ở thẻ Bullets như sau: Dùng chuột nhấn lên kiểu Bullet muốn thiết lập (đoạn văn bản này đang sử dụng kiểu bullet chọn ở hình trên). 21
- Hướng dẫn sử dụng OpenOffice.org Writer Nhấn thẻ Graphics.. để chọn một kiểu bullet là các hình ảnh khác, khi đó hộp thoại sau đây xuất hiện: Hình 11. Hộp thoại Bullets and Numbering - Graphics Chọn một loại bullet rồi nhấn OK để hoàn tất. 2.3.2 Thiết lập Numbering Để đánh số chỉ mục cho các tiêu đề tài liệu, hãy làm theo các bước sau đây: Bước 1: Đặt con trỏ lên đoạn cần đánh số chỉ mục và kích hoạt tính năng đánh số chỉ mục bằng cách mở mục chọn: Format → Bullets and Numbering.., ấn vào thẻ Numbering type hộp thoại sau đây xuất hiện: 22
- Hướng dẫn sử dụng OpenOffice.org Writer Hình 12. Hộp thoại Bullets and Numbering – Numbering type Bước 2: Thiết lập thông tin về đánh số chỉ mục ở thẻ Numbered như sau: Hãy dùng chuột nhấn lên kiểu đánh số chỉ mục muốn thiết lập; Nhấn OK để chấp nhận các thay đổi, Cancel để hủy bỏ các công việc vừa làm. 2.4 Soạn thảo công thức toán học Cách soạn thảo một công thức toán học được tiến hành như sau: Bước 1: Chọn một vị trí trên tài liệu, nơi sẽ chèn công thức toán học vào; Bước 2: Kích hoạt trình soạn thảo công thức toán học bằng cách: mở mục chọn Insert → Object → Formula Bước 3: Soạn thảo công thức: Đơn giản bằng cách chèn các mẫu công thức rồi xây dựng các thành phần công thức. 23

CÓ THỂ BẠN MUỐN DOWNLOAD
-

Hướng dẫn sử dụng phần mềm ActivInspire
 39 p |
39 p |  704
|
704
|  100
100
-

Hướng dẫn sử dụng phần mềm Jdpaint
 57 p |
57 p |  798
|
798
|  92
92
-

Hướng dẫn sử dụng phần mềm Camtasia Studio 8
 33 p |
33 p |  834
|
834
|  82
82
-

Hướng dẫn sử dụng phần mềm Topo
 118 p |
118 p |  342
|
342
|  56
56
-

Hướng dẫn sử dụng phần mềm đặt pass, chia ổ cho Flash JVJ
 3 p |
3 p |  298
|
298
|  47
47
-

Hướng dẫn sử dụng phần mềm ISIS/DRAW - ThS. Đào Anh Vũ
 13 p |
13 p |  438
|
438
|  44
44
-

Hướng dẫn sử dụng phần mềm Quark để dàn trang
 104 p |
104 p |  692
|
692
|  39
39
-

Bài giảng Hướng dẫn sử dụng phần mềm Adobe Presenter
 29 p |
29 p |  206
|
206
|  33
33
-

Tài liệu hướng dẫn sử dụng phần mềm CES
 56 p |
56 p |  508
|
508
|  28
28
-

Hướng dẫn sử dụng phần mềm dtip
 26 p |
26 p |  915
|
915
|  22
22
-

Hướng dẫn sử dụng phần mềm SEO NINJA
 44 p |
44 p |  100
|
100
|  12
12
-

Hướng dẫn sử dụng phần mềm MapinMafow - ThS. Nguyễn Hiệu
 27 p |
27 p |  88
|
88
|  11
11
-

Hướng dẫn sử dụng phần mềm gõ tốc ký chữ Việt TocKyVNKey1_8VNI
 37 p |
37 p |  127
|
127
|  9
9
-

Hướng dẫn sử dụng phần mềm Vnedu
 26 p |
26 p |  182
|
182
|  8
8
-

Hướng dẫn sử dụng phần mềm gõ tốc ký chữ Việt TocKyVNKey 1.7 Telex
 27 p |
27 p |  123
|
123
|  7
7
-
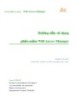
Hướng dẫn sử dụng phần mềm Wifi Access Manager
 27 p |
27 p |  135
|
135
|  7
7
-

Tính năng mới - Hướng dẫn sử dụng phần mềm - DSOFTHCSN
 8 p |
8 p |  79
|
79
|  6
6
-

Hướng dẫn sử dụng phần mềm TeechSmith Camtasia 2019
 0 p |
0 p |  94
|
94
|  5
5
Chịu trách nhiệm nội dung:
Nguyễn Công Hà - Giám đốc Công ty TNHH TÀI LIỆU TRỰC TUYẾN VI NA
LIÊN HỆ
Địa chỉ: P402, 54A Nơ Trang Long, Phường 14, Q.Bình Thạnh, TP.HCM
Hotline: 093 303 0098
Email: support@tailieu.vn








