
HƯỚNG DẪN SỬ DỤNG PHẦN MỀM SOẠN THẢO VĂN BẢN OpenOffice.org - 3
lượt xem 26
download
 Download
Vui lòng tải xuống để xem tài liệu đầy đủ
Download
Vui lòng tải xuống để xem tài liệu đầy đủ
2.5 Chia văn bản thành nhiều cột OpenOffice.org cung cấp tính năng Columns giúp người dùng dễ dàng chia văn bản của mình thành nhiều cột (giống như định dạng trên các trang báo và tạp chí). Mỗi đoạn văn bản có thể được chia thành các cột có độ rộng khác nhau. Trên mỗi cột, có thể thực hiện chèn các thông tin như: bảng biểu, hình vẽ, như thao tác trên các trang tài liệu bình thường. 2.5.1 Chia cột văn bản...
Bình luận(0) Đăng nhập để gửi bình luận!
Nội dung Text: HƯỚNG DẪN SỬ DỤNG PHẦN MỀM SOẠN THẢO VĂN BẢN OpenOffice.org - 3
- Hướng dẫn sử dụng OpenOffice.org Writer 2.5 Chia văn bản thành nhiều cột OpenOffice.org cung cấp tính năng Columns giúp người dùng dễ dàng chia văn bản của mình thành nhiều cột (giống như định dạng trên các trang báo và tạp chí). Mỗi đoạn văn bản có thể được chia thành các cột có độ rộng khác nhau. Trên mỗi cột, có thể thực hiện chèn các thông tin như: bảng biểu, hình vẽ, như thao tác trên các trang tài liệu bình thường. 2.5.1 Chia cột văn bản Bước 1: Lựa chọn (bôi đen) vùng văn bản cần chia làm nhiều cột; Bước 2: Kích hoạt mục chọn Format → Columns…, hộp thoại Columns xuất hiện: Hình 13. Hộp thoại Columns Thiết lập các thông số cho hộp thoại Columns với các định dạng tương tự như hình vẽ mô tả. - Bạn có thể thiết lập số cột cần tạo ra nhiều hơn bằng cách gõ số cột vào mục Columns. - Mục Width và Spacing cho phép thiết lập các thông số về chiều rộng và khoảng cách giữa các cột. Bạn có thể dùng chuột lựa chọn (hoặc 24
- Hướng dẫn sử dụng OpenOffice.org Writer gõ) thay đổi giá trị mục Width, độ rộng của cột tương ứng sẽ được thay đổi. Hoặc thay đổi giá trị mục Spacing. 2.5.2 Sửa lại định dạng Để sửa lại định dạng cột đã chia, hãy làm theo 2 bước. Bước 1: Đặt điểm trỏ vào một vị trí bất kỳ trên vùng văn bản đã chia cột. Bước 2: Kích hoạt menu Format → Columns… Hộp thoại Columns xuất hiện cho phép chỉnh sửa các thông số về các cột đã chia. 2.6 Tạo chữ cái lớn đầu đoạn văn bản Tính năng Drop Caps của Writer giúp tạo các kiểu chữ cái lớn đầu tiên cho một đoạn văn bản. 2.6.1 Cách tạo Để tạo chữ cái lớn ở đầu đoạn văn bản, hãy làm theo các bước sau: Bước 1: Đặt con trỏ lên đoạn cần tạo chữ cái lớn ở đầu đoạn; khởi động tính năng Drop Caps bằng cách: mở mục chọn Format → Paragraph chọn thẻ Drop Caps.. 25
- Hướng dẫn sử dụng OpenOffice.org Writer Hình 14. Hộp thoại Paragraph – DropCaps Bước 2: thiết lập các thông số cho chữ lớn này: - Trong vùng Settings đánh dấu vào mục Display drop caps. Chọn số ký tự cần in lớn, số dòng tương ứng với chiều cao chữ được in lớn; Number of characters và lines. Hãy xem mẫu trên hình; - Hộp Text: Các ký tự được in lớn ở đầu đoạn văn bản; - Hộp Character Style: chọn kiểu chữ được in lớn; - Cuối cùng, nhấn OK để hoàn tất. 2.6.2 Điều chỉnh chữ cái lớn ở đầu đoạn Để thay đổi lại chữ cái lớn đầu đoạn đã tạo được, hãy làm như sau: Bước 1: Đặt con trỏ lên đoạn cần sửa chữ cái lớn đầu đoạn; khởi động tính năng Drop Caps; Bước 2: Thực hiện thiếp lập lại các thông số trên hộp thoại này. Cuối cùng nhấn OK để chấp nhận sự thay đổi. 26
- Hướng dẫn sử dụng OpenOffice.org Writer 2.7 Tạo và quản lý các Style Trong quá trình soạn thảo văn bản, nhiều khi cần định dạng nhiều đoạn văn bản theo cùng một kiểu định dạng. Nếu phải định dạng lần lượt từng đoạn như vậy sẽ mất rất nhiều thời gian, vả lại khó chính xác vì phải thao tác quá nhiều. Một trong những cách đơn giản nhất trong Writer giúp đơn giản tình huống trên là Style. Style là một tập hợp các định dạng văn bản của một đoạn, có tên gọi và có thể được gán bởi một tổ hợp phím nóng. Style đặc biệt cần thiết khi phải soạn thảo một giáo trình, một tài liệu có chứa nhiều mục, nhiều loại đoạn văn bản khác nhau. 2.7.1 Tạo một Style Để tạo một Style hãy làm như sau: Bước 1: Mở mục chọn Format → Styles and Formatting hoặc ấn phím F11… Hộp thoại Styles and Formatting xuất hiện: Hình 15. Hộp thoại Styles and Formatting Ở phần này có các biểu tượng tương ứng với các chức năng như Paragraphs Styles, Characters Styles, Frame Styles, Page Styles, List Styles 27
- Hướng dẫn sử dụng OpenOffice.org Writer Bước 2: Ứng với từng chức năng, để tạo Styles mới, nhấn phải chuột vào cửa sổ Styles and Formatting, chọn New, hộp thoại sau xuất hiện cho phép thiết lập thông tin cho Style mới: Hình 16. Hộp thoại Paragraph Style - Organizer - Gõ tên cho Style mới vào mục Name: ví dụ Than_VB; - Font để định dạng phông chữ cho Styles; - Tabs để đặt điểm Tab cho Style (nếu cần); - Borders để chọn kiểu đường viền cho Style (nếu cần); - Numbering để chọn kiểu gạch đầu dòng (nếu cần); v.v... - Sau khi thiết lập đầy đủ thông tin cho Style mới, nhấn nút OK để hoàn tất. Bước 3: Sử dụng Style vừa tạo được: Nếu muốn đoạn văn bản này có định dạng như Style Than_VB đã tạo được ở trên, hãy làm như sau: - Đặt điểm trỏ lên đoạn văn bản cần định dạng; 28
- Hướng dẫn sử dụng OpenOffice.org Writer - Mở hộp thoại Styles and Formatting, chọn và bấm đúp chuột vào style Than_VB. 2.7.2 Điều chỉnh Style Để chỉnh sửa lại định dạng cho Style, hãy làm như sau: Bước 1: Mở hộp thoại Styles and Formatting và chọn tên Style cần tu sửa ở danh sách Styles: (ví dụ muốn chỉnh sửa lại định dạng style Than_VB) Chọn Style cần điều chỉnh Bước 2: Nhấn chuột phải vào Style cần chỉnh sửa chọn Modify.. hộp thoại Modify Style xuất hiện cho phép thay đổi lại định dạng của Style này: - Có thể làm được tất cả những việc đối với Style này như đã làm khi tạo Style mới. - Cuối cùng, nhấn OK để đồng ý mọi sự thay đổi. 2.8 Tìm kiếm và thay thế văn bản Tính năng Find & Replace trong Writer giúp tìm kiếm văn bản, đồng thời giúp thay thế một cụm từ bởi một cụm từ mới. Điều này giúp ích rất nhiều khi bạn phải làm việc trên một số lượng trang văn bản rất lớn (một giáo trình, một báo cáo dài chẳng hạn). 2.8.1 Tìm kiếm văn bản Để tìm kiếm một cụm từ trong tài liệu của mình, làm như sau: Bước 1: Chọn vùng văn bản muốn tìm kiếm; Nếu không lựa chọn một vùng văn bản, Writer sẽ thực hiện tìm kiếm trên toàn bộ tài liệu. Bước 2: Khởi động tính năng tìm kiếm văn bản bằng cách: kích hoạt mục Edit → Find… hoặc nhấn tổ hợp phím tắt Ctrl + F, hộp thoại Find & Replace xuất hiện: 29
- Hướng dẫn sử dụng OpenOffice.org Writer Hình 17. Hộp thoại Find & Replace Bước 3: - Gõ từ cần tìm kiếm vào mục Search for: ví dụ: Viet nam - Thiết lập các tuỳ chọn tìm kiếm ở mục More Options như sau: - Match case tìm kiếm mà không phân biệt chữ hoa, chữ thường; - Whole words only chỉ tìm trên những từ độc lập Bước 4: Nhấn nút Find, máy sẽ chỉ đến vị trí văn bản chứa cụm từ cần tìm. 2.8.2 Tìm và thay thế văn bản Tính năng này giúp tìm ra những cụm từ trên văn bản, đồng thời có thể thay thế cụm từ tìm được bởi một cụm từ mới. Để thực hiện tính năng này, làm như sau: Bước 1: Chọn vùng văn bản muốn tìm kiếm; khởi động tính năng tìm kiếm văn bản; Bước 2: Thiết lập thông tin về cụm từ cần tìm và cụm từ sẽ thay thế 30
- Hướng dẫn sử dụng OpenOffice.org Writer - Gõ cụm từ cần tìm kiếm vào mục Search for - Gõ cụm từ sẽ thay thế ở mục Replace with Hộp thoại trên thiết lập thông tin tìm kiếm cụm từ Viet nam, nếu tìm thấy có thể thay thế cụm từ đó bởi cụm từ Việt Nam. Bước 3: Nhấn nút Find để tìm đến vị trí văn bản chứa cụm từ cần tìm. Khi tìm thấy, có thể bấm nút Replace để thay thế cụm từ tìm được bởi cụm từ đã chỉ định ở mục Replace with, hoặc nhấn nút Replace All, Writer sẽ tự động thay thế toàn bộ các cụm từ sẽ tìm được như chỉ định. 2.9 Tính năng AutoCorrect Đây là tính năng tự động sửa lỗi chính tả rất mạnh trên Writer. Nó giúp tốc độ soạn thảo văn bản của bạn nhanh hơn nhờ những từ viết tắt và tránh được các lỗi chính tả không cần thiết bởi khả năng tự động sửa lỗi chính tả của nó. 2.9.1 Thêm một từ viết tắt Để thêm một từ viết tắt, thực hiện theo các bước sau: Bước 1: Khởi động tính năng AutoCorrect bằng cách mở mục chọn lệnh: Tools → AutoCorrect.., hộp thoại AutoCorrect xuất hiện: 31
- Hướng dẫn sử dụng OpenOffice.org Writer Hình 18. Hộp thoại AutoCorrect – Replace Cụm từ sẽ thay thế Cụm từ viết tắt - Gõ cụm từ viết tắt vào mục Replace - Gõ cụm từ sẽ thay thế vào mục With Ví dụ: muốn viết tắt từ văn bản bởi vb thì: Replace gõ vb With gõ văn bản Bước 2: Nhấn nút New để ghi thêm từ này vào danh sách viết tắt của Writer. 2.9.2 Xoá đi một từ viết tắt Để xoá đi một từ viết tắt, thực hiện theo các bước sau: Bước 1: Khởi động tính năng AutoCorrect; Bước 2: Tìm đến từ viết tắt cần xoá bằng cách gõ từ viết tắt vào mục Replace. Ví dụ muốn xoá từ vb – văn bản vừa thiết lập ở trên, hãy gõ vb vào 32
- Hướng dẫn sử dụng OpenOffice.org Writer mục Replace; Bước 3: Nhấn nút Delete để xoá cụm từ viết tắt này. 2.10 Chèn ký tự đặc biệt Trong quá trình soạn thảo văn bản, nhiều lúc chúng ta cần chèn một số ký tự đặc biệt vào tài liệu (không có trên bàn phím) ví dụ như: ╖ √ ╬ © £, ..., tính năng Special Characters của Writer giúp đơn giản làm việc này. Chọn vị trí cần đặt ký tự đặc biệt, tiếp theo mở mục chọn Insert → Special Characters… Hộp thoại Special Characters xuất hiện: Hình 19. Hộp thoại Special Character Khi thấy ký tự cần tìm, có thể chèn chúng lên tài liệu bởi một trong hai cách sau: Cách 1: Nhấn kép chuột lên ký tự cần chèn; hoặc Cách 2: Chọn ký tự cần chèn bằng cách nhấn chuột trái lên nó, rồi nhấn nút OK để chèn ký tự lên tài liệu. Với tính năng này, bạn có thể chèn một lúc nhiều các ký tự đặc biệt lên tài liệu. 33
- Hướng dẫn sử dụng OpenOffice.org Writer Chương 03 BẢNG BIỂU 3.1 Tạo cấu trúc bảng 3.1.1 Chèn bảng mới Cách 1: Sử dụng mục chọn Insert Table Để chèn một bảng mới lên tài liệu, mở mục chọn: Table → Insert → Table… hộp thoại Insert Table xuất hiện: Hình 20. Hộp thoại Insert Table Hãy điền thông tin về cấu trúc bảng mới lên hộp thoại này: - Mục size: cho phép thiết lập số cột (Columns) và số dòng (Rows) cho bảng: - Gõ số cột của bảng vào mục Columns - Gõ số dòng của bảng vào mục Rows - Nút AutoFormat… cho phép bạn chọn lựa định dạng của bảng sẽ tạo theo một số mẫu bảng đã có sẵn như là: 34
- Hướng dẫn sử dụng OpenOffice.org Writer Hình 21. Hộp thoại AutoFormat Hãy chọn một kiểu định dạng ở danh sách Format (nếu bạn cảm thấy ưng ý). Ngược lại có thể bấm Cancel để bỏ qua bước này. - Cuối cùng nhấn OK để chèn bảng lên tài liệu. Cách 2: Sử dụng thanh công cụ: Bạn có thể nhấn nút Table trên thanh công cụ Standard để chèn một bảng lên tài liệu. Bảng chọn sau đây xuất hiện, cho phép chọn số dòng và số cột của bảng: Hình 22. Cửa sổ chọn số dòng, cột Hình trên chọn một bảng mới với 22 dòng và 5 cột. 3.1.2 Sửa cấu trúc bảng Sau khi đã chèn một bảng lên tài liệu, bạn vẫn có thể thay đổi cấu trúc bẳng bằng cách: chèn thêm hoặc xoá đi các cột, các dòng của bảng. Giả sử bạn đã chèn và nhập dữ liệu cho bảng như sau: 35

CÓ THỂ BẠN MUỐN DOWNLOAD
-

Hướng dẫn sử dụng phần mềm ActivInspire
 39 p |
39 p |  707
|
707
|  100
100
-

Hướng dẫn sử dụng phần mềm Jdpaint
 57 p |
57 p |  800
|
800
|  92
92
-

Hướng dẫn sử dụng phần mềm Camtasia Studio 8
 33 p |
33 p |  838
|
838
|  82
82
-

Hướng dẫn sử dụng phần mềm Topo
 118 p |
118 p |  342
|
342
|  56
56
-

Hướng dẫn sử dụng phần mềm đặt pass, chia ổ cho Flash JVJ
 3 p |
3 p |  299
|
299
|  47
47
-

Hướng dẫn sử dụng phần mềm ISIS/DRAW - ThS. Đào Anh Vũ
 13 p |
13 p |  440
|
440
|  44
44
-

Hướng dẫn sử dụng phần mềm Quark để dàn trang
 104 p |
104 p |  703
|
703
|  39
39
-

Bài giảng Hướng dẫn sử dụng phần mềm Adobe Presenter
 29 p |
29 p |  208
|
208
|  33
33
-

Tài liệu hướng dẫn sử dụng phần mềm CES
 56 p |
56 p |  521
|
521
|  28
28
-

Hướng dẫn sử dụng phần mềm dtip
 26 p |
26 p |  945
|
945
|  22
22
-

Hướng dẫn sử dụng phần mềm SEO NINJA
 44 p |
44 p |  101
|
101
|  12
12
-

Hướng dẫn sử dụng phần mềm MapinMafow - ThS. Nguyễn Hiệu
 27 p |
27 p |  90
|
90
|  11
11
-

Hướng dẫn sử dụng phần mềm gõ tốc ký chữ Việt TocKyVNKey1_8VNI
 37 p |
37 p |  135
|
135
|  9
9
-

Hướng dẫn sử dụng phần mềm Vnedu
 26 p |
26 p |  185
|
185
|  8
8
-

Hướng dẫn sử dụng phần mềm gõ tốc ký chữ Việt TocKyVNKey 1.7 Telex
 27 p |
27 p |  125
|
125
|  7
7
-
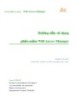
Hướng dẫn sử dụng phần mềm Wifi Access Manager
 27 p |
27 p |  135
|
135
|  7
7
-

Tính năng mới - Hướng dẫn sử dụng phần mềm - DSOFTHCSN
 8 p |
8 p |  80
|
80
|  6
6
-

Hướng dẫn sử dụng phần mềm TeechSmith Camtasia 2019
 0 p |
0 p |  95
|
95
|  5
5
Chịu trách nhiệm nội dung:
Nguyễn Công Hà - Giám đốc Công ty TNHH TÀI LIỆU TRỰC TUYẾN VI NA
LIÊN HỆ
Địa chỉ: P402, 54A Nơ Trang Long, Phường 14, Q.Bình Thạnh, TP.HCM
Hotline: 093 303 0098
Email: support@tailieu.vn








