
HƯỚNG DẪN SỬ DỤNG PHẦN MỀM SOẠN THẢO VĂN BẢN OpenOffice.org - 6
lượt xem 16
download
 Download
Vui lòng tải xuống để xem tài liệu đầy đủ
Download
Vui lòng tải xuống để xem tài liệu đầy đủ
Lựa chọn kiểu cơ sở dữ liệu Trong hộp Database type chọn Spreadsheet, bấm Next hộp thoại sau xuất hiện Lựa chọn đường dẫn đến cơ sở dữ liệu Bấm chuột vào Browse để chọn file chứa danh sách khách mời. Bấm chuột vào Test Conection để kiểm tra kết nối, bấm Finish hộp thoại
Bình luận(0) Đăng nhập để gửi bình luận!
Nội dung Text: HƯỚNG DẪN SỬ DỤNG PHẦN MỀM SOẠN THẢO VĂN BẢN OpenOffice.org - 6
- Hướng dẫn sử dụng OpenOffice.org Writer Hình 43. Lựa chọn kiểu cơ sở dữ liệu Trong hộp Database type chọn Spreadsheet, bấm Next hộp thoại sau xuất hiện Hình 44. Lựa chọn đường dẫn đến cơ sở dữ liệu Bấm chuột vào Browse để chọn file chứa danh sách khách mời. Bấm chuột vào Test Conection để kiểm tra kết nối, bấm Finish hộp thoại 60
- Hướng dẫn sử dụng OpenOffice.org Writer sau xuất hiện Hình 45. Chỉ định các trường muốn xuất hiện trong thư trộn Bấm vào Field Assignment nếu muốn chỉ định các trường sẽ được trộn trong thư mời. Bấm Next hộp thoại sau xuất hiện Hình 46. Đặt tên cơ sở dữ liệu Gõ tên danh sách địa chỉ vào hộp Address book name nếu muốn 61
- Hướng dẫn sử dụng OpenOffice.org Writer thay đổi, bấm Finish để kết thúc việc đăng ký nguồn dữ liệu. 6.4 Tạo nội dung thư mời Ví dụ cần soạn nội dung thư mời với nội dung như sau: Bước 1: Chọn File → New → Text Document. Bước 2: Hiển thị danh sách nguồn dữ liệu đã đăng ký, chọn View → Data sources (hoặc bấm phím F4). Bước 3: Tìm đến danh sách nguồn dữ liệu muốn sử dụng, như hình sau Hình 47. Cửa sổ nguồn cơ sở dữ liệu Bước 4: Bây giờ bạn có thể tạo nội dung thư mời với nội dung theo ý bạn. 62
- Hướng dẫn sử dụng OpenOffice.org Writer Hình 48. Kéo thả các trường cần xuất hiện vào thư trộn Bấm giữ chuột tại tiêu đề của cột Họ và Tên, kéo thả xuống vị trí cần thể hiện trên thư trộn. Tiếp tục kéo những trường cần thể hiện trên thư cho đến hết. Hoàn thành nội dung thư mời và chuẩn bị in. 6.5 In nội dung thư mời Đến đây, bạn có thể in ra những bức thư mời với nội dung giống nhau nhưng khác tên người nhận và địa chỉ. Chọn File → Print hộp thoại sau xuất hiện Hình 49. Xác nhận có muốn in nội dung thư trộn hay không Chọn Yes, hộp thoại sau xuất hiện 63
- Hướng dẫn sử dụng OpenOffice.org Writer Hình 50. Hộp thoại Mail Merge Có thể chọn All để in tất cả các bản ghi, hoặc Selected records để in một số bản ghi, chọn From để tin các bản ghi liên tục từ “Form” đến “To”. 6.6 Lưu nội dung thư mời lên đĩa Chọn File → Save để lưu nội dung thư trộn lên đĩa. 64
- Hướng dẫn sử dụng OpenOffice.org Writer BÀI TẬP - Tạo trên D:\ folder BAITAP. Tạo và lưu file dưới đây theo dạng .ODT (với là tên của Anh(chị)) trong folder vừa tạo. - Định dạng tập tin có lề trái 2cm, lề phải 2cm, lề trên 2cm và lề dưới 2cm. Nội dung như dưới đây: Đừng quên hy vọng, sự hy vọng cho bạn sức mạnh để tồn tại ngay khi bạn đang bị bỏ rơi. Đừng đánh mất niềm tin vào bản thân mình. Chỉ cần tin là mình có thể làm được và bạn lại có lý do để cố gắng thực hiện điều đó. Đừng để những khó khăn đánh gục bạn, hãy kiên nhẫn rồi bạn sẽ vượt qua. Đừng chờ đợi những gì bạn muốn mà hãy đi kiếm chúng. Đừng quên mỉm cười trong cuộc sống. Đừng quên tìm cho mình một người bạn thật sự, bởi bạn bè chính là điều cần thiết trong suốt cuộc đời. Đừng do dự khi đón nhận sự giúp đỡ, tất cả chúng ta đều cần được giúp đỡ, ở bất kỳ khoảng thời gian nào trong cuộc đời. Và cuối cùng đừng quên những người đã cho bạn cuộc sống hôm nay với tất cả những gì bạn cần. 65
- Hướng dẫn sử dụng OpenOffice.org Writer Công Ty Cổ Phần MISA TÌNH HÌNH KINH DOANH THÁNG 12 - 2006 Đơn vị tính: triệu đồng VN Kế Thực hiện Tiến độ Chỉ tiêu Luỹ kế hoạch trong tháng thực hiện Doanh thu 53.300 5.915 49.720 89,91% Nộp ngân sách 500 1.132 22,45% CẦN TUYỂN…. Trình dược viên tốt nghiệp dược tá hoặc trung cấp trở lên, tuổi 20–30, trung thực, năng động, cần cù, có phương tiện đi lại. Hai kỹ thuật viên tin học tốt nghiệp ĐH Tin học, có kinh nghiệm về hệ thống mạng. Một người giúp việc nhà cần cù, chịu khó, trung thực, có hộ khẩu thành phố. Nhân viên bảo vệ nhà riêng giám đốc làm việc từ 19h-7h, trung thực, tận tụy, tin cậy. 66
- Hướng dẫn sử dụng OpenOffice.org Writer Phụ lục: Những khác nhau cơ bản giữa Writer và Word Tài liệu này tổng hợp những khác biệt khi sử dụng OpenOffice.org Writer 2.2 và Microsoft Word (nhiều phiên bản). Xem Word có bốn cách xem (dựa trên từng phiên bản) gồm: Normal view: Là cách xem được đề xuất (bởi Microsoft) để thực hiện hầu hết việc gõ và chỉnh sửa. Writer không có cách xem tương ứng. Print Layout: Cách này sẽ thể hiện tài liệu khi nó sẽ được in ra. Cách này tương ứng gần nhất với cách xem Print Layout trong Writer. Web Layout: Về lý thuyết, cách xem này thể hiện tài liệu như khi xem trực tuyến. Cách xem tương ứng trong Writer là lựa chọn xem Web Layout. Để vào cách xem này, chọn View → Web Layout Outline View: Để làm việc với cấu trúc đề mục. Writer có Navigator, sẽ được chi tiết ở phần sau. Thanh trạng thái Thanh trạng thái tương tự như trong Word trừ việc nó không thể hiện vị trí hiện thời của con trỏ trên trang (số dòng và số ký tự ngang). Navigator Word không có khái niệm tương tự Navigator. Để bắt đầu Navigator, nhấn F5 hoặc bấm vào biểu tượng Navigator trên thanh công cụ Standard. Để có mô tả chi tiết hơn về chức năng của từng nút, nhấn Shift + F1 và lướt con trỏ qua các nút. 67
- Hướng dẫn sử dụng OpenOffice.org Writer So sánh các phím tắt chính Phím tắt chuẩn của Phím tắt chuẩn của Chức năng Word Writer Gạch dưới các từ Control + Shift + W Không có tương ứng không dấu cách Thay đổi kích cỡ Control + Shift + P Không có tương ứng phông chuẩn Từ đồng nghĩa Shift + F7 Control + F7 Hiển thị/giấu các ký tự Control + Shift + * Control + F10 không in Không có tương ứng Thụt lề Control + M chuẩn Không có tương ứng Không thụt lề Control + Shift + M chuẩn Chỉ số trên Control + Shift = Control + Shift + P Chỉ số dưới Control + = Control + Shift + B Xóa bỏ định dạng ký Control + Spacebar Bấm chuột phải > tự Default Xóa bỏ định dạng Control + Q Bấm chuột phải > đoạn văn Default Nhảy tới điểm chỉnh Shift + F5 Cần phải dùng trình sửa trước đó nhắc trên Điều hướng Dịch chuyển đoạn văn Không có tương ứng Control + Lên lên trên Dịch chuyển đoạn văn Không có tương ứng Control + Xuống xuống dưới Tìm kiếm Control + F Control + F Thay thế Control + H Control + F 68
- Hướng dẫn sử dụng OpenOffice.org Writer Nhập số và công thức Không giống như Word, các bảng biểu trong Writer có thể hoạt động giống các bảng tính hơn. Ví dụ, các giá trị đã được tính toán thay đổi khi dữ liệu được nhập vào (không cần phải lựa chọn và nhấn F9 để cập nhập các kết quả đã tính). Biểu đồ trong Writer Biểu đồ được sao chép từ một bảng tính Calc và được dán vào một tài liệu Writer theo mặc định sẽ là một đối tượng nhúng. Không giống như thao tác trong Microsoft Office, chỉ có các dữ liệu liên quan đến biểu đồ mới được nhúng. Trong Microsoft Office việc sao chép và dán một biểu đồ cũng đồng thời nhúng nó, nhưng nếu bảng tính Excel có dung lượng 8 MB (không hẳn là không có thực đối với một bảng tính) thì mỗi biểu đồ được dán vào một tài liệu Word sẽ tăng kích cỡ tài liệu Word đó thêm 8 MB. Khoảng cách giữa các đoạn và trước ngắt trang Trong Writer, một vài thuộc tính đoạn có cách xử lý khác với Word. Cụ thể là: Khoảng cách trên đầu một trang bị bỏ qua. Khoảng cách giữa các đoạn: áp dụng khoảng cách lớn nhất ở trên và ở dưới của hai đoạn. Trước ngắt trang: nếu ở đầu một trang, không tạo một trang trắng. Điều này cho phép sử dụng các kiểu mà không phải áp dụng các định dạng đoạn trực tiếp để sửa chữa các vấn đề sau đó. Các thanh đầu trang và cuối trang Các đầu trang và cuối trang được in giữa các lề của trang hơn là trong phần lề đỉnh hoặc đáy trang như trong Word. Nói cách khác là phần đỉnh trang khu vực giữa các lề trang và lề đỉnh luôn luôn trống, tiếp theo là dòng đầu trang, và sau dòng đầu trang là vùng văn bản chính của trang. Chiều cao tự động cho phép đầu trang hoặc cuối trang tăng lên hoặc co lại tùy thuộc vào nội dung của chúng. 69
- Hướng dẫn sử dụng OpenOffice.org Writer Khoảng cách xác định khoảng cách giữa đầu trang/cuối trang và vùng văn bản chính trên trang. Khoảng cách động cho phép đầu trang/cuối trang dãn tới vùng giữa đầu trang/cuối trang và vùng văn bản chính. Các lề trái và phải được thụt vào từ các lề trang và không thể có giá trị âm. 70

CÓ THỂ BẠN MUỐN DOWNLOAD
-

Hướng dẫn sử dụng phần mềm ActivInspire
 39 p |
39 p |  707
|
707
|  100
100
-

Hướng dẫn sử dụng phần mềm Jdpaint
 57 p |
57 p |  800
|
800
|  92
92
-

Hướng dẫn sử dụng phần mềm Camtasia Studio 8
 33 p |
33 p |  838
|
838
|  82
82
-

Hướng dẫn sử dụng phần mềm Topo
 118 p |
118 p |  342
|
342
|  56
56
-

Hướng dẫn sử dụng phần mềm đặt pass, chia ổ cho Flash JVJ
 3 p |
3 p |  299
|
299
|  47
47
-

Hướng dẫn sử dụng phần mềm ISIS/DRAW - ThS. Đào Anh Vũ
 13 p |
13 p |  440
|
440
|  44
44
-

Hướng dẫn sử dụng phần mềm Quark để dàn trang
 104 p |
104 p |  703
|
703
|  39
39
-

Bài giảng Hướng dẫn sử dụng phần mềm Adobe Presenter
 29 p |
29 p |  208
|
208
|  33
33
-

Tài liệu hướng dẫn sử dụng phần mềm CES
 56 p |
56 p |  521
|
521
|  28
28
-

Hướng dẫn sử dụng phần mềm dtip
 26 p |
26 p |  945
|
945
|  22
22
-

Hướng dẫn sử dụng phần mềm SEO NINJA
 44 p |
44 p |  101
|
101
|  12
12
-

Hướng dẫn sử dụng phần mềm MapinMafow - ThS. Nguyễn Hiệu
 27 p |
27 p |  90
|
90
|  11
11
-

Hướng dẫn sử dụng phần mềm gõ tốc ký chữ Việt TocKyVNKey1_8VNI
 37 p |
37 p |  135
|
135
|  9
9
-

Hướng dẫn sử dụng phần mềm Vnedu
 26 p |
26 p |  185
|
185
|  8
8
-

Hướng dẫn sử dụng phần mềm gõ tốc ký chữ Việt TocKyVNKey 1.7 Telex
 27 p |
27 p |  125
|
125
|  7
7
-
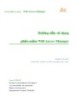
Hướng dẫn sử dụng phần mềm Wifi Access Manager
 27 p |
27 p |  135
|
135
|  7
7
-

Tính năng mới - Hướng dẫn sử dụng phần mềm - DSOFTHCSN
 8 p |
8 p |  80
|
80
|  6
6
-

Hướng dẫn sử dụng phần mềm TeechSmith Camtasia 2019
 0 p |
0 p |  95
|
95
|  5
5
Chịu trách nhiệm nội dung:
Nguyễn Công Hà - Giám đốc Công ty TNHH TÀI LIỆU TRỰC TUYẾN VI NA
LIÊN HỆ
Địa chỉ: P402, 54A Nơ Trang Long, Phường 14, Q.Bình Thạnh, TP.HCM
Hotline: 093 303 0098
Email: support@tailieu.vn








