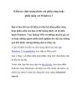Làm thế nào để kiểm tra các vấn đề phần cứng phát sinh trong máy tính?
117
lượt xem 10
download
lượt xem 10
download
 Download
Vui lòng tải xuống để xem tài liệu đầy đủ
Download
Vui lòng tải xuống để xem tài liệu đầy đủ
Làm sao để có thể tự mình theo dõi và kiểm tra quá trình hoạt động của phần cứng trong máy tính để qua đó xác định trước các hỏng hóc có thể xãy ra? Mời bạn theo dõi các gợi ý trong bài viết này. Khi khởi động và sử dụng một chiếc máy tính, các phần cứng trong thiết bị sẽ cùng nhau hoạt động với hiệu suất khác nhau nhưng cùng một mục đích là làm cho thiết bị hoạt động một cách trơn tru và hiệu quả. Tuy nhiên, nếu chẳn may có vấn đề nào...
Chủ đề:
Bình luận(0) Đăng nhập để gửi bình luận!

CÓ THỂ BẠN MUỐN DOWNLOAD