
LÀM VIÊC VỚI BẢNG TÍNH
lượt xem 12
download
 Download
Vui lòng tải xuống để xem tài liệu đầy đủ
Download
Vui lòng tải xuống để xem tài liệu đầy đủ
Các thao các cơ bản 1. Chọn các ô, hàng, cột - Chọn 1 ô: click vào ô muốn chọn - Chọn nhiều ô liên tục: chọn ô đầu tiên (góc trên trái) của khoảng cần chọn, sau đó drag (kéo lê) mouse (hoặc shift-click) đến vị trí cuối (góc dưới phải) . - Để chọn thêm các ô rời rạc nhấn giữ phím Ctrl trong khi click vào các ô. F Ngoài ra, còn có thể chọn nhanh bằng cách nhập khoảng cần chọn vào hộp tên. - Việc chọn hàng hoặc cột tương tự như chọn ô. Thay cho click...
Bình luận(0) Đăng nhập để gửi bình luận!
Nội dung Text: LÀM VIÊC VỚI BẢNG TÍNH
- LÀM VIÊC VỚI BẢNG TÍNH 2.1. Các thao các cơ bản 1. Chọn các ô, hàng, cột - Chọn 1 ô: click vào ô muốn chọn - Chọn nhiều ô liên tục: chọn ô đầu tiên (góc trên trái) của khoảng cần chọn, sau đó drag (kéo lê) mouse (hoặc shift-click) đến vị trí cuối (góc dưới phải) . - Để chọn thêm các ô rời rạc nhấn giữ phím Ctrl trong khi click vào các ô. F Ngoài ra, còn có thể chọn nhanh bằng cách nhập khoảng cần chọn vào hộp tên. - Việc chọn hàng hoặc cột tương tự như chọn ô. Thay cho click vào ô, ta click vào nhãn cột hoặc số hiệu hàng để chọn 1 cột hoặc 1 hàng. Chọn nhiều liên tục bằng kỹ thuật drag hoặc shift-click. Chọn rời rạc bằng Ctrl-click.
- (Drag ở đầu dòng, đầu cột để chọn một hoặc nhiều dòng và chọn một hoặc nhiều cột) 2. Các cách thực hiện lệnh - Dùng menu hoặc shortcut menu (dùng Right-click) - Dùng biểu tượng lệnh trong thanh công cụ - Dùng phím tắt
- 3. Chèn, xóa các ô, hàng, cột 1- Chọn các ô, hàng, cột cần tác động 2- Click mouse phải (Right-click) làm xuất hiện shortcut menu 3- Chọn lệnh thích hợp từ shortcut menu: để chèn thêm Insert để xóa Delete Clear contents để xóa nội dung các ô (hoặc nhấn phím Del) F Có thể dùng menu thay cho việc nhấn R-click. Menu [Edit]\Del hoặc [Edit]\Clear để xóa. Menu [Insert]\Cells, Rows hoặc Columns để chèn thêm. F Số đối tượng chèn thêm vào hoặc xóa đi bằng với số đối tượng đã chọn (ví dụ, nếu đang chọn 3 hàng thì lệnh Insert sẽ chèn 3 hàng)
- 4. Nhập và sửa chữa nội dung của ô Ÿ Nhập: Chọn ô, sau đó nhập nội dung. Lưu ý đến cách thức Excel chỉnh lề tùy thuộc vào dạng dữ liệu sẽ nhập. Nếu là chuỗi ® chỉnh trái; ngày, giờ hoặc số ® chỉnh phải. Để nhập chuỗi các số như 2356 ta thêm dấu nháy đơn (‘) phía trước chuỗi số này: ‘2356. Kết thúc việc nhập nội dung bằng phía Enter. Nếu không muốn thay đổi nội dung đã có trước đó thì nhấn Esc. Ÿ Sửa: Nhấn Double-click (D-click) hoặc F2 vào một ô đang chọn để sửa chữa nội dung, nếu chỉ click vào ô thì dữ liệu nhập vào sẽ thay dữ liệu đã có trước đó. Trong chế độ sửa chữa có thể dùng các phím ¬, ®, Home, End để di chuyển. Dùng dấu bằng (=) để bắt đầu nhập công thức. Nếu trong công thức cần tham chiếu ô thì hoặc là tự nhập tên các ô cần tham chiếu, hoặc là dùng mouse để chọn. Ví dụ: tại ô D7 cần nhập công thức tính: = B7 + C7, đầu ti ên nhập dấu =, sau đó dùng mouse click vào ô B7, nhập dấu + và click vào C7 và nhấn Enter để hoàn tất. Tiến hành tương tự đối với khoảng liên tục các ô (dùng drag thay cho click). nhấn enter ta được
- Tạo dạng ô (Format Cells): Excel cung cấp nhiều khả năng trong việc thay đổi dạng thức của một ô. Ví dụ: đối với 1 con số có thể được biểu diễn bằng nhiều dạng: nó có thể là số, là ngày, giờ, biểu diễn phần trăm, tiền tệ với ký hiệu $, đ... Để tạo dạng một hoặc nhiều ô, đầu tiên ta chọn chúng, sau đó dùng menu [Format]Cells hoặc nhấn phím phải và chọn Format Cells Trong hộp thoại có chứa nhiều mục phục vụ cho việc tạo dạng. Chúng bao gồm:
- - Mục [Number] dùng để tạo dạng số, gồm: Number tạo dạng các con số, Currency dạng tiền tệ; Date, Time dạng ngày giờ; Percentage dạng phần trăm; Fraction dạng phân số; Text dạng văn bản... Custom là dạng đặc biệt, nó cho phép người sử dụng tự điều chỉnh việc tạo dạng. Một số mã tạo dạng hay dùng là: * Mã tạo dạng số: (ví dụ số cần tạo dạng: 3149.457) Kết quả Ý nghĩa Mã Làm tròn đến hàng đơn vị (không có số lẻ) 0 3149 Lấy 2 chữ số lẻ 0.00 3149.46 Có ký tự phân cách nhóm 3 số và làm tròn #,##0 3,149 314945.70% Theo dạng % có hai số lẻ 0.00% 0.00 “đ” 3149.46 đ Thêm chuỗi vào kết quả (trong cặp “ ”) * Mã tạo dạng ngày (ví dụ: ngày 15 tháng 7 năm 1999)
- Kết quả Ý nghĩa Mã ngày/tháng/năm, mỗi vị trí có 2 số dd/mm/yy 15/07/99 tháng/ngày/năm, mỗi vị trí có 2 số mm/dd/yy 07/15/99 07/15/1999 năm có 4 chữ số mm/dd/yyyy tên tháng có 3 ký tự viết tắt dd-mmm-yy 15-Jul-99 - Mục [Alignment] dùng để chỉnh sắp dữ liệu theo 2 hướng: ngang (Horizontal), đứng (Vertical); và điều khiển việc cho phép văn bản xuống dòng (Wrap text) hay tr ải lấp sang các ô bên cạnh. Ngoài ra còn cho phép quay văn bản theo các góc quay khác nhau. - Mục [Font] dùng để tạo dạng về font chữ. - Mục [Border] dùng cho việc thiết lập đường viền của các ô với rất nhiều lựa chọn:
- 5. Tạo dãy tự động Một dãy số liệu liên tục (ví dụ: a1, a2,...) có thể được tạo ra một cách tự động bằng cách nhập số liệu đầu (a1), sau đó chọn nó sẽ l àm xuất hiện một nút vuông nhỏ ở góc dưới phải, di chuyển mouse đến vị trí này (mouse có hình dấu cộng) kéo lê nút vuông đến ô cuối của dãy số liệu sẽ tạo ra một dãy liên tục. Nếu dãy là dãy số (ví dụ: 1, 2, ...) thì phải nhấn thêm phím Ctrl để tạo dãy liên tục. Nếu ô đầu tiên là công thức thì việc kéo nút điều khiển sẽ sao chép công thức đến các ô, khi đó các tham chiếu sẽ được điều chỉnh tự động.
- Drag 2.2. Sử dụng menu FILE Menu File chứa các lệnh tác động lên tổng thể workbook, bao gồm: Bắt đầu tạo mới một wor kbook. + New Mở một workbook đã ghi trước đó. + Open Đóng cửa sổ workbook đang làm việc. + Close Ghi workbook đang làm việc ra file. Toàn bộ Sheet có + Save trong workbook sẽ cùng được lưu trữ trong một file có phần mở rộng là XLS. Ghi ra dưới một tên mới. Nếu là lần đầu tiên ghi file thì + Save as chức năng này sẽ tự động được chọn thay cho Save. Xem tổng thể workbook trước khi in chính thức. + Print preview In toàn bộ workbook, hoặc chỉ in Sheet đang l àm việc hiện + Print thời.
- Kết thúc phiên làm việc với Excel. + Exit 2.3. Sử dụng hàm (function) trong công thức Hàm có thể được nhập trực tiếp trong công thức hoặc sử dụng công cụ chèn hàm của Excel. Để chèn hàm vào công thức, dùng menu [Insert]Function hoặc click vào biểu tượng Function Wizard [fx]. Chủ đề: Các hàm thường dùng Liệt kê tất cả các hàm Các hàm tài chính Ngày và giờ Toán và lượng giác Thống kê Tìm kiếm và tham chiếu Hàm cơ sở dữ liệu Hàm văn bản Hàm lôgic Hàm thông tin Trong hộp thoại Function Wizard có hai bảng, bên trái là chủ đề các hàm, bên phải là hàm sẽ chọn. Các hàm được tổ chức theo chủ đề để dễ sử dụng. Sau khi chọn được hàm thích hợp, sẽ thực hiện tiếp các bước còn lại để nhập nội dung cho các đối số của hàm. Ví dụ, đối với hàm SUM cần chỉ ra khoảng các ô sẽ lấy tổng...
- Trong quá trình nhập nội dung, để tham chiếu đến các ô ta có thể dùng mouse để chỉ định các ô cần tham chiếu mà không cần phải nhập trực tiếp. Cũng có thể sử dụng việc đặt tên để đơn giản hóa việc quản lý các ô. Sau khi hoàn tất nhấn [Finish] hoặc [OK] để kết thúc. Lưu ý: nếu tiến trình nhập công thức ở một ô chưa xong thì không thể kết thúc Excel, khi đó sẽ có thông báo lỗi về việc chưa hoàn tất công thức (hoặc trong công thức có lỗi) - Và tiếp đó là thông báo không thể kết thúc Excel:
- Để giải quyết lỗi này, ta nhấn OK để quay về ô chứa công thức đang nhập và nhấn ESC để hủy công thức, sau đó sẽ có thể kết thúc Excel b ình thường.

CÓ THỂ BẠN MUỐN DOWNLOAD
-
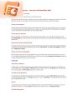
529 mẹo nhỏ máy tính – Làm việc với PowerPoint 2007
 3 p |
3 p |  177
|
177
|  283
283
-

Bài giảng và bài tập mẫu Microsoft Excel 2007 - Chương 8: Làm việc với nhiều bảng tính - Macro, Tưmplates
 25 p |
25 p |  701
|
701
|  253
253
-

Sử dụng các công thức Excel cho bảng của Word 2010
 4 p |
4 p |  595
|
595
|  140
140
-

Bài giảng Tự học Excel
 62 p |
62 p |  151
|
151
|  38
38
-

Thủ thuật khi làm việc với Excel 2007 và 2010
 10 p |
10 p |  217
|
217
|  27
27
-

Bài giảng Microsoft Excel: Hệ xử lý bằng bảng tính Microsoft Excel - ĐH Sư phạm Huế
 102 p |
102 p |  124
|
124
|  21
21
-

Công nghệ thông tin làm việc với bảng
 19 p |
19 p |  153
|
153
|  19
19
-

Bài giảng Tin học ứng dụng - Hệ xử lý bảng tính Microsoft excel
 102 p |
102 p |  130
|
130
|  17
17
-

Bài giảng Microsoft Excel - Đoàn Phan Thái
 51 p |
51 p |  23
|
23
|  11
11
-

Bài giảng Tin học đại cương (Phần 2) - Chương 4: Phần mềm bảng tính điện tử MS Excel 2010
 111 p |
111 p |  37
|
37
|  9
9
-

Bài giảng Tin học cơ bản - Chương 4: Chương trình bảng tính
 65 p |
65 p |  86
|
86
|  9
9
-

Làm việc với khung slide
 12 p |
12 p |  89
|
89
|  7
7
-

Cải thiện hiệu suất làm việc qua email với tính năng Mail Merge mới của Microsoft Word
 8 p |
8 p |  113
|
113
|  7
7
-

Bài giảng Microsoft Excel - Hệ xử lý bảng tính: Microsoft Excel
 102 p |
102 p |  118
|
118
|  6
6
-

Bài giảng Soạn thảo bảng tính với Microsoft Excel - Trần Thị Bích Phương
 74 p |
74 p |  33
|
33
|  6
6
-

Bài giảng Lập bảng tính với Excel 2003: Bài 1 - Giới thiệu phần mềm Excel
 18 p |
18 p |  110
|
110
|  5
5
-

Làm việc với Comments trong Microsoft Excel
 3 p |
3 p |  111
|
111
|  5
5
-

Bài giảng Lập bảng tính với Excel 2003: Bài 3 - Hiệu chỉnh bảng tính
 12 p |
12 p |  90
|
90
|  5
5
Chịu trách nhiệm nội dung:
Nguyễn Công Hà - Giám đốc Công ty TNHH TÀI LIỆU TRỰC TUYẾN VI NA
LIÊN HỆ
Địa chỉ: P402, 54A Nơ Trang Long, Phường 14, Q.Bình Thạnh, TP.HCM
Hotline: 093 303 0098
Email: support@tailieu.vn








